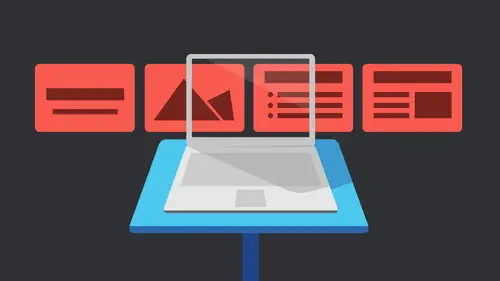
Lessons
Getting Started with Apple Keynote
33:18 2Working with Slides in Apple Keynote
07:29 3Text in Apple Keynote
20:09 4Working with Photos in Apple Keynote
18:00 5Colors in Apple Keynote
24:56 6Styles in Apple Keynote
11:18 7Shapes in Apple Keynote
14:23 8Item Flow in Apple Keynote
07:45Lesson Info
Text in Apple Keynote
So let's actually start putting some text in there. So let's go back to this main slide that's here. Now, again, these air, these master or these magic items that I told you about Title body, right? So I have those and for the most part, I probably don't want to change what they look like. I can. But if I change it here, I'm just changing it on this slide. I'm not changing on the master slide. I go change it on the master slide if I want. But remember, I have many masters that look the same. So I'm gonna probably want to change him across all the Masters and we'll get to customizing. We'll talk about that. But for me, I would rather stick with what they have and try not to change it too much, because again, the whole point of having something that's theme based is that someone else has already done the work for me. And I know what will happen is I'll make a change and I'll forget to change it on one side and then suddenly a transition from one side of the other. And that's when I reali...
zed Oops, I didn't make that change there. But let's work with some other texts, not just the magic stuff. Let's turn off the magic stuff and that that's the actual terminology magic stuff. So we turn that off and I want to put some text on the on the slide as well. So I was gonna click this little text button that's up here that says, Add text. Now it's this blue text and it's not very big and I can't see it. I want to blow it up so we can actually see it on the screen a little better so I can go ahead and make changes to it. So as soon as I clicked that, you know, So change to the text Inspector Inspector over here and I've got thons of stuff for style. So we're gonna look at that. So whenever I want a text box on the page, this is how I start. Now, if I want those bulleted lists, I probably want to start with a master that has that. Some would click on that and say, Change, Master, I'm gonna go find one that has bulleted list, and it's even says title bullets and photo. That's kind of nice. I have this bulleted item, so I don't have to worry about how I set that up. I could make changes to it as I need to, and we'll do that. We'll jump to that page in second as well. So I have that. But again, that's one of those magic boxes that's there. It's the body text is what that is. But that body was set up with bullets. And again, this magic double click to edit just there. Like I say, it's just built in will jump back to here. And I want to make this bigger to start with because I do not like how small that is. So I'm going to do is go ahead and just click in there and that word text goes away because again, it's one of those magic boxes and I'm just going to put this is the first slide. Nothing really exciting. I know. And I'm just going to command a to select all, and I'm gonna work with over here. We're gonna come over, we're gonna work with styles in a little while, so we're gonna leave that for a minute. So we're just gonna go ahead and work with the styling, not the styles. This here is a list of all styles that are available in this theme. So again, if I want to use with what they have, I could just say Let's use that. Let's use something else, all right? So I can play with that, But I'm gonna undo that. Undo, Undo. Just so it's back to the way it was when I first styled it. But it's still boring about matching a style. We're going to do something totally custom. We're just gonna mess with this text that's here. So the first thing I'm gonna choose is a font. Eso have tons of fonts available. You may get a warning when you put something in here that you do not have that font available on your IPad. So that might be something you want to think about. If you are going to the IPad, there are fonts that cannot handle it. Although just recently I was turned on to a an app, and I said I was gonna mention I forgot the name of its any font. You can load any front you want onto your IPad, so check that out of the eyes, and that includes Kita. So the first thing I did, of course, was load a custom hand drawn font that my friend had created and put that on my IPad and put it no keynote theme. And I returned to a show, and I realized it worked beautifully. So you might get the the note here that you can't that you won't have that on your IPad. If you're not going to an IPad. Doesn't matter, just ignore it. But if you are, you might want to be thinking about what fonts may or may not work on the IPad. But I could use a font here. Let's just go ahead and shoes. Got something appear that I want to use. Maybe let's go to Shepherd so we'll do that and I'm gonna make a big So the first time I just come over here into the point size, hopefully can see that. Let's just make it a lot bigger there. And also I have the different faces that are available. So these are all the fonts that I have loaded on my machine that I have available to me. Let's make a bold italic I can also just use the bold and italics buttons down here at the bottom of Underline. We have some other options in here as well, so there's really good control over text. Like, for instance, do you want to play with the baseline? Do you want to move it to superscript or sub script? We can play with the spacing, spacing between each letter if we want to. Baseline shift. If we want to move something up or down off the baseline, it's kind of hard to see on here cause we only have one line of texture. We could move it off. The baseline is just where your text sits. I can go ahead and use ligatures if you want ligatures or when you've got two letters that come together and look like one letter like F and I. And so they kind of worked together that way, but probably play with a lot of that. But I can play with the fill color of the text, right so I could do that in a character, Phil. But I usually keep the color out here. This is for specialized text that's in here, where you have some special characters like different outlines of one that's Americana and have Stars and Stripes, and it does a little different look to that. I could choose to outline the text if I want. I could strike it through or I can create a shadow for that. And then I've got tons of options to play with the shadow as well. It's not the same as a drop shadow. It sort of is accept. You notice it's 100% black. It just gives you that hard shadow. So that's kind of nice. So you don't have to have two text boxes, one vacuum maintained both of them every time the text changes. Second play with that, I'm gonna take that off for now, that sort of your advanced menu. When I click on the color, I could bring up the colors that are available here and again. We're gonna talk about color in a little while. We're gonna mix, um, mix and match so you're not limited to just these colors. But for right now, that's what we're gonna work with. Make it a little bit lighter, and then also I can do character styles if I want, so I've got these paragraph styles up here which basically control text in your whole paragraph. But then maybe I want one word toe look a little different. So I just double clicked on that word and maybe this character styling I wanted to be in a different color, right? So for whatever reason, that is really ugly. And I apologize rent from that off. So anyway, we could go back to that, select all the text again, and then I have things like a lineman. So by default, I have it set up to do centered. That's just built into the theme again. But maybe I want to have a left justified, which in this case, you don't notice much difference. I'm gonna actually just make my text box bigger. Now I guess it's left justified or I could make it right justified or I could make it justify completely. If I have a ton of text, is gonna justify everything right and left, including that last line. Let's leave it at left. I can also play with the margins if I want Aiken indented a little bit or out dented however I want to do. And then also where it sits in the frame. I'm actually going to hit a return here so we actually have two lines of type. And then let's actually bring that in, and we'll tell it that we wanted to be centered. Instead, let's go back to center, and I can also tell where I wanted to sit inside the text box, because if my text box is larger, let's actually just hit a line here. You notice it's, uh, set to the top, but maybe I want to go ahead and said it centered. Not actually gonna look any different. Come on, let's hit an extra return behind here so I can have it at the top or you can have it centered. That's not moving at all. Is it? All right, so it's just not a good example that, but anyway, I need to tell where it sits in the text box. So that's important as well. Especially have lined things up, filing things up like this and realize it's centered. And then I want to move it against something I gotta keep moving the box. What I want to do is try to keep my box word is and move the text around inside the text box itself. I've got line spacing or letting if you're used to that from typesetting. So I can say I wanted to be a certain number of lines, right? So I can have double space or a single space right there. I think this extra returning here, let's get rid of that. They should make me feel to throw it to the bottom, Still not letting me do it. I have no idea why. That's very strange. Okay, so I've got the line spacing. I can also set space before and after a paragraph. So let's say I have This is the first let's do this is the first line I'm gonna hit return so I actually have a hard return, a new paragraph and we'll put This is the second line. When I select all of that, I could do some space before after a paragraph. So if I decide this paragraph and when I'm working with paragraph, I just need to have my cursor in the paragraph. I don't have to have the text selected. I can say add some space before the paragraph, so I'm just clicking up, down, I'm doing points. All right, so I can. Let's actually jump may get a lot bigger. So I just added a little space before that paragraph. The nice thing is, I now have that extra spacing that's in here. If you're working with a lot of text, which I don't usually do tons of text in keynote because obviously it's gonna be presented on a wall or a trade show booth or something like that. You want to be able to read pretty quickly, but what you don't want to do is have an extra return. You don't wanna have to actually have that extra return. It's really hard to see. Probably there's an actual paragraph return there. You don't wanna have that, because now that space is always there, even if you don't need it. If you did it in columns, which we can put, our text and columns will do that in a minute that we would actually have that extra space at the top of the second column, and we wouldn't want that. We wanted on Lee to be there when two paragraphs hit each other. We don't want it there otherwise, right? So I'm gonna go ahead and delete that space, but I still have that extra spacing without having to make this be, you know, 60 points pacing. If I decide I want something else to sit right below it, I do shift return now. It doesn't see it as a new paragraph. So I didn't get that extra spacing that's there. All right, so now we have that. But I don't have all those extra returns that are there that that could be end up being a problem for us. I said, Come back here And I can also tell it, um, on the layout and come in here and tell it how many columns I want there to be so I could make there be two columns and do that if I want three columns and I can set a gutter between each of this is kind of nice, because I could have a different doctor space between each column. So maybe I only want there to be 30 points here. I will make this 1 50 So there's extra space between that second and third column that's there. Oregon, one ahead, changed back to equal its things. Its the 30. There we go. I had that selected. So actually that's too much. So what I'm gonna do is I'm just gonna move this frame over. I don't make the text box a little bit bigger. And let's send this off to the third line there, There we go. So have a little bit more column space between that. Now you notice is that I have to keep clicking off because when I'm in here in the text frame, I don't have any handles for moving that text frame around. So I need to actually make sure that I've clicked off and click back on it. So I actually get those grab handles. So I'm gonna do is just kind of make it not all the way to the side, because obviously I don't my text to run into that frame there. But if I move this around, you notice I have these nice guides and that's the other great thing that is here. Not only do I have these little see if I can get it to show up there we go. So I have the little value boxes that tell me where it's sitting on my page. But I also conditionally see when things were lined up so you come in here and say OK, what I want to do is I'm gonna shorten of this text box and that's place where we missed that. We have that hard return and it tells me I have more text. That's their overflow text. So I need to pull down on that until I get that text. I probably have a hard return there somewhere. There we go. Let's send this guy over there and then what I would do is I just want to kind of short in this text frame up a little bit. I'll just leave that. I wanted to show you how I can get. It shows me that it centered up and down and it's centered left to right. So now I know that my boxes sitting right in the middle of the slide that's there. It's not a very good sample now because we have all these columns, so I'm gonna go and change that. Let's go and select the text to go back to lay out. Let's go back to one column. Nothing that we could do is we can in said it. There's already an inset on most templates that I've seen that have a little bit Rinse that. So your text isn't sitting right against that frame. Now, if you're if you have invisible frame like this, it doesn't really matter. But if you start doing a line around the outside, you obviously don't want your text hitting right into that. So if I select that and I go ahead and style it up a little bit, I'm gonna give it Ah, border and we'll talk about styles all through the day. So we'll be doing this a lot for any object that we have. We can do things like out of line around it. So go ahead and add a line just so we can see that I'm gonna change the color. I'll just pick look like a nice grace. We can see it. So if I go back into text when I have the text selected and I tell it that I don't want this text inside here, you can see that the text is gonna butt up right against it. Now, depending on the font itself, this one obviously sits a little lower, but some of them will, But right against the line, We obviously don't want that So that's why we wanna have this extra text in set. But it's also nice special if we're doing that nice, centered text. Everything centered here and centered here. That's what I was trying to do earlier was Get that to move. Now it's working. Don't know why it wasn't before, but I'm gonna go ahead and tell it. I want a nice text inside as well, so that it's always nice and squared up. So even if I change the size of the frame, it's always got that extra inset, All right, so just always has that there and again. Center that up. Just bring it right there. Now you know it's completely center. 70 cents case that some of the stuff on text some of the things that we had were tabs and indents. It's actually let's make this so that I don't have all these separate lines here. Delete this return. I will make this longer so you can see it. Let's actually pull this open a little bit. There were actually that's perfect. And then I'm going to select the text here and go back and again. Why is that not settling up there ago? That's perfect. All right, So one of things that I could do if I'm working, say, with left justified text is I might wanna have, um I might want to have a little bit of an indent. I might want the first line to indent a little bit. Now, those are all first lines, except that one. Because I did that shift return and you can kind of see it looks different, Doesn't have the paragraph Return has a little arrow says shift return so it doesn't see it as a new paragraph. If I were to delete that and hit return now it says it is a new paragraph and it indented So what I would do if I were continually typing. You know, if that was one continuous item, you know, so doesn't indent Because I told it that I want the first line to end end. So instead of doing space, space, space, space, which a lot of people do or they hit tabs don't set up a tab. Just tell it every time you hit return. You want instant extra space between. You wanted to indent the text a little bit so we can set that up with that text. India, that's there. Tabs work like tabs in any other program. Now you know we have to start scrolling on this inspector palette cause it's there's a lot of stuff in the text, one that's here, I so I can set things up on a tab. You can set things up on periods if you want. If you want everything set up, line up on the decimal or you can do that as well. And then borders and rulers all right, so we can go ahead and say that we want Ah, border. All right, so we put this border. It's hard to see. Ah, there's a border in between actually, let's just do that again. Put a border or ruler in between. I can also decide that I want a ruler above and below. Let's actually make that a different color will make that white also are grace. We can see it. So what I did was I put a rule above and below each line, but below that line and they will put we can put one in here is well above and below, and this is above. And look at this again. Is one line. If I delete that and hit a hard return now I've got a line above and below each, so that's kind of cool. If you want for a header, you just want to have this line. These lines are always there, still drawing the shape of a line and having keep that with it. We can go ahead and do that built into the paragraph itself, all right, we can also change the background color of the text frame itself. Now you know, if that's what happened is that don't have it sitting at the bottom. Very odd. No, it's at the center. For whatever reason, it doesn't. It only fills it to the lines that air there. So the back room that's really ugly. Let's turn that off. But so the background color is only going in between the borders that were there. That wasn't the whole background of the frame itself. Um, and again, there's a lot of different places like here. I have the frame selected. This is the color of the border. But I can also have a background to that as well. I can tell it to fill in the entire background of that border that's there. So the background that we're looking at before was the background of those extra lines that are there to come over here when I went to the border and rulers the background. It's just the color between the borders themselves. Are those rules that make sense? Okay, so there's a lot of stuff for text. I know a lot of stuff if you if you're working with text, a lot of this will make sense to some of the terminology is a little different, like lines Lydon lines instead of letting things like that. But if not, you can see that there's just tons of control over your text. But we started from this very simple text that's here and created this text frame. Now what we can dio is I can take this and this is usually something to talk about customizing. But because we made all these changes, we can also tell it that we would like all the text toe always look like this because if I want several like this, I can either keep copying and pasting. But I want every time I hit the text button, I wanted to automatically look like this and I can tell it that I wanted to look like that. So select the text. I think I need to select the frame and I'm going to go up under formatting under advanced and tell It Set is default text box appearance. So what that's going to do is it's going to say that every time I create a text box with that button, this is what the text is gonna look like. So let's delete this guy that's here. Want to click text It automatically created that look to it. It didn't give me the line, so I wonder if that's not included in the profile. But it automatically gave me the white frame and it gave me the green text box that's there as well. I'm gonna undo. Actually, I don't know if I can undo that part. Let me undo that and undo. Let me just see if I can get back to the text note. Let's undo undo. There we go. So now a new text box whips. We're stuck with that, so I need to I know if I could go back and change that, I can't go back to the other. I'm gonna pace that one back in that we just had and I'm gonna choose that, and I'm going to tell it to set that as the default. I want that back to the way Waas Not sure there's a way to set that back to what it was originally other than what I just did, which was copy and paste something and have it there. I've never gone backwards. Once I've change something, it's usually because I hate the way that it's styled or whatever. In this case, I'd like to keep it the same cause. I really don't like what we created here. It's kind of ugly, but I just want to be ableto show what you could do with that. All right, does that make sense? So texts good. We have any text questions from out in the ether? Wait, it's not a text question per se, but we do have one question. Are you familiar with late ex slides? Because the question was from T four or keynote presentations. Better than doing everything with late ex slides. I have not used it. I thought it was just used for mathematical equations, but I could be wrong, but I know that it has the ability to bring that in, but I have not used that at all. Okay, maybe tell us a word. What you're using. Exactly. Yeah, good. And then it's now a good use of it. I would love to hear about I just not something that I've ever delved into, so
Class Materials
Bonus Materials with Purchase
Ratings and Reviews
a Creativelive Student
Learned a lot, Love watching & listening to her. Thanks Erica Gamet!