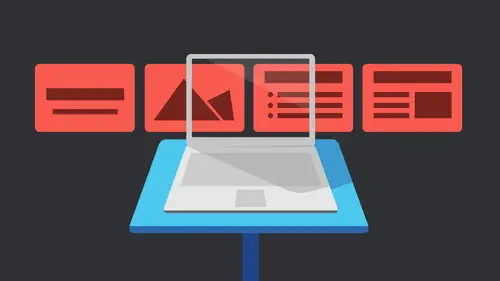
Lessons
Getting Started with Apple Keynote
33:18 2Working with Slides in Apple Keynote
07:29 3Text in Apple Keynote
20:09 4Working with Photos in Apple Keynote
18:00 5Colors in Apple Keynote
24:56 6Styles in Apple Keynote
11:18 7Shapes in Apple Keynote
14:23 8Item Flow in Apple Keynote
07:45Lesson Info
Working with Photos in Apple Keynote
So we're gonna work with some of the photos that are kind of set up. You notice the themes have photos in here, Obviously these in all the photos we want to use, we totally could. But we're not going to. Especially for an architect. We want to show off her own work. We might want to put those in there as well, so I'm gonna jump toe, actually, let's just do a blank slide. I'm gonna change the master. I don't want it to be a slight colored one. For some it Dark Lord was hard with all their text having it make all these changes. So we take the blank, won the blank, cream colored one that's here, and I just want to start putting some photos in here. So have a couple different options. If I don't have any photo already set up, it's just gonna place it in, and we're gonna make all the styling to it that we need to. Otherwise we're going to use thes and these air placeholders, and they have these little icons that tell you these air little image place holders. So we're gonna jump to those in ...
a second. But first, we're just gonna put one on a blank slide. So how do we get items in here? Well, if we have, if we're using I photo, we can click the media button and the media button is what we choose our photos, our music and our movies. So anything that's an I photo or on ITunes is sitting here for us. So I'm going to come in here. I'm gonna look at my albums that I have. Let's come in and show all my albums and let's just choose. I'm a new resident of El Paso. So you're going to see a lot of El Paso's. Maybe not in this course, but some of my courses. There is a lot of them, So I just got some different items that are here. Let's just find something interesting, okay? My new thing is that apparently there's color in the desert and we actually have flowering plants, and when I click on that, it just placed it. Now you notice he placed right to the size of the slide because we chose that. We said, if it's bigger, we don't want it toe fly off the slide, and we have to size that down. So I've got that image and I need to obviously make it smaller and one of the things that's on by default, which is under a range when I have this selected, of course, you know, changes to style and image because we don't have text selected anymore. One of the options over here is constrained proportions, and that's on by default. That's kind of good. So it means if I start sizing things down, I'm gonna grab a handle. I get these yellow lines. I don't know if you can see them. Can you kind of get there? We go kind of see him when I zoom in. It just basically says, Oh, I'm keeping the the proportions. I don't need to worry about holding down the shift key or anything like that. Now I can decide that I don't want to constrain the proportions, and maybe I want to squish it up for some reason, Probably not a good idea, but we can, but I'm gonna turn that back on. But I can visually, most of the time when I'm working with keynote is I'm I'm doing everything visually, I'm gonna visually see that it's the size I want. I'm gonna visually line it up with those guides. But I can actually tell it what size I'd like something to be, you know, So I can actually work with that if I need to welcome back to in a second. Right now, I just want to play some images in here. So that's one way to place it using the media. But again, it has to be in my photo for that. Or I can say insert and come down here and say Choose. And then I'm just gonna place a file like I would any other file? I'm just gonna come in here and we're going to choose some extras. We'll do some images here. Actually, let's go here will keep the Paso theme going. And we'll just choose a new theme. Our new picture here and I don't have my preview turned on, so I can't really see it. I think that's a setting. So say insert and boom. It drops in that new item as well so again, and I can size this down. The cool thing is, I have these smart guides on, so it will tell me when I have the same height. It's really hard to see, I know, but I actually have these yellow arrows, See if I can. We won't be able to see him because I had to let go of that. Let's do this trendies with Zoom on. But it should tell me when I hit the same size. It's really hard to see with the zoom and there we go See that little arrow that's at the left, and if you look along the top of those images, I can't zoom to it and let go. But there's yellow lines along the top that show me that same width as well now because I took this with my phone. Of course, I know they're the same size, but that comes in handy when I have two different images altogether. It also tells me when they're lined up things, they're snapping in nicely. So I'm coming here. I can also shift select both of those in line that up and see that they're now centered. So that's a quick way to get the images in. There is just place those Anything I can do is I can also go out to my desktop and if I have an image from here coming here. We'll grab the's, will grab this. I can actually drag it, start to drag it. And I'm just using the F 11 key to push everything off the page and bring that back. And we do the command tab trick to get back into keynote and drop it in a swell. Just come in here and then drop it in that page and again it kept it to the size. Size it down. It will drop that in. Maybe we'll make this one a little shorter. I will drop this in, right? So that's a quick way to get your images in their German questions. Yeah, just a quick Western from starts with me. It's not necessarily keynote related, but, uh, wondering how you get that magnifying option. Magnifying option eyes an app called zoom. If I zoom, zoom it. Sorry. Zoom a zoom in, zoom in and zoom it. Yes, it's in the I think it's in the APP store. Okay, store? Yep. But it just gives you a little zooms and so you can kind of see where the focus is on there. I don't get it running back at the break. So cool. Sure, right. So that's a couple ways to get our images in there. And this is kind of like I say it's free form. But we also have images set up over here. So we have this here. And so these are place holders. And what's really cool about this? If I open this back up and coming here, we'll just grab something here. I can just grab an item and drag it on top, you know, So I get a little plus symbol and the little the little outline turns blue around the picture that I'm on top of when I let go, it automatically drops that right in there. If you're used to using the old keynote and you wanted to change that, you would just come here and drag this on top. What's working and some days it doesn't work, or it wasn't working in the old version of its working in Yosemite now, but you should be able to keep dragging on top until you find the picture that you like. It's gonna keep cropping it according to size with cool thing is, we could just keep dragging those out. We can also do the trick where we jump out to the, um out to the desktop and back. The only thing you can't do it is you can't bring in a new image from here and do place image or choose that image because it's gonna place it on the on the whole slide itself. Yep. So when you're dragging the images, they're not stacking, they're not. They're not changing. They are because it's this magic image placeholder. And again, that's a magic item. And we'll show you how to set up your own when we start customizing it. Right now, we're scares the ones that are in the theme. So yes, So when I choose that and I choose the media, I could just come in here and grab that and drop it in. Yeah, it's not stacking at all. It's just actually putting in a whole new image that's in there for you. So that's how you take the image place holders that Aaron the theme and start customizing it for your own, for your own use, Right? So I'm gonna come in here. I'll go ahead and just put in a couple more. Let's drink this guy in here, and we'll just do this one as well. That's we just drop those in. So again, that's why we use the theme. So we could just say OK, great. We're gonna call this, uh, paso. I will put the nickname which is the Sun City, and maybe put a date on my name. Something down here, Rice. Who would do that? And I don't know what the date is. Oh, it's tax day, isn't it? All right. So I put that in there, and so there I've got my theme ready to go. So I could just, you know, say, start duplicating this. The nice thing is, if I option duplicate that slide Now, I've got that image there or that that information. I don't have to do that again. It's gonna come in here, and I'm going to open up my media panel again, and I'm just gonna start dragging on top and changing out the different slides. You can see how quickly you can create that. Maybe we decide we don't want that particular slide that's there. That master, you can always click on that and say, Change the master that The cool thing is, I have four photos here. If I switch to something else, let's switch to this three up photo. I change that. I still have those 1st 3 photos. We're gonna talk about that, but it's already tagged 123 and four. And so it is. It took for the 1st 3 and kept those images there, and this one was a nice tall one. Now it's suddenly this wide image that's there. But I can change that back. I can say, Let's change that Master back toward it. We have We had the the four images, right? So the four up, Where is that? This one here and change that he knows what happened. I suddenly have that architectural picture because it lost it cause I only had three. It doesn't know which picture I want in the 4th So I suppose if you go from or toe less, it will remember it. 123 And as I keep changing that, if I decide to change that master to just the 1st 1 just that one image will be there and we'll changes in just a little bit because, as you can see, that cropped it. And that's not a very good crop that we have on that image that's here. When undo that, just step back, which should get back toe those four letter there. So that's how we get the image into those magic placeholders with neither do free form. Or you can use the image place holders that are set up in the same, even if they're ones that we create and maybe make into a new theme. Like I said, we're going to do that. That's later. So let's look at some of the other things that we can do with these images. One of things I told you about was this metrics, Inspector, This is under the arrange panel under format under arrange. There's different things. I have, like a stacking order. So you notice this one got placed first, so that's automatically at the very back. So as you place things and order, it automatically keeps track of that so I can say what I really want that to come to the front. So I come over here to the stacking order, and I can either bring it all the way to the front or I can move it forward or backwards and that moves it one layer up and down, so that moves it up. One that's good enough. It's in front of that other one. So again, the stacking order super important. I can also tell things how to align. Like maybe I wanna go ahead and align all three of these by the top. Sought to say top and it moves everything up. So just lined everything by the top. So it's great if you want a center images like let's say you had a bunch of photos. I'm gonna undo that. Just we step back. We had a bunch of photos that you wanted together, and you're gonna build them in. They're going to come in on top of each other, but you're not gonna ever see them stacked on top of each other because they're gonna build in. But you want them all centered on the page. You could grab every picture that's on here. You just throw randomly sizing with size. You want him, get him on the page and then say a line by the center and that's going to your right left center. And then I'm gonna line up by the middle or the center top to bottom. Now, there suddenly, completely, all centered, stacked on top of each other. Now we can start doing animations to them or whatever. We need to dio undo that. Yep. Question was of the stack button so that you could stack arrange the text on the photos also. What you mean was there? Well, like, if I want to put a tax box that in front of those photos, if I put a text box, if I do it now, it's automatically there because it was the last thing I did. But let's say I copied this image. I'm gonna delete it and paste it. Now it's the four thing that I stacks. Obviously it's on top. So yeah, I can use this and just tell it. Bring all the way to the front. I need to do all the way the front or forward one by one. So in that case, yeah, I just put that on top. Now I've got my text box sitting right on top of the image that's there. Yes, there's just basically there's a stacking order. Whenever you put anything on the page, it keeps track of what order that went in So sometimes you need to move things and Fordham back, especially you're going to do something like that. Animated those images. You might want to send one back one instead of trying toe Move it. You just tell it. I'll send this back. Send this back so that it won't change the order if you've already done the animation order. But if you just want it stacked so you can see it, you can stack it that way as well. Because that's the nice thing is, sometimes when you stack the images, even though you're gonna happen, come in. In a certain order, I sometimes stack them so I can see them. I put the biggest ones in the back and the smallest ones in the front. And then I tell it what order to come in in the animation panel. So that's one way to do that. Okay, let's delete that. And so, sizing him pretty easy. We grabbed the handle, dragged them up and down. We talked about that, the position maybe I know exactly where it needs to go. So let's say I am going to actually let's delete these two, and I know that I want this to always sit, you know, like let's save looks like about 45 points. It tells me my X axis is 45 points. I'd like it to sit at 45 also 45 from the top. Someone here to my Y position, which is my up and down position and make sure I have that set there. And then I'm gonna bring this. And then, unfortunately, we have to do some math because I want to figure out. So if it's, ah, I know it's 7 48 tall, actually. Note 7 28 is some forties the entire size of the the slide. So 7 it's snapping to the bottom song aftermath and go minus Whatever. I had 45 points fair what that is. And then I can actually put that inside there as well. So I can also tell it exactly what size I want. Something to be. You know, maybe I know exactly. I wanted to be 800 by 600. Well, I can't do that cause I said constrain proportions might not let me. Actually that one that one worked 800 by 600 is good, but I can go ahead and tell it exactly how big I want something to be as well. All right, let's do a little bit of image adjustment as well. And so one of the things that I can work on on the image is I can create what's called a mask, first of all, so I'm gonna create the mass we talked about that not fitting really well here. So by default, we're gonna talk about some specialized masks later on in the next section. Right now, I'm just gonna talk about masking with a frame. So I've got these sitting in these rectangular frames, which is, of course, how images come in when we just placed thumb. And in this case, these themes all have rectangular frames. We're going to see that we can have other shaped frames later, but right now I want to go ahead and fix that because I don't like the way some of these things fit in here. Obviously, I put a wide picture inside here, and that's not a great way to do it. But I can go ahead and create a mask from the frame right now. What happens if I move it is. It wants to move the whole entire thing, the frame and the image itself. But I want to be able to move the image around inside the frame and maybe get it to fit better. Especially like this guy here. So what I can do is I can either click on it and choose Mask, which I don't have here. I'm gonna actually hadn't put that also in my customized bar because I really like that. Someone have to shout out where my mask is, Probably cause I can't find that either. Here we go. Here's mask. I use that one a lot. I also use ah group in a group, so I'm gonna throw those up here. It's gonna get a little crowded, but I use those items a lot. So it's throws in there while I'm in there so I can click on that and just say, Okay, make a mask, or I could just double click on it as well. So I don't actually have to have this, but I do. In some, the case is not with the rectangle. When I click on that, I get this sort of think of the bottom that shows that I'm either working with the image or the mask, and I find these buttons to build. Confusing the blue to me makes it seem like I should push that to get to the mass. But it actually means I'm already in the mask feature. So this is something that I have a little bit of confusion with? What? I'm working with it. But let's actually grabbed. What I could do is grab the mask. So what I'm gonna do is I'm actually changing the frame. You can see the images kind of blurred back. I can see the image isn't moving at all. The mask, the frame itself is moving. And that's not really what I wanted. I'm gonna undo that. What I really want is the image. So I'm going to click again and it jumps to the image here. Now I know that I'm actually working with the image. Come on inside their, um come on or put the image and I could move that image inside the frame, seen as I can see it, and I could change it. But I can also change the size by grabbing handle and making it bigger or smaller. and it just crops it differently when I click off of it or say done now the frame is still there, but I've changed what it looks like inside. The other thing Aiken dio by double click on it is that I can change the size of the image here so I don't have to grab those handles necessarily. So I just use the slider here, which is kind of nice. So you move that, I'll size it down. Hopefully I have looks like I have plenty to work with. Still, Then I'll just move where that's actually sitting inside their move that around till I get it cropped. It just how I want it. And we can actually make some adjustments to them, which is which is nice. So I'm gonna go ahead and just take this image that we've placed in here, and some of the new stuff that's in here is kind of cool. We've got we can play with the exposure and saturation and some other enhancements right here, so we don't have to necessarily go back out to photo shop. If that's not something where comfortable doing, maybe we just want to make a few adjustments. Obviously, if they're our own photos were photographers, we're gonna have already done that or jump back and forth. But the great thing is, if if it's something you're working with, like for me, I've just got my IPhone shots, that of doing I just want make them look nice on screen. I can do that all visually sitting here inside keynote so I can play with the exposure and the saturation sliders just here, or I'm gonna actually put that back on Hit. Reset, actually, So goes back. I can also just hit the enhanced button, which is just sort of, ah, on automatic, you know, auto magic kind of thing. You just click that and it's just going to make an enhancement. Didn't do much because I do have this really dark sky up here. So when I hit that back or it can hit this little this slider toggle adjustment here, I can turn that on, and I have tons of adjustments available to me. I can do more with levels and curves. I worked with exposure and saturation. You know, it's it's super super dark, so of course, can actually lighten this up here. You know, I think Play with that. Obviously, this is not a great picture design. I just want to be able to show you the difference that we can come up with. I'm not gonna try and make it beautiful. I actually kind of like the picture is very dark. It's looking out over the dark desert. That's quite a kind of why I like it sexual in my favorite pictures. But I can play with, you know, the sharpness, the shadows, the highlights, temperature intent. The only thing that I find confusing is that after we've made some adjustments, I'm just gonna randomly make adjustments here. Is that after we do that, that's awful. Let's do that, though. I like it. I can see the difference here is that I want to hit a button when I go here. Well, I don't want to do it If I enhance its going to do the automatic enhancement that it was gonna dio or it's going to reset the image for me. I think after I do this, I'm in this document, this dialog box. I feel like I need to hit OK or something, and it doesn't. So we just close it if you like the way that we've made it, just close it. Don't do anything else to it. I'm gonna go ahead and actually hit. Reset. And that's the nice thing. Is that all this stuff? We can just reset it right back Exactly how it was that was here. So go ahead and make those adjustments as well.
Class Materials
Bonus Materials with Purchase
Ratings and Reviews
a Creativelive Student
Learned a lot, Love watching & listening to her. Thanks Erica Gamet!