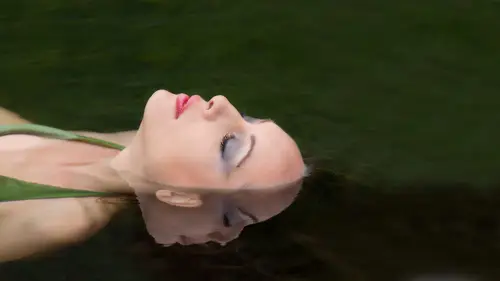
Lessons
Day 1
1Introduction and Overview
26:26 2Shoot using a Beauty Dish (Bethany)
35:10 3Shoot using Octagon Softbox (Ben and Jenna)
25:13 4Shoot: Headshots
21:00 5Shooting with Judy Host
30:19 6Editing Selections
57:15 7Creative Borders
32:43Lesson Info
Photoshop Actions
yesterday afternoon, we ended up talking about creating an action. So I thought I'd start the day with that and then we'll move right into a really important part of this morning, which is smart object technology. I didn't want to do kind of a close up of this image I worked with yesterday because I kind of went through that very quickly and it was hard to see the image. But this is the image. This is a panorama, and I'll be happy to use a different image as well. But just to create Thean initial action but spring out the actions panel goingto window actions, and there it is. So when you create an action, the first thing you want to do is to have a a folder where you put your actions and that's called an action set. I'm gonna zoom map. We're going to create a new action set here and we'll call this Theo. And now it's inside the set where we create different actions, and this first action I want to create is a border rule. So we'll call this border rule, and now when we click record, ev...
erything we do is going to be recorded in the action. So, as I kind of mentioned yesterday, when you're ready to create an action, clear the deck. Turn off the phone, don't get up and go cook dinner. Just go ahead and concentrate again. The action done because as your recording, if you forget that you're recording and I'm speaking from experience, by the way, if you forget that you're recording and you go through half the day doing things that's going to be recorded in action. And so here we go. So the first thing to do in this particular action now that I've clicked record, noticed the red button at the bottom of the actions panel. The first thing I want to do is to type the letter D on the keyboard. What that does it defaults the foreground and background color. So black is in the foreground and white is in the background. The next thing I want to do is expand the canvas, and by the way, I'm working on a layer that has a background. So I'm not at this point, I'm not working on a smart object. If I create and I have created an action, will look at that to do this for smart objects and it runs just a little differently. But to get you into creating actions, I thought I'd start out with this particular image. Next, we're gonna go to image and canvas size, and here we're going to expand the canvas using these options. When you go to canvas size, you can type in the actual width and heightened pixels, inches, centimeters, whatever. Or you can click the relative. But when you click the relative, but you can type in the inches that you want to expand. So I just want to expand two inches for the whip and two inches for the height. And this is an anchor area where whenever you expand your canvas, you can have locked the image in a certain area. Of course, we want it to be locked in right into the center, so it expands all the way around the image. We also want to expand the canvas with the background color, which happens to be white, and let's select okay, and there we have our expanded campus, so the next thing we want to do is put the rule around the edge of this frame and to do that, we'll just do select all. And this gives an active selection or marching ants all the way around the edge of the frame itself. And from this point, we go to edit and use something called Stroke. And here we want to use black color, which happens to be there. If you click color, you can change the color to any car you want and three pixels I find to be a very fine. Then rule very nicely done and we'll use the center location, and using the center location will ensure it's a very nice corner edge. The image keeps swinging back and forth normal blending mode 100% of passing those of variables. And even though the rule has been set there, you really don't see it. Even if we de select the active selection, you still don't see it because we have kind of a black background and view there. Let's go to a window view. You still can't really see it, but the next time we expand the canvas under image canvas size the same thing. We just done two inches on the top and bottom width and height, and now you can see where the rule is, and I'll zoom up on this and you see how nice this has given us that nice little rule and some actions I've made. I've made it so there's a little more room at the bottom of the image, for instance, and let's go ahead and do that with this particular action. I'm going back now to image canvas size. I'm going to anchor at the very top and where it has hight. I'm gonna add just maybe 0.25 a quarter of an inch and noticed that it's just giving a little extra weight at the bottom That's done so we can use lies signature if you want to sign your image and, of course, I want to put in the text. So at this point, I'm going to stop recording this action, and that's done by clicking on the square just to the left of the Red Circle. Now here's the rule. Whenever you create an action, the very first thing you do just go back and play the action because sometimes if we put a problem in their weaken, troubleshoot the action right away. So what I like to do is go back in history, go back to the beginning part of the image and then select the action name, border role. We can expand it to see the steps and then click play, and it took less than a second to do all of that. So when you think about creating an action, it's a macro of step by step before chair doing the only thing that I can think of right now than action will not do. And action will not do a breast stroke. There's probably a way to get it to do something of that nature. But when you do a breast stroke and actually cannot record that per se okay, let's run this action on this image and see how it works. It's a totally different image, and by the way, I'm going to flatten this image because it has multiple layers right now. In this particular action was recorded for, um, a layer that was flattened. But you see, it worked just beautifully. Well, even with this image, this'd one of Judy's images. So I use this occasionally, and when I need that border rule, there it is, and right away let me go back and open that image once again. Wherever I went to of this is today. Let's go back to yesterday, run the action. And now I'm ready to put a title into this. So I do this manually. Not sure I'd want to put the action, uh, to put the text informing someone to take the type tool and and they top part of the option bar. You want to select the center option. Um, and now, by clicking anywhere on the image we can type the title of the Simmons rips whips means what command controls. Eight. Hard me of the title of This is going to be Georgia on my mind because this was shot in Georgia. I don't care for the fund. Let's go ahead and select the entire fight. And in the upper left hand corner, I'm going to highlight the fun. Let me zoom up because it's probably hard to see on screen. I'm just going to click and highlight the name of the front, and now that I've done that, I can type up and down arrow key to toggle through the different funds in my system and take a look as a matter of fact, if we go to view in extras But you hide the fact the selection let me zoom up for you here, too. Can I do this without making a mess? You know? No, I can't. Oh, well, now I'm gonna have to make a mess. Sorry about that. My text is in here somewhere. I'll just start all over. I was trying to get this so you could see it. I realized I was zoomed back so far, you can hardly see it. Okay, Georgia on my mind, select all. And then I'm going to highlight once again the text in the upper left hand corner and then type the left or right arrow key this way and let's go to view extras. So it hides my highlight of the text itself. And now we can see the different fonts that air in the system until you find a fight that you want to use unless you know the type of front that you want to use. And right now, I didn't pre think this out. So I'm not seeing any fun that I particularly want, but but used this one, and I'm sure in art director out there saying, Oh my gosh, I can't believe you using that find, But you get the idea here. What I want to do is make sure that's exactly in the center. And in order to do that, I'm going to do two things. Show ruler Commander Control are and then select the entire image command or control a and then free truths for him. Commander Control T. This is probably might be a quicker way to do this, but this is the way I do it. And I have to do that on them. The image itself. What this does it shows me the exact center. Because of this adjustment betting here, I know where the exact center is. I can now take from the ruler from the left side click and drag a guide out position that right on that center button. And now I can hit escape for the free transform and with the move toe, I'll take the text in position. That kind of snaps right into the center. So this way I am sure it I've got the text in the center. Print this out, sign it. You've got a great looking finished piece that great Okay. We ask you a few questions on that, Eddie. Okay, Awesome. So first question is, I have low from Laurie 46. I only have finish up elements. Can this be done in elements? That is a good question. And I don't know the answer to that because I don't use elements. All right, well, I'm sure there is a place to find out. Yes. So perhaps I have My my gut feeling is that you can do this on elements. I'm trying to remember where the limitations are with elements, and I don't think they're here. I could be wrong, but if somebody can chime in on that, I would appreciate it. Good question. Now I have a question from Singapore, and that is Eddie. Do you ever use a droplet or usually just actions? I just use actions I used to use droplets. And what a droplet is is an action that you create as an icon on your desktop. Or put it wherever you want to. And then you can drag an image to the droplet. It opens up. Photoshopped plays the action. And if the action saves the file, it saves it right back to where it came from. So droplets are very productive and my personal workflow I don't need droplets anymore. But I used to use them, especially for color management reasons 10 years ago when Qatar management was a little more complicated. Okay, so I believe you said the answer to know is this. But if we can confirm question from Brenda J. Was can you make an action that requires using a brush set to a specific size and opacity? You can have an action. Select the breast for you. Um, and you should be able to create the brush size in a passing. Shall we try that? Sure. Yeah. If you could. Perhaps you have. People were also requesting, as always, if we could do this one more time. And we're wondering if when you do go through creating action and saving the action and running him image through it again impossible. And then if you could call out the commands as you do it, that would be awesome. Okay. And by the way, once you create an action set in an action, it's in Photoshopped. And if Photoshopped, for some reason would crash, you've lost all of that. So to save it. We have to actually go to the set to the fly out menu, and I'll do this for you can save that. So if there is a problem during your session, it's safe now. With that being said, if you create in action in a set and close photo shop and reopen it, it's going to be there is not going to be lost. So that's just an anomaly that used to be in photo shop. I imagine it's the same way today. I haven't had photo shop, CIA six crash on me. Notice. I'm not going. Okay, Joe, did you have a question? Yeah, your your action on for what you did. It also shows up in the history, right? Yes. During a session. What you do now shows up in the history panel as what you've previously done. That is correct. Can you just copy that history and put into Russian? Unfortunately, I do not believe you can copy the history panel and place that into an action. I don't believe that's possible. That would be nice on. And do you remember? We're in Photoshopped, so not in light room, so that actually the light room will stay there. Are there steps? If you are history once again, So I'm going to throw this border rule action away. I'm gonna go back in history to the beginning so we can redo this. I've already created the action set, which is a folder called CEO, and now, by clicking on this icon, this will create a new action. Create new action, it says, and we'll click here, and it brings up the new action interface so we can name this action. Let's name this border rule. It's going to be in the CEO set. You can actually assign a function key to inaction, which is cool, because if all you had an action do is is rotated image and all you want to do is have a function key to do that. This is where you could assigned that very easily. Outside of going to the set up a menu system, you can also set up a color coding for actions. I'm not going to get that deeply into that. I would imagine that Lisa Snyder color covered that sort of thing. But just to create an action, let's go ahead and click record and what do we have? We have read by them. Now everything we're gonna do is going to be recorded. Do you remember the first thing we want to do? Type the letter D to default the foreground and background color, and now we're going to expand the canvas using the menu item image in canvas size. Here, we're going to use the relative option and type in two inches for the width. Two inches for the height, using the background color, which happens to be white. That gives us the white background. The next step is to select all that's command or control A our center, the select menu. All this selects the entire frame. Now that's probably very hard to see online. So I'm going to zoom up close and zoom in again to see if you can actually see this. So there is the active or marching ants all the way around the edge of the frame, and the step at this point is to add the border rule itself that's done under edit and stroke the Stroke Command. Here you can tell the width of the stroke. We're gonna use three pixels with black color or whatever color you want to choose, you can actually click on this little color box and change the colors you normally would with the color picker, the center location, normal blending mode. And by the way, this entire boxes default setting. So I haven't changed anything. When you first go to the stroke command, this is what you see, and we'll go back one more time to image canvas size, expand the canvas one more time, two inches for the height and width. Select. Okay, and I'm going to go ahead and stop the action at this point in the way the stopped action is to click on this square box right next to the red circle in the action is is done. So has to answer the second part of that question. I'm going to go ahead and start recording in decide the same action because you can do that. If you've missed a step, I want to add a step to an action. You can actually go back and start recording again, and the way to do that is to select the point of insertion where you want to start recording again in the actions panel and simply click on the circle, and when it turns red, your recording again. So what I found. If you want to select the brush tool, the first thing you want to select is the move tool. Now there could be other ones. But this is just what I have found creating actions. Once you've selected, they moved to on to a palette. Then you go to the brush tool. Selected brush tool in the action has selected the brush tool to select a brush size to have the actions selected. If it will, it all will find out here in a second. We're gonna go to the brush icon in the upper left hand corner of the option bar and change the brush size or even type in a brush size. And by doing this, the action should follow suit with the So let's go to a 1200 pixel brush and it says set current brush. So it did, in fact, set the brush size. And now let's go to the opacity in the Options bar and highlight this and type in and opacity setting of 75%. And that did not record. So I'm gonna stop recording action and let's go back and play this action again by going back in history, starting all over. I'm going to select the eyedropper tool just for the heck of it. And let's play the action to see what happens. Well of action is done. It has effects. Selected the brush tool. It is at 70 I I put it at 75%. So it's 1200 pixels. Let's change the pixel size. Play the action one more time. What a great question. And we're all learning on this one. So playing the action, I've got my breast set to 100% 250 pixels wide. After we play the action, the brush is 1200 pixels is still at 100%. So what I've learned what we discovered is the action doing the way I've just done it will not set the A pass ity great questions from the Internet. Thank you for that. Any questions? Here, guys? I've got a question, Eddie. Things comes from the chat room. Let's see here. This comes from Sire Purdue. He says, can you please repeat where to save the actions again in case of a crash? Yes. Thank you. Thank you. Thank you. So here's the deal. When you have created an action set, which is a folder, you select that you highlight the set just like I've done here. I like this set and then go to the fly out menu in the actions panel. This little down turning the corner takes you to a fly out menu. This is where you go to save actions haven't to hear ago. If you go down far enough, it's just save actions. When you save the action, you decide the location, you want to save it and save the action. And now it's completely saved. And you can even send that to another computer and load that action so you have the entire action set.
Class Materials
bonus material with purchase