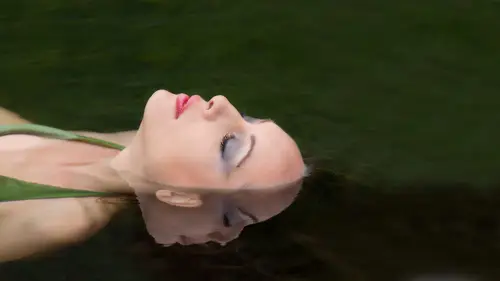
Lessons
Day 1
1Introduction and Overview
26:26 2Shoot using a Beauty Dish (Bethany)
35:10 3Shoot using Octagon Softbox (Ben and Jenna)
25:13 4Shoot: Headshots
21:00 5Shooting with Judy Host
30:19 6Editing Selections
57:15 7Creative Borders
32:43Lesson Info
Pixel Enhancements
Let's have some fun. We're due some pixel enhancement. So we're gonna start out with images we shot today. And this is just when that screaming at me right now. So what needs to be done to this image? It needs to be straightened out. So I'm gonna take the angle tool with the crop tool and just click and drag along this line to crop it and it'll straighten it out for us, type the return key. And now I'm ready to take this into Photoshopped. I just see this graphic thing here and sometimes you go in, you don't know what you want to do exactly. I have a really good idea what I want to do with this. We've already, you know, with us blood and from Atlanta. I've already processed this. I've got the shadows opened up quite a bit on. That's pretty much all it did to this image. I'm going to try some blacks, but I don't really need him that much. Let's go ahead and open this image into Photoshopped. Right. Clicking on the thumb Now icon, edit in photo shop. CSX By the way, I'm using Photoshoppe...
d CS six in light room for, And I obviously need to download the most current version of Adobe camera. I don't have it in here. It's a new computer. But I want to tell it to open anyway. And what I'm gonna do with this image is actually what I think I want to do is to duplicate it and flip it and merge that together kind of make an interesting graphic image. So as I'm looking at this image, I do see one anomaly I want to change. And that is I want to show the rulers and then by positioning my cursor in the ruler at the top, I could bring a guide down. I want to look at the lying the way this lines up here, and I'm doing this off the cuff right now. So I'm going to straighten that up. And to do that, I will double click holding down the option AKI on the lock to make this a layer. Now, let's just go to edit, transform and war. You know, I'm gonna take the upper right hand corner. However this too much. I just want to get that bar straight across. So when we duplicate the file that kind of fit together straight across. That's just a tiny bit of a change. And let's see if it works type return or in Turkey, the process. They transformation here and now I can ready. I'm moving the guide out of the way so it's duplicate the layer Commander Control J to duplicate the layer, and we're gonna flip it. Just image well at it. Transform and wrote Hey, flippers on Now we want to expand the canvas size under image canvas size got 15.34 inches on the width here, so let's just make that 30 inches. We'll anchor in the upper right hand corner, left hand corner. It doesn't matter. Uh, let's make that one inches just to be safe. And now take the move tool with the bottom layer and bring that over and just merge these together. The lines look pretty decent as faras the center line. It looks pretty distant, Don't you think so? I might try one thing here. Let's merge these layers together, Commander Control E man or Control A have to select the top layer and that put the scene together here. I've got this blank spot over here that's my fault on the size. So by holding down the command key and clicking on the thumbnail icon, it gives a selection of image. If I go to image crop, it got rid of that little bar on the right hand side. So that's all I wanted to do there. I'm kind of happy with this. Look, what do you guys think? Just kind of fun today. Let's save this file. And, of course, just saving it goes right back into light room as a safe files will be able to process that in just a little bit. Now let's take this image and going back to the crop tool. I just want to crop the bar off the top and it's come in. Let's say that's pretty nice right there. Let's take this into photo shop open anyway. And this is of Bethany. So, um, I want to do just a little bit of pixel. Our limits retouching could have done that in light room. Just is easy to do right here in a photo shop. And just as a habit, I create a blank layer and take the spot healing brush tool and make sure that the option at the top of sample, all layers is in place, and now I'm gonna zoom up to 100% zoom ratio and just a little spot retouching here. I hope Bethany doesn't kill me for coming in this close. This is all I wanted to do here. And I'm going to do a technique that I call Dream Glow to get a dreamy glow Look in the image. It's a unique technique. And the reason I did that retouching on a layer because if I make a mistake or don't like it, I can get rid of it and redo it without having to go back in history to the beginning. So I like what I've done. I'll go ahead and do a command e control e to merge that down to the pixel there, and at this point, we're gonna go to the channels panel. We're gonna look it these different layers red, our channels. Excuse me. That layers the Red Channel, the Green Channel in the Blue Channel. And the truth is, I use each one of these differently for a different look. But for this image, I think we'll use the Green Channel. The Red channel gives a little more, um, high fashion. Look here, it just gives a really beautiful dream glow. So by selecting the Green Channel, we're going to select all command or control a and edit copy, Commander Control. See, and back in the layers panel, we're now going to create a blank layer and then paste the Green Channel in this case, Commander control V onto this blank layer in the option for this layer, we're gonna change the blending mode from normal. The luminosity. We're also going to change the opacity down to around 25% and that we're gonna go to guys in blur, filter, filter, blur guys and blurred 2025 pixels. And right after running this filter going to the curve command image, adjustments, curves. And I like to add a little punch to the dream glow layer by using the strong contrast pulled down the default setting and occurs. And finally, we're going to add a layer mask clicking on the add a layer mask icon, which is this square with a circle in it here and by clicking on it and adds a masked to the layer and what we need you here with the brush tool in black paint because it's a white A mask is paint over areas that we want to come through the blows. It's hard to see that right now. You'll see what I'm doing in just a second, but we're gonna paint over the lips eyes, you said, a little bit happening. Their eyebrows, groups Oops means command or control Z. And then I've got those areas kind of painted back we go and just that little bit on the nostrils. And this is a variable filter, as most of my techniques are variable filters and the variable pop process of this image are this filter happens to be the opacity control on this layer, so it's a 22% right now. If we take this up to 50% you can see it gives a totally different look. If we take it up to 75% it gives another completely different love. So this technique is so variable with this control for different types of images, and this is the one technique pixel enhancement technique, if you will, that could work on anything from a portrait, a scenic product shot. It works on just about anything. So I love this being available. The other variable factor to this is what channel do you use to create the glow itself? The Red Channel creates a brighter skin tone, if you will. The Green Channel is your average blue channel is a little bit different. Blues always been the roughest channel of all the channels, but some images look good with that. What you don't want to do is if you have a red dress, you don't want to use the Red Channel because of make the red dress kind of orange. If you have a green dress, you don't use the Green Channel. Etcetera are a prominent color factory. So this is the dream glow and S E in the in the chat room was wondering if you could repeat those steps again for us. I'm sure be awesome. And just because of that will use a different channel. All right. Yeah. Let's go back to the background image just to have turned off the one that we just created. We'll leave it there for comparison or additions, and we're gonna go to the channels panel and may bring the channels panel out. We're just going to select the Red Channel. In this case, we selected the Green Channel before, and I'm going to go to select all edit copy. So we're copying the channel into the memory of a computer and back in the layers panel, we're gonna go create a blank layer. So I'm at the bottom of the layers panel, a new layer that takes us back to RGB automatically, by the way. And I will just go to edit paste. So what we've done, we've taken the Red Channel. We've pasted it on layer by itself. And now the key here are the blending modes for the layer. Let me tuck away the channels panel Bring out the layers panel saying Say this a lot more clear and we're gonna change the blending mode from normal all the way down to the bottom where it says luminosity. And we're gonna change the blending opacity from 100% to around 25% to start with. Of course, that's going to become are variable factor. And now we'll run the Gaussian Blur filter and what I've found with this particular technique, it's somewhere between 15. 30 pixels is all you need. Sometimes 20 pixels looks fine. It just depends on the look you want to get to. And right now I've got it set to 25% because that's where I always start with this technique. And finally, we're going to click on the add layer mask icon and with our brush toe with black paint, I'm using 100%. You don't have to use 100%. I'm gonna paint back the areas over the lips and the teeth a little bit on the nostrils, the eyes and eyebrows. And, you know, I'm using the welcome tablet, which to do this type of work works great because as I'm painting over the eyes, especially the eyebrows, you can see the size of the brush. But by just barely clicking on the tablet, I'm only using a part of the brush, not the entire breast size. So the actual pressure gives me the ability to change breast sizes without having to actually change the size of the brush. So let's back up and take a look at the variable factor here, which is the opacity, and now you can see a different look and you see that I really like the Green Channel for this image. And there's the difference. There's the Green Channel. And that said, what? About 60%? Even 70% looks really good on this particular image. Yes. Um, do you run curves on this one? To the contrast her. Thank you. It's not too late, right? Do you do that before you take off the eyes and the way you like, cause the curve is actually not on the mask. It's on the the channel. So I'm gonna go back, click on the channel and thank you for catching that. I was just testing them. Let's run the image adjustments, curves and really strong contrast. And boom. Now the Red Channel looks pretty dog gone good. So it's really not only a great catch, but it shows what? I might use the contrast there, too. And by the way, I create an action to do this for me. So I actually never do this unless I'm teaching the workshop demonstrating. Is there a reason you don't do an adjustment layer and attach it or, like, clip it to the, um, layer and why would you run it just on that layer and not as an adjustment layer adjustment You time at curves because I don't want curves to adjust anything but this dream glow layer. I don't want to adjust the overall image and because you mentioned that, uh, let's go find out why Don't do this. So I'm gonna back up in history before we ran curves. And let's use an adjustment layer with curves which, by always a great concept you're thinking really progressively about this. And let's add the strong contrast and that's the different Well, so by applying the same contrast to the overall image, it just adds to much contracts. So I just want to add that contrast to this layer. Look at me. I'm hyper clicking, which is normal for me, but I just want to run the contrast on this channel layer. I call it a channel air because we got this layer from the channel. Are you with me on this? So now let's go back to the filter, not filter. But the adjustment in a strong contrast here and that just as the right amount of contrast to that filter really great thinking. Thank you for that. I wasn't quite sure myself. I developed this technique 10 11 12 years ago. So I probably ran into that back then and just forgot about it. Good. Good question. And let's look at the both channels. That's a little bit too much for me. I still like the Red Channel. Um, no, the Green Channel. Excuse me. Version of this. So I'm gonna go ahead and save this, And by the way, by saving it, Of course, it stays back into light room as a tiff file because that's a default setting. And that's why I have it set up when you're saving back into light room instead of the raw font stays is a tiff file with those same layers. So if we want to go back and change it later, we can. All right. So this image again, we pre processed these. Remember when we did the pre process for the client view and I'll use my term? I like to use shine fluky. Obviously, somebody had the proper technical interview that thank you for that, but I still use the term Thank flew to kind of get something lined up before I refine it. So what I've done here, I've actually added a lot of black. Just add a lot of punch to this image because it can handle it. And let's see if we can add full contrast. Don't need to, Really. But let's add a little bit more contrast. Now let's take this into photo shop open anyway. And here I want to use a very simple technique. You probably already do this. If you do much work in a photo shop, it's what I call cookie lighting. And to do cookie lighting, we're going to use a curve adjustment. And in the curved dialogue, let me zoom up for just a moment. This is the highlight point. This is the shadow point. We're just gonna take the highlight point straight down along the wall to create just density in the file and what's nice about doing it this way. Opposed to creating a curve itself which creates and congenital rate a color crossover, this is more color safe. It just adds density to the file rather than creating an enormous amount of color saturation kind of cross over and now I'm going to do is take the brush toe with black paint. I make sure I have a soft edged brush and we can use variable of pasties. But I'm just going to use 100% right now and just start painting streaks and image, and that's pretty much it. So creating this cookie lighting it just added a lighting effect. And when I was shooting this, I knew I wanted to do something like this. I went short of the pattern, and usually when I do this type of enhancement, I do it by 10 oclock in the morning and I'm a little more creative at it. But nonetheless, this is the technique that I use. You'll see me do this technique two or three times a day tomorrow. Just cookie light. Did you did I miss? Did you explain what a cookie is? I did not. So for people who don't know a cookie is was invented literally by Dr Cooking Laura for the movie industry. I want to say 19 thirties and, uh, how that work they would take. The best way to describe it is you take something like a piece of foam core and you cut out a leaf pattern, and then you shine a parabolic light to it hard light, and it creates a lighting pattern. Well, the from course called a cookie. That's cookie line, they said all the time in the movie industry, even today and back when I had a studio, we would use cookie lighting all the time, toe light, different scenes and and says So uh, that's taken the concept Cookie light here are created this cookie light in less than 30 seconds in the studio. It would take hours and a lot of money to create a similar kicking lighting effect. Now there's lights that have cookie insertions so you can actually create a cookie as you're shooting. But I love the ease of what we're shooting today and knowing that I would do something like this later when I saw this shot. See, that looks like it could use a little cookie lighting. These are the images that I had marked, Ah, the three stars, my favorite images, the ones that I'll take to the process. Kind of like we're doing now, except I'm looking at this image. I'm not sure if I would do anything really to it. Maybe some skin retouching. It's nice and crystal sharp. We talk about sharpening. I've got some other images that I want to share with techniques with you. Let's take this image of Bethany. Process this Okay, opening up. I'm going to Let's go ahead and do a little retouching here just because it's on a blank layer once again using the spot healing brush tool just very quickly. And this where I made a little move there. Okay? And now I want to share with you a very famous technique that I developed many years ago called the MZ stands for Monte Zucker. So focused technique. I'm going to do some of these techniques again tomorrow with smart objects, because with a smart object, there's a different analogy. It's a lot easier, faster, so I like the retouching here. Let me go ahead and merge that down, and the first thing I'm going to do is duplicate the layer Commander controlled J. Yes. Oh, you can go ahead all too sweet to you. Have a second. Sorry you have to do with what we're doing right now. I'm just wondering why you are compressing into your background layer. Most retouching we have seen, they always keep all of those layers on top and keep that background layer as a pristine no touch. Copy. Good. Good. Catch on that. And I always save all my retouched layers in my normal workflow, which is smart objects. Okay, so you see that tomorrow, right now we're working with a pixel enhancement, okay? And to do what I'm getting ready to do, you need to do it from a flattened later. So thank you for observing that. Okay, So I'm gonna do right now is run guys in blur filter on this layer. But it's gonna be more like 60 pixels, just a massive amount of blur. And watch carefully. This is fast and easy. But what we're gonna do is change the blending mode of this layer from normal to darken. And we're gonna change the blending opacity from 100% to 30%. And I'm just going to name this layer darkened. Next, we're going to duplicate this layer. Command or control J. We've made a copy of this blurred layer. We don't have to re blur it, but we do want to make some variable changes here. So what's what's gonna happen? We're gonna change the blending mode from darkened over to lighten and take the blending mode up to around 60%. Uh huh. So we're getting the best of both worlds as far as a softening effect here. The dark and blend mode and the light blend mode of different capacities generates a nice soft filter. By selecting both of these layers and typing commander controlled G, we're going to put these layers into a group. Adam ask. And as we did earlier, we're just going to take the brush tool. Let me have the mass first on the group. Take the brush tool with black paint and paint over areas that we want to come back through the soft focus filter, such as the lips. Mastro eyes in eyebrows, and this just adds a soft focus filter. The earlier technique I showed you the dream glow that could be used on any kind of image. The soft focus filter is not to be is on any kind of damage. It needs to be used on Emma's that could use a soft focus filter. This is before and after using this technique. Now, the one thing to be cautious about with this technique is a contrast edge. If you look along the edge right here, let me look at that as I'm speaking, sometimes there's an over glow, and I don't see a real problem. But let's go ahead and and minimize it. Anyway. At this point on the mask, I'll take the brush to at about 30% opacity and just paint over the edge to minimize any over glow around. A contrast yet just the technique I used. Now, if this soft focus isn't enough soft focus at this point, all you have to do is Commander Control J and duplicate that entire group of filters once again, a variable filter. This one happens to be the MZ saw focus filter Save You are there in a request for processing in here before I move on, you had just asked if anyone has any suggestions or ideas for what they would like to see any deal with these images? Well, yeah, and so there's always a little bit of a delay between when we asked the Internet something, and then when they respond. So give us your ideas out there and we'll let you know if you get me. In the meantime, I'm just gonna open the salmon job and green glow. It and cookie Light it? Yeah, actually, we do have one request from Internet Marcoses asking, he said. He said, What a nice trick, fusing both layers together. Can you repeat it? Please repeat. Oh, sure. So he said. What a nice trick for fusing both layers together. Can you repeat it? I'm Maybe he's talking about when you blend in the background, foreground together. The MZ self focus filter. Yeah, yeah, I'll be glad to do that. We'll just do that now again on this image. The technique is, and the technique is to do this once. Go back through the course and go over with me, step by step and record in action. When you knew that and that's what I've got, I've got actions. Matter of fact, I sell my actions, but I've got actions that do this for me in like, two seconds. But here's the technique. Duplicating the layer command our control G. That's macro windows and then running the Gaussian Blur filter. And this one is 60 pixels. So I used to attach the radius blur on the size of the file, and these days most of the fouls air 60 mags anyway, 50 60 even 80. So I found that 60 pixels works just fine. And now let's bring out the layers panel because what's gonna change here is the blending mode of this one layer. Before do that. Let's name this darkened because we're in to change the blending mode of this layer from normal to darken. And actually, this name this darkened because we want this layer to be in the dark and blend mode at around 30% opacity. And now we're going to do is duplicate this already darkened and blurred layer and notice that it's called Darkened. 30 Copy unless rename this to lighten 60. So guess what we're gonna do. We're gonna change the blend mode from darkened to lighten and they blending capacity from 30 to 60% and then by putting both of these layers by holding the shift key down and selecting both layers and typing the command key on the Mac control key on windows. On the letter G, we'll put both of these layers into a group. At this point, you can add a layer mask and then pain away the eyes, lips, eyebrows in areas that you want to come back through the soft focus filter to me. Judy uses this filter on probably 80% or more of her images, and I'm always amazed of looking for him. How did you do that? So I used your filter, so I'm really thrilled. Uh, I don't use it that much. I used the dream globe more for my type of images, so But I used to use this all the time that Monty Zucker Monty was a famous wedding portrait photographer. It was with us until I think six years ago, five years ago, six years ago. And I want to with Monty before he passed away in one of our fun places to come was Seattle. We had a great show here, but about, um, eight or nine years prior to that tour is when I created the technique that I, uh called the MZ saw focused filter. And for years he would call me up. How do you do that again? Because he was just learning digital. So I sentiment actions to just play the action. So let's undo this and do the dream glow in this image. And let's look at the image once again, let's decide. We won't use the Blue Channel because of the blue dress. Let's use the Green Channel once again. Green Channel Select All copy a new layer paste lending moto luminosity at 25% in Goshen Blur at pixel radius are 30. Let's go to in this time. We will not forget to run the curve adjustment Image Adjustments curves with strong contrast. It must change the blending opacity. It's got kind of a nice look and feel to it. Go ahead and add a mask. And with the, um, sorry scoot, scoot around the image like that with black paint. We're gonna bring back areas. Let's go to 70% on the brush, bringing back the eyes, eyebrows, lips, some hair, sometimes jewelry. It just creates a really nice, very quick. In fact, that's one of my favorite effects to do. But Officer went to add cooked like to this look. So let's do that. And by the way, that models will get copies of all these two. So let's add perv adjustment, adding the density Since we've already done this, you can see how quick I go through this. So when I'm processing my images in doing this type of work. I go through it pretty much as quickly as you see now when a type X and paint back this area. And of course, you could do terrible capacities when you're doing this type of look, too. So just on quick process, this is looks pretty decent. The one thing that I would like to change about it would be the very top edge. And now that I'm committed myself there, let's just try something here taking the marquee tool I'm going to try to carefully select. No, I'm not gonna be able to do that. No, really got myself. But what I would want to do is carefully. Let's hide them active. So do head Photoshopped. Let's hide this selection here, and I'll just use the No, I can't do that either. Okay, where's been? Well, more when you need him. I'll retouched that later. Okay, good. I'm excited about these Any questions? At the moment, we definitely have some questions. Fashion TV from Singapore is asking, Do you encourage soft focus techniques to smoothen skin in portrait's, or should we use the dream glow? Who will? Tomorrow We're gonna go over my skin tone enhancement technique. So, um, when it comes of skin Thanh, there's two things. Matter of fact. I'm going to read to do a fashion look with a different one of my other images, so that'll be fun. But when it comes to skin tone enhancement, that's a totally different animal. These air filters these air vera ble. They all say that word correctly. They're all bowl enhancement filters because you change the opacity, get a different look type of thing that the what I call the soft skin technique is pretty much done. What you've done, that it's pretty much ingrained. Well, not really, because we're doing in a smart object, and that's what's 14 is a matter of fact. I will take back everything I just said, because the very day that I came up with the East soft skin technique, it was for a advertising agency, and they liked what I did so much on the model. They asked me to do it on the artist, the recording artist, and I did, and then they came back a few days later and said, Can you back that off 50% piece of cake? I mean, just I was ableto get what they needed very, very quickly. So I'm excited about that. Good question. Any other questions? Before we move on? I say we did. Actually, we did have a request from Cook. Esquire in Milwaukee says, Do you have a way to make photographs look like painted portrait's for printing on wall canvas? He take portrait's. We're printing on wall campuses. The first thing that comes to mind is Jane Connors. Isar. Well, she is a paint. She does that all right for living. Um, I have all I can use as filters in Photoshop and plug in filters to create enhancements, but it doesn't come close to what I think he's asking me. So that's not the level of work I do. Okay, great. But since you asked this, open up this image, it's over. The Simmons back up, if you will. Yeah, and people where people were wanting to see more of the cookie technique. Teoh has been a popular one. Yeah, no good asking to see how it's done again. So what I want to do with the Simmons to get that artistic effect is run a simple felt, a simple filter called oil paint, and you'll find that in Photoshop. CS six under Filter Oil Pain If you have seen us five, you go to adobe labs dot com and download the filter set that has all paint in it. Now this may or may not be anything what the person was asking about, but you can see the effect that all paint gives. It gives a really stylized look change stylization the clean listen, the scale. Of course it's doing it over the entire image. So here I am, doing it on a pixel layer. And I would never do that because tomorrow's you'll see doing this on a smart object. Weaken Masback that artwork. In this case, we can just take the history, brush the history, rush in pink, back the history and that's come up a little bit here. So I bring them effect back on the skin tone and that sort of thing, and I love using this filter. I've used it on several pieces of art that have created especially underwater images, so this I would kind of be my version. And then, um yeah, so hopefully that is a small, uh, direction of what the question was on about now. When I get into more creative in Hampson tomorrow, we might come across something that would be more conducive to that question as well. You actually spell the name of Repeat the name of the artist for cook Esquire, Jane Corners Is that Jane Dash Khan knows. Jane. Excuse me, Jane Conner, CEO in an or Dash's Isar Z I s e e r. Hunters Isar. I don't remember her website. That's all right. That's Google's for that. Yeah, Just Google, Jane Connors, Isar. And you will see a fabulous portrait. Art Finishing? Yeah, absolutely. There's also Helen Yhency, who is also famous portrait artists in that respect. So you said people were still asking about cookie lighting. Was that what I heard you say? Yeah, specifically the steps in the process. Okay. It's so easy and fast. I guess I am going through it rather for yourself. You're so experienced tonight, right? Well, I guess I do things kind of fast sometimes. Like that, um, looking over the images I'm going to bring up in the second. I don't see what I want, so let's go back. We'll do cookie lighting on this image. The whole concept of this is to add density, and what you don't want to do is to create a color problem and put a shop six so brilliant in a lot of the adjustments, even brightness and contrast today is color safe, and that wasn't the case a few issues ago. But because of the way I've been processing these images for a long time, I still use this technique for cookie what I call cookie lighting and it is to create an adjustment layer using curves, adding density by going to the top point. Let me just create a curve here that adds darkness. But look what happens to the image. It just creates an awful contrast e oversaturated cutter cross over a problem. So rather than creating a curve in curves, we're going to the upper right hand corner and grabbing the highlight point. This is the highlight point. This is the shadow point and bringing this straight down along the wall let me back out and do that now. And when you do this, it adds density to the file just on the layer on the adjustment layer. Every adjustment layer comes with, of course, a layer mask and the mask is white. So if we take our brush tool in black paint and just paint on the mask, it creates the lighting effect. Wherever you paint, we'll create the effect for you. So what I just painted looks like this. And the effect looks like that. And I'll do that 100 times I loved and cookie lights with my favorite things to do and used to be 90% of my images had cookie lighting. And then But now probably 75% of my images have some form of cooking. Like just because the way I process anymore, Okay, saving this file. So for the a fashion look, Judy and I did this. You'd, um, a hair salon. And I came up with this process on this. And, you know, sometimes I like to get in and out as quickly as possible in the process. And when I saw this image, I had this look in mind, So just using the simple controls I normally use, but I used in a different way watch what happens with this. We take the shadows. I always start with shadows. I'm not sure. And then the highlights, But going the other way with the highlights and even the why. It's because I like to go back and forth to see the effect and then adding some blacks. And when I did that with this particular image, it just had this really cool fashion. Look to me, adding a little more contrast here. So on Judy Salvation. How did you do that? Send me an action so it doesn't work on every image. But shot like this with skin tongue like this. It works really good. I think it's a great fashion look on the screen. It looks a little off color, but a shirt looks fine on mine here.
Class Materials
bonus material with purchase