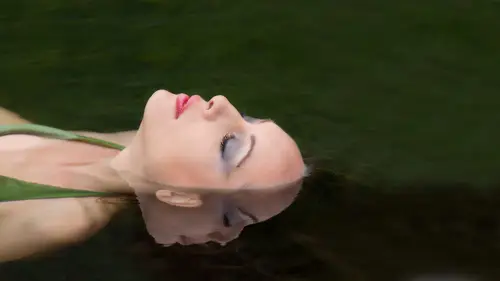
Lessons
Day 1
1Introduction and Overview
26:26 2Shoot using a Beauty Dish (Bethany)
35:10 3Shoot using Octagon Softbox (Ben and Jenna)
25:13 4Shoot: Headshots
21:00 5Shooting with Judy Host
30:19 6Editing Selections
57:15 7Creative Borders
32:43Lesson Info
Smart Objects Part 1
when it comes to smart objects. What a smart object basically is. The advantage of using a smart object is being able to use the original image the way he started from it. Anytime you go back to its origination in my workflow, the origination is the raw file. So being able to go back to the raw file and make changes should we need to is important. And the more I've gone into this workflow and having to make a little tweak here in there and being able to do it from the raw file is a real joy in the workflow. And it's a confidence builder. I stopped shooting film in and started shooting digital then, and when I came to that digital table, what was very important to me was the quality of the digital file that's always been paramount in my mind. My processing There was a time in my career where I actually got up out of bed, went back to the studio to retouch a single pixel, but I knew was was off viewing to 1. That's before I learned the forgiveness factor, but the point is that I always...
had this inkling of maintaining the highest level pixel integrity. So with that being in mind, that kind of sits the base of where I want to go with this, and the first thing I'm going to do is open up a J pig image that is not a raw file. And let's go to light room because pretty much using light room today and I do all my processing in the develop module. Pardon me once again in light room, and then I take the master image that's going to go to a master process into photo shop is a smart object. In this particular case, I'm just going to go ahead and open up this image directly in photo shots. Edit the original because I didn't always have raw files for wimping. And secondly, sometimes I have scans or whatever where I want to start from. This is not a smart object, but it's simple enough to assign any image as a smart object. Under the layer menu and of the Layer menu have smart object options that here you have the option to convert to a smart object. So at this point, I don't have any other plans for this image to take advantage of smart Object. But I did want to mention where you can assign an image as a smart object, even if it's not a smart at George a pig file. So this would be a starting point. Whatever we would do. Smart object lies At this point, we can always come back to this particular resolution our size, and I'll demonstrate that anomaly in a different file in just a few minutes. But I do want to do is now to go to a raw file. Let's open up this image unless they have processed this image the way I want to in light room. And now, when I go to the edit in to maintain access to the raw file, we want to go to this option, not necessarily opening Adobe Photo Shop, but we want to open it as a smart object in a photo shop. So now when we open the image from light room and we'll be doing this multiple times today will open the image from light run into Photoshopped as a smart object. How do you know this is a smart object? What? I didn't point out a moment ago is that if you look at the thumbnail icon, you see this little element in the corner of this icon. This tells you that is a smart object layer. So one thing in the process today, you'll find out there's a time and a point of processing or retouching, where we merge the layers upward into a pixel layer for certain type of retouching. The one thing you can't do on a smart object is to use the brush tool. You can't do that on the actual smart object layer. You have to do retouching on a separate layer. So that, of course, we're doing a little bit as well. I'm kind of setting the base here for that and let me go back to the library, and I have this fault. I'd like to just demonstrate some elements about smart objects. What a smart object is. I've used this file for a long time and what this is, there's nothing smart object about this file, our folders at this point. But you see the picture of the horse, which I've pinned, tooled out. You see the Blur motion of the horse and these air both pixel layers. What I'm going to do is select both of the layers here and put them into a group commander Control G and next I'm going to duplicate this group. I'm just taking the group, dragging it down to the nuclear icon in the actions panel and making an exact copy of the group. And it's this group I'm going to assign as a smart object. So where we just assigned a single layer is a smart object. At this point, we're going to sign a group as a smart object, and that's back under layer smart objects and convert to a smart object to demonstrate something interesting. I'm going to take the free transform command and take the smart object group down to a small horse. And now I'm gonna go back to the original group, and if I expand the folder, you see the horse files are still there. Let's transform this down to a smaller and now let's bring those back. Let's re transform those back. The pixel group that I just transform down when I bring this back, as you see, is going to severely picks allies. Of course, it's gonna look better when I process the transformation, but it's completely gone. The quality is no longer there. We go back to the smart object that we've transformed down and bring it back to the original size. It accesses the original data. So this is one element of what smart objects were so smart about. When we change, the resolution or size would still go back and change many things. And as we go through the day, you'll see where this is a real benefit with some other types of projects. There's something else I've done with this particular image and what I have done. I've created all these stars in the background, and if you look at the folder but the stars Aaron, there's actually 100 and 17 different stars, and what's unique about them is that they are smart objects, but they're linked together. So if I were to double, click and before I go there talking about double clicking any time you want to edit a smart object in the layers panel, you go to the layer double click on the thumb Now icon, and it goes back to its origination. It kind of goes out of the work file, opens up is a separate file, so you can change something about that. And if you look at my smart object here, it's open back up to the original pixel layers so we could actually change something dramatic about this. If I wanted to do something crazy, like change the the colorization at the wrong layer here just for the heck of it, we would save and close this file. It would update back in the original file. And yes, I'm going to go back to the original color here very quickly. I'm going to do the same thing with the stars. But the unique thing about the stars, they're all linked together. Ah, 117 stars. If I double click on one star, it's going to open back up to its original condition. This is how I made this one star. You can't even see it. It's so small. And of course it's white. But in the layer panel, If I lock out the transparent part of this background, let's choose a color. We want the start of me and let's fill that star with a color. And now when I save and close this file, it's actually going to update 117 different Star saying, See, they're linked together. I'm going to go over the linking and non linking version with us. Well, but and I'm also going to undo the Blue Stars. But this is just give you kind of Ah, I run through some anomalies with using smart objects. Does this help you see a little bit more about that? Good? No. I'm going to open this image in Photoshop. This is actually already a smart object, I can tell, because when I look at the name of the file, it says that it's a PSD if it's a tiff or a PSD in my workflow. I know it's just already a smart object in Photoshopped, because when you open up in image from light room and save it back in the photo shop, it goes back in as a tiff. RJ pig and I trying to think Is there any reason I use anything but smart objects and Photoshopped answers No in my workflow. So when I look at this, I know it's a smart object, and the reason I'm saying that is because when we right click on the thumbnails icon to open them Photoshopped the edit in normally we would go to open as a smart object in photo shots, but we don't have to. It's already a smart object. So we're just gonna go to edit in photo shop CS six and all the smart object work is already there. Now what? What's unique about this is if we double click on the fem now icon, where does it go? It goes back to where it originally came from. So I'm going to double click on this belief and you can see instead of going back into adobe camera and the develop module it goes into Did I say that wrong in light room? Instead of going to the develop module where it originally came from, it went into adobe camera raw, which is the same exact controls. The same crook trolls you have an A C R R light room are merged together. So when you go from light room into a photo shop and you go to edit the raw file from there instead of going back to light room, it actually goes into adobe camera, and all the settings that you created there are still there, so Basically, I want to show you that what I did to create this image is I took a leaf and I taped it onto a soft box and photographed it, so it's pretty much that's it. But I do want to do here is create very interesting composite of these leaves. And if you looked at Judy Slideshow yesterday, you actually solve the image with this particular leaf techniques. So what I'm going to do is duplicate this layer Commander Control J. And then I'm going to go to edit free transform Commander Control T. When you go to edit free transform, it does two things. It puts a bounding box around your item or subject in this case, the leaf. But the everything it does, I will have to zoom in real close for you. It sets this target point right here. It might even be hard to see, but there's a little target right in the center of the free transformation. And if you position your cursor in that target, you can click and drag the mouse and move it anywhere you want to. I'm going to move this to the very upper right hand center and then by positioning my cursor outside of the bounding box and holding down the shift key. Well, I do this. I'm gonna click and drag the mouse. Pardon me? That's going to rotate the leaf just like you see there and its center just from the very top pivot point. By typing the return or enter key, it's processing that transformation. And now I'm going to hell down this keyboard shortcut Command option shift T. And that repeats everything I've just not. And that would be control ought shift tea with the windows platform. And I'm going to go ahead and continue to do this. So again, could you repeat those? The shortcut person option the but command option shift T you have to hold down those All those keys it at kind of the same time. Control all shifty with the windows platform now so we can see what I've actually done here. Let's expand the canvas. So go to image and reveal all. And what will happen is the campus will open up so you can see the entire friend of what we've done. Now, if we select the background that didn't get transform will just transform this out there's something unique about these leaves. What is that? What is so unique about these leaves? What's unique is that they're linked together just like the stars were. So if we were to double click on one of these layers with the leaves, where is it going to go back to its origination? Back into Miss Case? Adobe camera. And I'm going to do something crazy here. I'm just going to change the colorization of the leaf just with a heck of it here and select. Okay, question. Quick question, Eddie. And actually, I think you may have just answered this, but somebody fill birdie from the chat. One was asking how the stars are linked. So is that multiple links? Or did you Were you just using one image and had it placed in multiple places in that, I'll be happy to make a star's simply using a brush and Photoshopped and making one star signing that as a smart object and then duplicating it, okay. And then all the stars referred to the same object. Once you make a star or an object and your son, it is a smart object. If it doesn't come in, is one and you duplicate it via copy. Like Commander Control J. Those air all linked together. Oh, great. So when I would make a new star, I would actually resize it so I'd have a variety of different size stars, but they're still all linked together. And that's what's gonna happen with this leaf. Because now that I've changed the colorization here, when we go back to the original file, when updates, all of those leaves will change. Teoh. Same color. We'll just say Cook Esquire from the chat room is really loving this, he said. You just saved me two hours. I didn't know you could lock out transparencies. Then we're masking time. Awesome. I'm delighted. Yes, let's go ahead. Make a star for this image. I would never normally not make a start for an image like this. And this is This is off the cuff. I don't mind doing off the cuff. We have the time and we have a little bit of time here. But in the brush tool, let's bring out the brush palette going to windows brushes, and it's hard to see here. Let me see if I can expand the size of the thing here. I can't right now, so I'm just looking very closely. You know what? I might have made that star come to think of it, but let's just take one of these brushes like this. I'll take the spacing AB and let's get a bigger brush and a blank layer, by the way, because we're in a smart object. And guess what? You can't use the brush till on a smart object layer, right? But if we create a blank layer, we can create brush tool to get a bigger brush and let's get white paint. And let's call that a star we could I could manipulate that more. But I want right now, and at this point, what I do want to do is a sign. This layer is a smart object that's under layer. Smart objects convert to smart object, and now if we command J and duplicate it, we can move it to a different position and even transform it to a different size. Command J. Again, I continue to do that. Sorry for the image going crazy here. We could do that over and over and over until we've gotten however many. Let me if I can fix that. There we go until we've gotten as many stars as we wanted to, and now they're all linked together. If we double click on the thumbnails icon to do what we've just done with the start doing that one more time, we're gonna lock out the transparent part of the layer at a color save and close. And all of those stars became common because they're linked together. Awesome. Any other questions before you look at a non linked version, we've got one that's kind of related to what you're working at the moment Que mag are Komag? Que wants to know what color space does Eddie at it. His photos in Are they all say the same for all the images going for print and Web eight or 16 bit. Brilliant question and to cut to the chase. All of my work is done in Pro Photo RGB and 16 bed. Now that's a topic for tomorrow because you don't go anywhere else. You don't go anywhere outside of my computer and in 16 bit are pro photo RGB. That's strictly for my word. And unless you're an advanced user and request a different space, it's all in pro photo RGB here you would never I would never send you an image in profile are to be because it's easily misused. And, of course, that's one of the topics tomorrow. That's an important question and important topic. But that is my workflow, because I'm the best I can possibly get out of my work flows. I'm doing that and we're pumped for tomorrow. Make sure you go register for that course if you have not already. Absolutely so Question from SJ is Can you change the color of just one leaf? You absolutely can. Now that I've closed the file, open it back up. It's a great question, and I saved it, of course. So what I'm going to do, and that was truly my next demonstration with a different image. But cool. I'll go ahead and demonstrate this part. Let's say it's this leaf that we want to change now. I want to duplicate this leaf, but I do not want it to be leaked in the way that's done is from the menu under layer Smart object, and to create a new smart object via copy. By doing this, little create an exact copy of the leaf. It's no longer link, and it's an independent, smart object. And even though and it's from the ralph also weaken. Double click on this leaf. Go back to its origination, remove the stuff I was playing with for the color earlier and have an independent color. Come back and it's still working from the raw file. It was a great question. Probably leave in the wrong place if your designer but Teoh make that and the answer is absolutely yes, that's the joy of working. I'm not going to save it that way. This matter Fatback in light room. I want to start out with this image and demonstrate that very same thing. This is the raw file from this ute, and I want to crop this square and to do what I want to do in Photoshopped. What I have found out is if we do the cropping in light room first, we don't run into some issues with cropping while we're in photo shop. So because I want to crop this image by doing it in light room and then taking it into Photoshopped as a smart object, the crop will be true and it won't what must miss it up. So let's go to the crop tool. I want to create an aspect ratio off what square. So in our custom, just one by one is fine. That gives us a square crop, and it's a fairly decent position here. Whips do that once again, and her custom, or one by one, is fine. Reposition and now right clicking on the thumb. Now icon, edit in Put a Shop is a smart object. So if we want to go back to the original, what do you do? You double click on this them now iconic goes back. You can see the process that I created. This isn't an old version of Adobe camera raw. I can tell that because of this icon right here, and that's okay. But I can also, if I go to the crop tool, you can see that the image is still there. So if I wanted to re crop it at this point, I could. But what I do want to do is make independent copies and will do just what we did a moment ago with the leaf under the layer menu. Smart objects, new smart object via copy. We're gonna do that two more times, but let's go ahead and change each image. I'm going to double click on the thumb. No icon going back into adobe camera And what I think I'll do here is take the hue of the blues and just change color something like this. Once again, we're gonna go back. We're do this two more times. Layer smart objects. New smart object via copy creates an independent smart object. And let's do the same thing. Will change the colorization to something different, and we'll do this one more time. Layer smart objects. New smart object via copy double click. In this time, we'll do something a little different. Will just take the saturation down of those colors. And now all I want to do is expand the canvas so we can create kind of any war hog composite if you will. And that's going to be under image canvas size. We have 16 15.5 by 15.5. That's gonna be 31.2. 31.2 will anchor to one of the corners. I sink to the bottom right hand corner, no anchored to the upper left hand corner doesn't really matter. But now we'll take the move toe and move the images to the perspective corners that we want. And let's say that this was prepared for an art director. How many of you are our directors here? So, you know, being an art director, that when I send this to you, you're gonna want some changes. Of course. And I could have told you that before you started. That's right. So when that just changes, come in, it's going to be so easy to go back to this layer and change whatever. Not only that you've asked for. So that's one of the joys of being able to work with smart objects and something of this nature. So that's going over. Smart objects linked and non link type of workflow. Okay, sure. I was I'm a little lost. How you changed? Just a sweatshirt and not the face. When you did that again, I'm confused How you change the color of just her sweatshirt. And it didn't change the skin tone. I got a little lost. Their okay. Um did I close that file out? Sorry. I must have let me open it. back up for you are at least open a version that I've worked on here. Give me just a second. Let's go back into light room. And I did that kind of quickly. My objective and showing you this was primarily to show the difference between linked and non league. And there were there were color anomalies that came through, but I didn't take the time to go through those. And this is not the father I've just done. So, um, it's almost not fair to use this one, but it's similar. So and quite frankly, if you look at this file I just brought up, I did fix those anomaly. So what was difficult to see when I did that? Um, well, let me just go to one of these images and and show you exactly what I did. I went to the H s L town and I used the hue button. One of the images I used the saturation, but But when I used the hue button, I went down toe awkward and blues. So when you use these sliders on awkward and blues, it doesn't look at the red skin tone. So it just kind of concentrates on those color he families Now, in doing this, there was a little bit of a color bleed over here and there, and I, when I did this for print, actually went and refined. That's a little bit more, but that's a great question. But that's why I didn't touch the red values. I was trying to make thing example easy so I wouldn't have to go back and do too much retouching. Great question. Yes. OK. Any questions from the audience? There are online. Yes, indeedy. Excuse me. This is actually a great question. I was wondering this myself. This is from Tangent Z from the chat room, and they ask, How can you tell if you're smart objects, air linked or not? A fantastic question. And I I don't No. If there is any answer to that, so good answer to that. Well, when you're looking at one of your docks PS two year a test or something, there's no icon rate in that shows that an object is linked inside the document. Like all those different stars. If there is, I'm not aware of it, but okay, because the question we're gonna open this back up with these leaves and I'm going to look at the icon and I I don't see any difference. So no, there is nothing that indicates that that is, they have been linked to another. So no quicker way to do that. Okay, That suggests that to Adobe, perhaps send them an email after the second. Let me say I could be wrong. There could be an indicator in there somewhere. But if there is, I'm not aware of it. Well, we can ask the Internet. If anyone knows to share that with us, we can share it with a great question. All right. Question from image maker 51 50. Does the original image for a smart object have to remain in the original location? Or can it be moved when you open up a new image and as a smart object, it becomes its own entity? So wherever you say that it is not linked to another file, it becomes its own file. So your original raw file from your camera remains wherever it waas and your new work file that's a smart object becomes a totally independent file that works from the raw information, which is fantastic. A suggestion from Kim Dixon Photo. Who says, I guess if you rename the layer, that would be a way to remember that one isn't linked. It's a great suggestion, and I don't know if this is true. We always like toe check things out before we best them along to you. But photographic elements says click on chain or link icon. It will link unlinked hit over. This doesn't show necessarily. Oh, well, look on chain or link icon, it will link unlinked. What an interesting concept. Let me Let's go to look why doesn't mind as well try it. But we might as well, because I learn something new every day. And if if they're linked together that way, that would be a brilliant. So let's unleash this one. There's the link button, but that's actually linking to the the mask. So the link that persons referring to I'm not mayor, where where that would work. So if I unlinked this, it's just I'm making the mask right, not the layer from layer. Of course, you can select multiple layers and link them, which is this option here. So let me select these two layers and unlinked them. Actually that links them together. So, um, I would have to see a little bit, man. Well, thanks for trying. Yeah. Great. I love it when our instructors learned something from our Internet audience. I love to learn. Learning is fun, and hopefully you're having fun out there. All right, so let's do some creative enhancement techniques. And some of these were going to be similar to what we did yesterday. Who did the textures yesterday. But let's start out with this picture of this fish. And somebody is talking about taking portrait fish yesterday. And this fish was kind enough to pose for me as I swing by. But is there anybody in here that does underwater photography? Is there anybody in here that does restorations? Is there anybody in here that has a scanning workflow? Is there anybody in here that gets spots on your images? Okay. A long time ago, I developed a technique that I call it back to the future. Skinner. Dust fighting technique is a very famous technique. Has been around for 15 years. Did you say back to the future? I d. I deemed it the back to the future. The most excellent and well scanner dust fighting technique. Okay, the primary thing. But I call it the Bt F. Skinner desk spotting techniques. So about five years ago, I started working with Steven Frank, who's a famous underwater photographer teaching workshops with him, and I taught my technique of the scanner dust fighting technique, and it became they came so excited because when you do underwater photography, there's this probably have with something called backscatter. When you're using the flash, all these specs show up all over the place, and it could take a very long time if you re touch those out. Using their clone stamp tool, which is the wrong tour use are other methods. There's great tools and Photoshopped to get these big spots out, but to get a massive amount of spots out in just a few moments is a little bit different. So let's take a look at this image 100% ratio, and you can kind of see this spots. You don't probably say as many as I do online, but there's hundreds and hundreds of spots in this image, so sure you can take the spot healing brush tool and go through on a layer separate by itself, using a smart object, by the way, and spot these out one at a time. It will do that on certain spots. But here's what this technique and tells, and now this is a smart object. We pull the layer panel out. The technique that I use now for smart objects on my actions is different. It's a lot easier. It's a lot faster. And here is the technique. And by the way, we're going to be using a filter on top of a smart object here under filter noise and something called dust and Scratches. And when you go to the destined scratch filter to do this technique, the first thing you do is take the radius slider in the fresh Hope slider all the way back to the left. The next thing you do is find a target spot, and you can even find your target spot before you go into this folder and the target spot, Um, have to look at the screen and look up here. This is gonna be one of my target spots here. Notice that the cursor has turned into a square box when it goes out to the image And if you click the mouse, then it centers whatever you click on into the dust and scratch interface. And by the way, this is a very small interface. I'm gonna have to zoom the computer up so you can see what I'm doing here and come to look at it. It's going to be hard to see this, so you have to listen carefully. As the technique is this. First we take the radius slider and move it up until the spot completely disappears. When your cursor goes into the little preview window, the cursor turns into Mr Hand. Notice that, and if you click and hope your mouse, it shows you before filter effect. When you let go of the mouse, that shows you a filter to fact what you're looking for here, and I'm going to guess it's going to be very difficult to see on screen right now is you're looking for the grain structure are the pixel noise of the image because your objective now is to take the threshold and bring that up until the grain structure matches the grain structure that was there in the original image as you're previewing. So when you go back and do the preview before and after you see the grain structure, but you don't see the spot. Is that making sense? I'll try to find another area that you can see a little easier in just a second. So as we've used this filter and by the way, as far as the settings go for the radius and threshold, what I've learned from experience is that the fresh holds going to be somewhere between 50% and 200% of whatever the radius setting is depending on the type of spots in the type of image. Okay, so we're gonna go ahead and process this filter. This is now known as a smart filter, because instead of doing this on pixels, it's on a smart object and notice underneath the smart object. It's where the filter is resident instead of on the pixels itself. You can turn it off. You can go over here and DoubleClick, which we're going to do to change the blending modes. This icon here, if you double click, will bring up your options for blending. And by the way, the key to becoming really proficient and Photoshopped is learning how to become a blender. You know that song? We are the blenders, so I know how. No, silly. The point is this blending really is the key of working a photo shop here. So we're gonna change the blending mode from normal to darken. And the reason we're using the dark and blend mode is because we have light spots that we want to darken up and we'll leave the A pastie at 100%. And now we're going to select, Okay? And the problem right now is the entire image has this blurred look to it. The spots are gone. But the technique is this gonna select the mask for the smart filter, which happens to be Dustin Scratches. We're gonna fill this with black. So now we brought all the spots back on the image. The museum, the image up to 100% saying, see all the spots once again and out with the brush tool. Let me go back and get a normal looking brush here with the brush tool and white paint because we're on a black mask as we paint on the may I ask, Get it? We're getting rid of all those spots and record time. It's just a massive amount now because I'm on a background. It's a little bit out of focus. It's working out beautifully. One thing I'm looking at that you don't see is dust on my screens. I'm trying to retouch spots that aren't there, but I will say when you do this technique, there's an area. When you get to what I call a sensitive area, a sensitive area on a portrait might be around the face where there's just spots around detailed area. It's those spots where you want to get a small brush and just paint right over that area with a small brush that you do not affect the surrounding detailed area. And doing this. Of course, it's very quick to get rid of 1000 of spots that you're gonna have those spots that are too big for this technique. That's when you do this. We're gonna create a blank layer on top of our smart object, will just add a new layer, a new blank layer, and now we'll take other tools, such as the spot healing brush tool and the spot healing brush toe option has sample all layers to it and Now we can go ahead and remove those bigger spots that this technique doesn't work with. So this is now called the Backscatter Technique. And I've written a couple articles for Steven Frank's magazine on back Scatter using this exact technique. This is a little different for pixels to do. This technique on a pixel layer opposed to a smart object is a little bit different, but it's using the same filter, but you have to duplicate the layer. Doing it on a smart object is much easier, much faster. And needless to say, if we need to change something, that's easy to do as well. Okay, Do we have questions in the queue? We most certainly dio, I'd like to ask. Is anyone in the audience have any questions? No. Jessica, Are you sure? Okay, so this has to do with what you just showed us at a SJ and Tangent Z actually asking similar questions with this type of method. Work for taking spots out of the sky or fixing, you know, dirty white backdrop, that type of thing. Absolutely. This is one of the techniques that you use when you're have spots in the sky. Dirty background you start out with this technique, let this be the first thing you do, and then you use the other tools to finish it up. This will get the majority of those spots out. Be careful in the sky, especially in a sky, because you want to make sure that the granularity or the pixel noise if you will matches. So that's setting That I was referring to that Couldn't see it on screen of matching the pixel. Noise is critical, especially when you do it that way. A question from a new Dubai is. Can we use this for skin correction? Um, I would say No. This is not a skin correction technique, but in our next session we're going to go over skin correction techniques. This is designed for hundreds, if not thousands, of spots on images such as we have backscatter problems with underwater photography are scanning. Work flows were skinning images and restorations where we have just too many spots that we need to get rid of quickly. Another quick question from the chat room This comes from Nico Ha hey, says they say you've sold me on using smart objects as my standard and actually you've sold Mia's Well, Eddie, um, are there any general situations when it isn't good to use foreign objects when you just have to do pixel retouching? Uh, that's it. But when I get to my winning images, my master process is always going to be smart object. No, let's just say that, uh, Craig needs an image to go online right this moment. I'll process it might room and run it right out to a J Peg and s RGB. And there's no need toe even go into photo shop as a smart object just for master images, ones that you really need to tender take to the next level. Anything that you have to do a photo shop that you can do in life room. You know, I would suggest, but and answering that question, I can only I think, uh, in rewinding my thinking process. In the past six months, I think I've had one or two instances where I did not have to use a smart object for some reason. Do smart objects take up a lot more space? A smart object will take up a lot more space. And thank you for asking that, um And that's one thing to prepare for, especially in my workflow. I work in 16 bit right smart objects, so I'm asking for a massive amount of space. And yes, it takes up quite a bit more space. But you know what? My images air worth it. I like that, Uh, let's see that we had a question about that particular thing. Photographic elements had asked. What what do you suggest for using bridge and light room, having limited hard drive space and needing to add store images on an external hard drive? That's a little bit different. But repeat the question, I think. Sure, what do you suggest for using bridge and light room, having limited hard drive space and needing to add store images on an external drive so kind of off topic at this point? But I guess that goes back to maybe workflow. And how do you manage things that are not that air on external hard drives? Well, that is an important question, and when you start thinking about smart objects, space, if you have limited space, does become a huge problem, so the first thing you don't want to do is choke your hard drive. So that means we want to put our images on an external drive. And if you do that, free up your hard drive space so it runs more lean and clean. Keep your images on the external drive, and that's easy to expand. So that would be certainly my recommendation that all of your images, your catalogues, your images, air stored not on your hard drive on a limited space hard drive. And they're all limited, quite frankly, but on an external drive. So in my primary workflow, I use a tower. And, of course, I have multiple hard drives for my images. That way, in my operating system, hard drive is lean and clean, mainly as clean as possible. I used the 80% rule. If a hard drive becomes 80% full, it's time to change it out. Get a bigger dry because it could start choking. That's just my rule. Sometimes I don't realize that until it's choking. Oh, no, it's at 90%. We've got some more questions, but I just want, you know, we have about 10 minutes left. I know, and we're good there. We can do the questions right now, which I think are important. Okay, so that Let me see here. Um, this comes from Nick Ray in the chat room and they say for dark spots on a lighter background, would you use a different blending mode? You absolutely would. You would use the lightened blend mode. And when I first developed this technique, which, by the way, was in photo shop for there was not a history brush and ice tea, there was a history brush. What am I thinking? Deep down, I'm talking history brush because that's what I use on pixels, the deep under the hood and photo shopped for you could find a history snapshot something. And back then I was doing scanning of transparency. So I had dark spots instead of light spots, and using the lighting blending mode was the same difference. So, on some images, even today, I'll switch over from lighten and darken to do the skin or de spotting are the backscatter technique. Great question. That's the only difference. The lighten or darken blend a question from Lee Oh, Boca rushing from the ozone. Uh, what is the difference between smart objects and placing an image? Excellent question. When you place an image which we're going to do later into Photoshopped. It automatically comes in as a smart object, so whatever its original, it's a J peg or if it's a E S p file, whatever type of foul you're placing in when it comes in a photo shop, it comes in automatically as a smart object, which is a wonderful, brilliant working feature. What's the difference? The difference is the original image itself. Was it Ralph Final that you're bringing in or was it a J peg? A few? Well, and if it's a J peg when you go back to change it, you go back to change whatever. It's origination. Waas Okay, this comes from a new book by actually like this question a lot. If we merge smart layers or flatten an image, does the smartness of this smart object remain or disappear? It disappears, Okay, And that's why, as you'll see in this next session, that I do when I call merge up instead of merge down. So instead of merging the layers that we've worked on so hard down and gets rid of all that work, emerge everything up, which maintains everything that we've got down here. So we go to a pixel layer, and if we have to go back, we don't have to start all the way over. But we may have toe go back to that Merge up portion. Great question, Right? A question from summer dream in Toronto, Canada. Right now we're working with Photoshopped. But is it possible to edit photos from lightly light room using Nick software plug ins and a nondestructive way, for example? Can I revisit the settings and change them if needed? Another good question. And the answer is no. You have to use Photoshopped as a smart object, and when you do, then we haven't got there yet. Then you can take Nick Filters on. A smart object would change them any time you want to in photo shop. But unfortunately, in light room it becomes seated, and there is no readjustment after that fan. So that is the one thing my friend Joe Brady Bridge crosses, convincing me he doesn't need smart objects. And I think Joe, if you're watching, are probably laughing right now. So he was explaining how to use a filter and said, the only thing he doesn't like about is he can't go back and change anything I said. Well, if you use that on a smart object, you could. So I think I sold him on that party. Okay, we got one from fashion TV in Singapore. Eddie. Some photo shop option and filters are not available when we edit in 16 bit mode, you know, how do you work around such issues? Do you search for it? Apply similar plug ins like third party plug ins? Do you have any practical tips on occasional? Occasionally, I will go ahead and take it down to eight bit so I can use those filters. Uh, but that's after the processing. The entire important thing about processing in 16 bit is that you have over 65, tonal values compared to 256. So whatever adjustments you make increments and luminous data is made. Once you've made that going down to eight bits, okay, it's when you go down a bit and then go back to the processes when you might missed 16 bit. The running filters in eight. That's fine. And I will do that occasionally to All right. Well, I think we have one more question. Perhaps before we go to break and going back to since we did start to talk a little bit about about your backups and or where to keep images? Uh, question is, do you from Digital Echo? Do you keep originals on one external hard drive and finals on another And yes and no keeping both on free areas. So, um, I try to keep if I can back up for half a second on that one because that's a really important question. I have recently included light room, my workflow. I went into a kicking and screaming until light went four and CS six. It's like, Okay, we're finally there in my workflow. So back then, I was using Adobe Bridge and Adobe Camera, Wrong and Photoshopped. And in that workflow, I set up a really fine file photo Harkey, where I'd have a date client name inside the client name and had the raw files. I would have the process files in J pic files. So inside my client folder, our location folder, I would have the Raul's process, which would be the smart objects and J pegs for out putting today in light room. I keep everything in the same folder. So what I'm not using so much is that process file. But I try to keep every job. Are every sector in the same folder That would be the raw files the process files in the J. Peg file so I could get to them very quickly. Of course, using collections helps some varying options there. But when I go back to those images two years from now, I want to be able to look in one place under one client and find my raw files, my work files in the J pitfalls and I've created. So it's just a my method of madness or found management, if you will.
Class Materials
bonus material with purchase