Working with 3D Text in Photoshop using Extrusions
Lesson 4 from: Create 3D Objects From Scratch Using PhotoshopJesús Ramirez
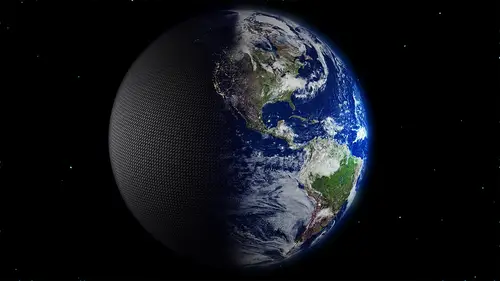
Working with 3D Text in Photoshop using Extrusions
Lesson 4 from: Create 3D Objects From Scratch Using PhotoshopJesús Ramirez
Lesson Info
4. Working with 3D Text in Photoshop using Extrusions
Lessons
Class Introduction
01:33 2Creating a 3D Brick Wall in Photoshop with Depth Maps
22:50 3Creating a 3D Mountain Range in Photoshop
07:29 4Working with 3D Text in Photoshop using Extrusions
09:37 5Imaged Based Lights and Creating Shadows and Reflections
23:36 6Creating Vector Shapes for 3D
04:42 7Revolve Vector Shapes Into 3D Objects
07:45 8Apply Materials to 3D Objects
07:40Lesson Info
Working with 3D Text in Photoshop using Extrusions
So now we're going to talk about creating 3D text in Photoshop. So we're going to use extrusion techniques. So mainly Photoshop uses extrusions to create 3D models. The exception was what you just saw. So we're just going to work on extrusions for the rest of the class and I'll show you the different things that you can do with extrusions to create different kinds of things. We're going to start out with text. So I'm going to go to File, Open and I'm going to open up a starter file that I have here. It is just a street. Nothing else. I'm going to click on the text tool and you can select whatever font you want. I'm going to use Myriad Pro, that's fine for this example. I'm going to just type with black and when I click, I can start typing whatever I want. So I can start typing the word "CreativeLive" Make sure I spell it correctly. CreativeLive, and actually I want it to be bold. Usually when you're working with 3D in Photoshop you want your text to be bold, they just look better in my...
opinion at least. So now I have the move tool selected, I can move that text layer around. By the way, this is just a regular text layer, but I can press CTRL + T CMD + T to transform, just make it a little larger just so we can see it better. And what I'm going to do now is turn that into a 3D element. With the text tool selected. If you look in the Options bar, we have this 3D text tool layer, I'm sorry button. So if I click on that, it extrudes that into 3D space. And that's essentially what Photoshop does when creating 3D models. Photoshop is not a modeling program. The only thing it can do is extrusions, which as we explained when we started the class is essentially taking a stencil of something and pushing it out in 3D space. And depth maps, as you just saw. So some people criticize Photoshop as not being a good enough 3D tool and that's probably both a fair statement and an unfair statement because Photoshop is not meant to be a 3D modeling tool, it's more of a composition tool, but it does have some 3D modeling capabilities, depth maps and extrusions. So for that reason it's great for designers and people who want to dabble into the world of 3D without actually having to learn a new tool and learning more complicated ways of creating 3D models. So I think it's a great tool in that regard. And it's great for people who, like I said, are the designers are just want to take their design to the next level, or photographers who want to add extra elements onto their photography or composites. Excuse me. So now that we have this 3D layer here, we can match it to the scene. And one of the best ways of matching any element to a background is to make sure that the perspective matches, the perspective should always match. So if you notice the background there's a lot of converging lines in the buildings, the roads, they're all going to one point. And if you follow all of these lines. They all end up somewhere right back here, right in the street. That is where the ground plane meets the sky and that is the vanishing point. This is a one point perspective. All the lines are converging there. So we've got to make sure that the perspective of our 3D text matches. You'll notice that in that 3D panel here, we have this gray line right here and it moves along with the 3D grid. You'll notice these lines on the grid. They're all converging onto that line. That is the horizon line for the 3D scene. So we've got to make sure that it matches the one from the photograph. So right about there it matches. And you don't have to be perfect but as long as you're close enough, you'll be okay. So now that the horizon light matches, I can just pan down and make sure that the text is touching the street more or less, and I can just zoom in and out and maybe just pan it down a little bit more. Just trying to make it make sure that when I go down... when I pull further back, it really looks like it's going down the street so that looks like that's the right place to be. And then I can click on the 3D text and scale it up. Notice that I... now that I've scaled the text up, the text is no longer sitting on the ground plane, it's actually going through it. You could eyeball it by clicking and dragging on this move y axis point, but an easier way to do that is to select the 3D text, click on coordinates and select move to ground and Photoshop automatically snaps it, so I'll do that again. I'll push it way up here. Move to ground. And there, Photoshop snapped it right into place. And I can push it a little bit further back, it might be too close to us. Something like that. Now that we're here, I'm going to save the camera because this is the view that I want to keep for my final render. However, while working in 3D, I may want to look at the text from different angles and it will be really difficult to get it back to this spot and I don't want to spend the time doing it. So you can save your camera. You can click on current view. Click on the little camera icon here where it says view. You can click on save and I'm just going to call it final view. So now if I rotate my camera somewhere, I can always come back into my final view by clicking on that dropdown and selecting final view. So it always brings it right back. So now I could show you other things. Let me rotate the camera around a little bit so you can see this. So I have... Excuse me. I have the 3D model selected. And we're going to talk about the different transformations that you can do with text. We can of course extrude it further by clicking and dragging on this slider. And maybe this might be a little more obvious if I create a solid color here and just make it white so you can see what's going on. Maybe also adjust the infinite light so it's better lit and even better yet, I'm going to click on the top material, hold Shift, click on the bottom material so they're all selected, and I'm just going to make all the sides grey. And I'll show you what this means in a moment. So I have, once again, my 3D mesh selected. I can click on the deform here, I can extrude it back, I can twist it. I can taper it. I'm going to click on reset just so we can start clean when I show you the next ones. I can go in a horizontal angle like so, and you can create these really cool effects. The y axis like so. So you have all these tools available to distort your 3D model any way that you like. I'm going to click on reset deformation. I'm also going to zoom in. And I'm going to show you how to work with the caps here. So if I click on this button here for the caps, notice what happens when I increase the width. You see that cap there is coming out. Try to get a better angle. Right here. So increase the width, it comes out increase the angle, it changes. I can also change the contour. Watch what happens when I click on the contour. See how it now just sort of takes the shape of this contour here. And I can click on all these different ones. So you have a lot of different options of how you can set the edges of your text. And the cool thing is you can create your own. You can just double click on it and just create your own points however you like. Press OK, and that applies to there as well. So there are so many things that you can do. Not only can you create your points, you can also adjust the width. See how the width changes the angle and so many other things. Now I personally like using these sliders and buttons, but other people prefer to use these displays. They sort of work the same way if you hover over them, they tell you what they do. Essentially doing the same thing as the sliders, but I just find the sliders easier to use. But you could use these displays if you want to. I'm going to click on reset deformation. You also have shape presets. So here's one preset. Here's another. So all these different presets that you can use. Here's a really wild one and I'll zoom out so you can see that one. That one just creates that effect there. But as you can see, there's so many different presets that you can use to create your 3D text. And actually these presets are not just for text they're for any extrusion. So I'm just showing you how it looks with text but if we were to just extrude like a simple circle or squiggly shape or whatever, you could apply all these transformations or presets to that shape as well.
Ratings and Reviews
a Creativelive Student
This would be SO much better...if in a long form class to go a bit more in depth on all these concepts he's teaching. Great teacher, FANTASTIC material, but would be so much better over 2-3 days on all this!! Please bring him back for a LONG form class! This is a good start tho....
Valdair Leonardo Sgarbossa
Great lessons! I highly recommend this class, very informative and distributed in really nice way that makes the learning process so easy!
a Creativelive Student
This is a class to purchase because there is so much rich information. So nice to have a master in Photoshop to show tips and tricks on creating 3D objects. Thank you Jesus for sharing.
Student Work
Related Classes
Adobe Photoshop