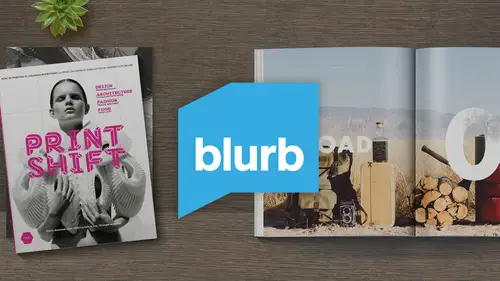
Lessons
Lesson Info
Getting Started
So if we're looking at the in design program is now open, this is the first screen that you're going to see here. I'm gonna go up to the file menu. And lo and behold, if you look at the very bottom blurb book Creator, this is the tool that we just installed. It's the plug in. And when I click on that, it brings up a basic interface. Now, this is really important here. And this is where the fun actually begins is this is the primary interface that you're gonna use when you're using this software and it's a four step process. You'll notice here, step one at the top. Step two, Step three and step for and we're gonna walk through all of these. The first step of this process is creating a new book. So I'm gonna go ahead and hit that create the new book tab, and it's gonna ask me It says untitled here right now. So I'm gonna go over here into the title section and I'm gonna title it test because that's what I always doing when I'm doing a demonstration, I'm gonna put my name in here if I can...
spell it correctly now, choosing a book size when I click on this drop down menu. Look at what I can see here. I can see all of my blurb op options under the same window. I've got all my photo books here. And remember, a photo book is a little different from a magazine is different from a trade book. We've got all these different options of trim sizes and materials that you can use here. So I've got photo books on top magazine, which is what we're going to focus on today trade books here at the bottom. And then I've also gotten an IPAD aspect ratio E book if I want to design something like that. But like I said, we're gonna focus on magazine today. I'm gonna do the eight now by 11. Right next to that, I can also assign an ESPN number if I want. If I'm doing a publication where I think I need a night, ESPN, you're ESPN is there. Most of the publications I do don't require a nice BN a lot of the publications I make or not for general general consumption by the public. I'm not trying to sell them I make books and publications because I think it makes me a better photographer, and I love the process. So moving down, the next drop down we come to is choose a paper type, and with magazine, you'll see everything else is great out except for the two magazine options, which is economy and premium. Because I'm such a hotshot, I'm going straight to Premium magazine, and below this, we have cover type. Well, as you know, magazines are soft cover for the vast majority of them are soft cover. So I'm gonna go ahead and hit soft cover here and you'll see here the number of pages and this is pretty pretty interesting. So it defaults right now to 24 pages, but you'll see that the minimum page count is 20 and the maximum page count is 240 now. When I first saw that I was like a 240 page magazine, one who would ever make a page magazine and to what does the 240 page magazine look like? So, being the creative evangelist for blurb I thought, you know, might be an interesting experiment if I actually made a 240 page magazine. So in case you're wondering what one of these things looks like, you can see it is a behemoth. It looks like this. And I absolutely love the way it looks. And I love the way it feels. And everybody that I've shown that too, has said that is a very cool publication. So don't be afraid. When you have enough content, you have enough photography or whatever it is you're gonna put in your magazine. Don't be afraid to make something like this. At some point, I'm not saying you start with it now. I'm saying at some point down the future when you've gotten a little a little brave and your bookmaking attempt it, it's fantastic for the testing purposes. Today I'm gonna leave it at 24 pages. So let me just recap where we are under the file menu Blur Book Creator brings up this screen and we've gone through the process here. We've hit step one. We've created a test book, Step two. I gave all the details of what I want this to be moving on to Step three. You're going to see here that I can now at the stage where I can start creating the document itself. Now here's what's interesting. When you use the Blur book creator, it's going to create two separate documents for you. It's going to create a cover document, and it's going to create a pages document. These are going to be separate now. You'll see when I look, it's Step three documenting the files. The only one that's highlighted is create the pages template. And there's a reason for this because the measurements, when when it comes time to print your measurements have to be precise. So let's say that I create my pages template, and I've told that I want 24 pages and then I create my cover template. But then, at the last second, right before I go to print, I think to myself, I forgot to add in 20 pages of selfies at the end of my project, which is something I might do it some point. So don't laugh. Say they don't want to put 20 pages of selfies in, and so suddenly I've got a 44 page document instead of a 24 page document. What do you think's gonna happen when I goto upload and the software sees that I've got a 44 page document, but a cover that's designed for 24. It's going to say Whoa, whoa, stop. Do over. You got to do your cover again. So the reason this is great out now is they want you to make that cup that pages template first before you do your cover. So if I create the pages template, which I do now and hit this is gonna ask me to save it, I'm gonna call it test pages and save it on the desktop, and it's going to create the template for me. Now it jumps right back to the Blur Book Creator and says to me now, Okay, well, look, you can now create your cover template, but what did I just say a second ago was Hey, what if I change my mind and I want to add or subtract pages? I don't want to do my cover yet, so I'm just gonna hit, okay? And I'm going to move on because I want to show you several different things in this basic blank document because these are really important and the things that you're gonna use every single time you use the program, they're simple and they're fun, and they're also going to help you stay contained within the program. So, as you will notice, when you're looking at your document, let me scroll down here. We minimize This is the whole document. This is 24 blank pages right here that I'm looking at right now. When you're looking at in design in general, you're going to notice you have a, ah multitude of tools and options and buttons and rulers and all kinds of things that it might seem a little bit intimidating. But I just want you to remind you what we talked about initially was practiced patients. And you've really got to take in design for a test drive. It took me a while to understand the program, but again, the plug in was what got me started. And it's really key to the whole process. But you'll notice here on the left hand side, you've got a series of tools running up and down the left side. So if you're a user of of other adobe programs like Photoshopped in a lot of these tools, are gonna look familiar to you. You've also got a bevy of tools across the top, and then you've got some tabs here, down the right hand side. I'm on Lee going to focus on a couple of each of these, which are gonna be tools to get you started. But they're things that you're gonna have to explore Maurin depth at a later date on your own, which I am 100% sure that you are capable of. So enjoy it. Okay, I'm gonna zoom back in on these pages here. I'm gonna go down to a regular spread again. This is just a blank spread, and I want Oh, I want you to notice what's here on the top of every one of these pages Gonna go right here. And I just want you to look at these areas. Now, this is the document itself, and you'll notice that you have three different colored lines moving from outside to inside. That red line is your final file size bleed line. And what that means in layman's terms is let's say that you have an image, a photograph that you want to run in your magazine, and you want that image to bleed all the way off the page. He wanted to be off the page. On whatever side that you've determined you wanted to bleed off. The red line is telling you, make sure that your art goes all the way to this line if you want to be assured that it's actually gonna bleed off. So again, like a lot of times when I do a bleed, I'll actually go a little bit beyond that red line just to be safe. But that's what the red line is. If you move one step further in and you look at this black line, the black line is the page size trim line, and that's actually where your paper is going to be cut. That's where the publication is going to be cut, and that red line is you'll see, is on the outside. So whatever's out there is gonna bleed off the edge. The final line here on the inside is magenta, one of my all time favorite colors, by the way, and the magenta line is the margin safe aren't boundary, and that means if you have anything critical that cannot be cut off, something that has to be seen in its entirety. You want to make sure that it's in side the magenta line now to go one step further with this, there's one MAWR tool here, one more little indicator that I want you to notice. If I zoom out and you see the whole spread, you'll notice that this little blue box here at the top is indicating that there is in line running dead center down the middle of this document. If I scroll back in, you'll notice that that's telling me that that is, that the blue line is the book gutter. That's what runs dead center down the middle of the document. Now you'll notice that on either side of that gutter there is a white area before you get to the Prince safe area. And what that means is, if you run anything across that section of the spread, your running a risk of it being lost and not being able to see what is in that because again, that's where the gutter is. When you open up a publication, it has a tendency to have a little section in the center. That's very difficult to see unless you bend that publication Far Open. And most people do not want to do that when they're looking at a publication. So these air guidelines that I have turned on all the time on the spreads, I love them. I use them pretty much. Every time I'm designing a page, I'm using those. Now you'll notice the first page of the document also has some instructions here. And these instructions are basically some of the things that we've already talked about. And there here is a reminder. This says this is the first principle page of your book and we'll print on the right hand side. And so what this is doing is giving you a sense of bearing. This is this page that you're looking at is what you're gonna look at when you open your publication. It's gonna be the first page on the right hand side. It also says, Look, these instructions are not going to appear when you actually print your pdf, and it also I'm not gonna go into all of this. But the next paragraph is another warning of saying, Hey, make sure you finish your pages, temple it before you do your cover template just as another reminder in case you're like me and you need to be reminded of something over and over and over again. So those are some basic guides now. I want a walking through some basics of design options within the program. And these were some things that are based on the idea of efficiency. And I'm gonna go over here on the right hand side, and I'm just going to focus on one tab in particular, which is the pages tab, and you'll notice that the pages tab brings up a mini version of what I'm looking like over here in my main document. These are all the same pages there, just in miniature form, so I could get sort of an idea of its like a bird's eye view of my entire document.
Ratings and Reviews
a Creativelive Student
This is one of the most interesting, informative, and accessible Creative Live classes I have yet seen in the five or six years I have been watching. Dan emphasizes the fun of the process and the importance of just getting started and being patient with one's progress. The aspect of this class that differs from so many "how to" courses is a clear way through production and distribution. I think many creators become stalled at the "how to begin" stage of real-world creativity, and Dan and Blurb provide an avenue through that sometimes hazy terrain.
Tessa Lauren
Thank you Dan and Creative Live! What a brilliant guide. I feel capable of jumping straight back into inDesign and can't wait to start self-publishing zines! - tessalauren.com (Photographer)
user-9eeff8
Clear and concise. Good course! Doesn't hurt that the instructor looks like Rob Lowe. ;) Worthwhile for anybody interested in an easy way to self-publish a magazine. I've used Blurb before for other projects (books) and it is indeed an easy-to-use platform.