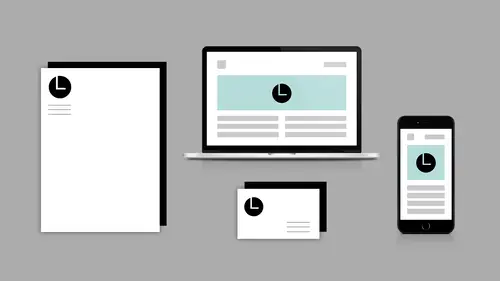
Lesson Info
11. Brand Mock-ups in Photoshop
Lessons
Introduction to Workshop
05:05 2How to Use Image Trace in Illustrator
24:32 3Retouching Profile Photos in Photoshop
13:29 4Extending Images for Banners
02:53 5Creating & Using Patterns
18:26 6Using Templates in Photoshop
07:31 7Using Templates in lllustrator
04:34 8Show Spark Post
10:43Lesson Info
Brand Mock-ups in Photoshop
- [Instructor] Okay so I'm just going to preface this with we're going to do this in Photoshop. And we all know if I gave you all the same task that I'm about to do, you would all do it differently, okay? So when you're in head thinking, "Well, I wouldn't do it that way." Okay, fine don't do it that way. Do it a different way. It's all good, okay? There is a million ways that we can do things in Photoshop. There is no right or wrong way just different ways of doing stuff. So with that being said, you know, today I'm going to pick whatever way I'm going to pick to be able to do stuff today. So let's put a brand on a t-shirt. I'm actually going to start right inside of Photoshop. I'm going to go to my library and I have this cool t-shirt image. And I want to put a doughnut on my t-shirt. I want to put a pink doughnut with sprinkles. Hey, where is that guy? - [Female 1] It was in here. I see a white one. - No that's not the right one. I thought it was in here. Okay fine we'll put a… We'll...
put the doughnut logo. The pretty doughnut logo that I was showing you how to make this morning that we didn't finish. Okay so I'm going to bring this guy in here. Okay and remember, yes I, know there is 10 different ways. And you may think your way is better and that's okay. Some people don't know any ways to do it and so that's what we're going to show. So lots of different ways to do this. I like to come in here and I change my blend mode to Linear Light. Kind of cool? Now it's not great so then I'm like but you know I've got more blend modes, I can play some more. So I'm going to duplicate this layer and to duplicate a layer it's Cmd or Ctrl+J So think of jumping a new layer. You jump the layer. And if I had a selection, it would jump my selection. So I'm going to leave that top one to Linear Light and I'm going to come down there and I'm going to say, "We need something with a little more punch to it." Let's try Multiply, that looks kind of cool. That looks kind of cool, right? So I got a little mock up here and if that's too intense I'm in a layer I can lower the Opacity of the layer, right? So I just lower down the opacity of my Multiply Layer. And I've got my Linear Light layer and you know I can see the wrinkles in the shirt and it looks like it's on that shirt, right? I'd say it's pretty close. Kind of fun. So quick and easy that's the game today, quick and easy. Let's try another one. I got a baseball hat. Where is it? I got a baseball hat here. And again, you guys notice I'm using all the Adobe Stock stuff, right? And if you get really attached to it, then you can go ahead and purchase it. Take my little logo here, bring it out. And I'm going to use Warp just because I love Warp. I use it for everything. So I'm going to make a little bit smaller, hold down my Shift key, make this a little bit smaller so it's actually going to fit on the front of this guy. Get it kind of placed in here. I mean there's lots of things. I could do Puppet Warp. I can do all kinds of stuff, but just real quick I'm going to do Cmd or Ctrl+T for Transform, right click, and I'm going to say… Actually before I do that, I'm going to rotate it just a hair. There we go. Cmd or Ctrl+T to Warp, I mean to get Transform. Right click inside of there and choose Warp. How come it's not letting me? I think I need… Oh, because I didn't place it. That's why. Okay, I didn't place it. Now let's try. I need to Rasterize it so it's no longer linked. Okay make it small, rotate a little bit, not too much. Right click, Warp. There we go. This is my favorite thing. I like to do pottery and this reminds me of clay. It reminds of mushing clay around, right? So I can pull these points here. I don't have to put… and I don't have to do it on the points by the way. You know this is going to look funny when I'm done because I'm not taking my time so don't make fun of me. Okay so I just kind of mush it around but you don't have to mush the points. You can kind of grab like any part and it's like putty. You just kind of push it around, right? All right and then I can go ahead and I can play with the blend modes in here too, right? So I can do my Linear Light. Where is it? It's not that one. Oh, I just did Multiply. So it looks you know the Adobe Stock logo obviously is very distracting here and it's not placed exactly but it's close. It's kind of cool, right? Let's do Vanishing Point again. - [Female 2] Yes. Because Vanishing Point is cool. We'll do it on here. So we have an awesome logo and we have lots of money to spend in the subway or something and we're going to do a mock up and see how this looks, right? So I'm going to bring in the logo. And I'm going to bring in a doughnut. And I think that's good. Okay so I need to make this guy a little smaller. All right and I'm going to hide my doughnut. And I need to...I'm going Rasterize these, okay? For those of you who don't know what I'm talking about when I say I'm Rasterizing, I'm breaking the link to… There is no more little cloud. It's not a smart object anymore, okay? So it's no longer linked to the object in my library. So I'm going to Rasterize my layer so I don't forget. I'm going to do the doughnut to Rasterize the layer. All right so the doughnut is going to stay hidden. Okay I'm going to use this artwork for this layer. We're going to call it logo. My caps lock on and we're going to call this doughnut. Okay, I'm going to place this logo inside a Vanishing Point so it's going to be in perspective on this screen, right? It's going to be in perspective in that logo layer, right? So I have to cut it. This is a weird workflow. Remember this has been around for a long time so it's a little strange the workflow. So I'm going to select all Cmd or Ctrl+A to select all. Cmd or Ctrl +X to cut. I'm cutting into my clipboard. I'm actually cutting out my logo, it's gone, you can't see it because I need it in my clipboard and I need a blank layer to be able to do this. All right, I'm going to come up to Filter and choose Vanishing Point. I'm going to do the same thing I did earlier. I'm just going to go ahead and mark my lines like that so I have my perspective grid, super cool, right? I'm going to paste Cmd or Ctrl+V. I'm going to grab this little guy and just slide it in. Sweet. He's too big but that's okay. I have this little Transform Tool in here I can grab. Just like normal, I hold down my Shift key to Transform. And I can place my logo, right? And click OK. How cool is that? That's kind of naked. It needs a lot more on the other side, right? It's costing us a lot of money. We got to fill that sucker up. So let's go ahead and do the same thing with the doughnut. So we're going to grab that doughnut, select all, cut it into my clipboard, I'm going to jump back up into the Filter, Vanishing Point and, look, it's still there. It remembered. So I can do paste and I can slide this guy in. That looks cool I like it, I like it. I'm going to duplicate it and make another one. How am I going to do that? Alt or Option. Come on, all right I got to let go. All right I let go. Stop, give me another one. There we go. It's doughnut heaven. There we go. Now the thing is you can't move these layers you guys. Oh, oh. If it looks really weird so it's not live obviously, right? It's just in perspective so you can't move those layers around once you're done, right? So it's not a live workflow like what we've gotten used to because remember this has been... it's been in there forever, right? But it's cool and it works, right?
Ratings and Reviews
Brandon D
Its a short class, but there were a lot of tips and tricks for Photoshop and Illustrator I never knew about. It doesn't go into much detail on creating brand identity assets (such as conception, design, etc) but gives you enough know-how with PS and Illustrator to begin playing around and see what you can come up with. I got it on sale and glad I did. If you are new to Photoshop and Illustrator you'll learn some new tips that will come in handy.
Student Work
Related Classes
Branding