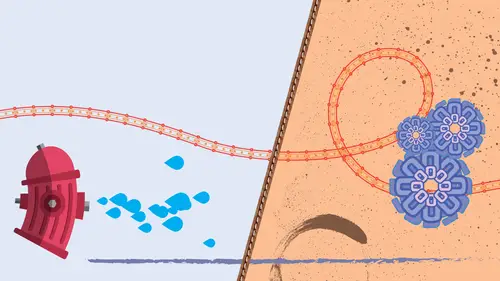
Lesson Info
12. Brush Profiles
Lessons
Intro from Jason
01:16 2Intro to Brushes in Illustrator
05:11 3Calligraphic Brushes
16:08 4Scatter Brushes
16:44 5Art Brushes
15:13 6Bristle Brushes
06:40 7Pattern Brushes
14:20 8Brush Libraries
04:33Lesson Info
Brush Profiles
We're wrapping up brushes but there's one last thing that I'd like to show you that could potentially make a big difference in what brushes you make and how you display them. I've got the five different brushes, the calligraphic brush, the scatter brush, and we have our art brush. We have our bristle brush and our pattern brush. What I'm gonna show you here only applies to certain types of brushes. And this is what we call the profile. We had talked about this in some of the other brush videos here but we never really got into what this actually meant. Well, when you draw any stroke or any line regardless of whether a brush is applied to it or not, you're going to have a uniform stroke weight. So something as simple as this. I draw a line and I control the stroke weight. And the weight of that line is going to be, in this case 10 points, so it's gonna be uniform over the entire stroke. But if I change the width profile to something like this, that stroke will now match this profile. So...
it goes from nothing to 10 point to nothing based on my stroke weight. Of course, when I increase the stroke weight here, that profile will then grow in size as well. And there's numerous different profiles that are set as defaults here. Well, these profiles can be applied to certain styles of lines. Can't do it to a calligraphic brush. Doesn't work no matter what profile you do, it's not going to change it cause that's just not what a calligraphic brush does. So, calligraphic brushes can't do a profile. Scatter brushes you can't do a profile either because of the nature of the scatter brush. They're scattering all over the place. Okay. But down to our art brush. So we've got this banner. And I can make this banner larger or smaller with a brush, with a stroke here. And now what I'd like to do is kind of taper this banner. I can use this profile and I can change that to change the profile of that line. This is crazy cool. At least I think so anyway. So these profiles are just presets. That's all they are. How do you make your own? It's super easy. Let's show you. I'm gonna go back to uniform here and I'm gonna show you how we can create our own profile based on any line or any type of art brush or any type of pattern brush. Sorry, folks, bristle brushes also don't get affected by the profile. So we're basically down to just our art brush and our pattern brush. But back to going in and adjusting the profile of this brush. Now this is fun because when you go in and you create an art brush or a pattern brush, you know that you can change the curvature of the line here with my curvature tool. I can change that. And you can see that this banner is going to curve with that line. But if I wanna taper this as well to something other than a profile that isn't in the dropdown menu here, I'm gonna use my width shape tool which is Shift + W. The width shape tool allows me to collect any place along the path. And I can pull away from that center point of the path to create a much more pronounced profile. Or if I click on those pull handles and pull them in, it's going to squeeze that profile. And you can see when I do something like this I get a replication of that in my width profile panel here. If I like what I've done and I'd like to save this profile, I simply click on the dropdown menu, click the add to the profiles button and name the profile, and I click Okay. Now this profile is now saved in my Illustrator file here to be applied to any other brush, whether it be an art brush or a pattern brush, I can use that same method. So this works both with art and pattern brushes but it also works with just a standard stroke of a line. No brush applied to it whatsoever. So if you create any stroke or any opened line, you can apply a uniform with profile to it. You can apply any profile that you want to it or use the width shape tool. And you can edit that profile on those three items, a stroke, an art brush, or a pattern brush. And you could imagine how much fun this could actually be. So I'm going to use my brush tool and I'm gonna paint this nice sweeping pattern. And I get this kind of rope effect as I go through one of my geometric patterns that was in the brush library. And I can click on this brush and I can apply this profile to the entire width of the line. And you can see that it will then go in and it'll make it wide at the ends, narrow in the middle. That isn't enough fun with shape tool, anywhere on the path. I can simply pull that out and I can make it wide. I can make it narrow. You want to create a snake. You want to create something fun, any stroke, any art brush or any pattern brush can be adjusted with this, with profile. I love these options, and I'd like to be able to show them to you so that you can go and create with these items.
Class Materials
Bonus Materials with Purchase
Ratings and Reviews
Angie redpolkadot
Illustrator is my favorite Adobe product, and I have been using it for a while, but I still learned so much watching this webinar. And Jason's teaching style is pleasant to listen to, and his enthusiasm is infectious.
user-7090b5
Student Work
Related Classes
Adobe Illustrator