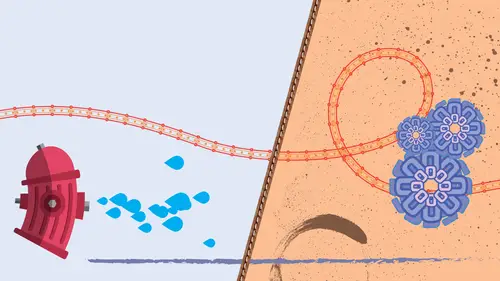
Lesson Info
10. Convert an Image to a Brush
Lessons
Intro from Jason
01:16 2Intro to Brushes in Illustrator
05:11 3Calligraphic Brushes
16:08 4Scatter Brushes
16:44 5Art Brushes
15:13 6Bristle Brushes
06:40 7Pattern Brushes
14:20 8Brush Libraries
04:33Lesson Info
Convert an Image to a Brush
Here are some other ways that we can create brushes in Illustrator. And one of the ways is taking an image, and converting an image into a brush. Maybe you've never even thought of that. In the brushes panel, there is actually a brush created from an image and that is the denim seam brush. This is an image that simply repeated as a pattern brush to create this sewn look of denim. So yeah, you can use an image, and capture it and turn it into a brush. Not a problem. So what I wanna do is take this image that I've created of these wonderful seeds flying through the air, and turn this into a brush. Now, if I take this image, and turn it into a brush, it's going to be a large rectangular white box with these image of these seeds in here. And this white box just simply repeated as a brush, doesn't really give me the sense of these flying through the air especially with this white box in the background. So what I'm gonna do is I'm gonna convert these into vector shapes, and then take one of ...
these, and turn that into a brush, and then apply the freeform quality of that to my artwork. On converting an image to vector, go into the window menu, choose the image trace dialogue box. Open up the advanced portion of the dialogue box 'cuz we're gonna need this, and we're gonna select our image. And the image trace panel comes up, click on the preview so we can see what's being converted. Now if your image is fairly large, it's gonna take a little bit of processing time, and you can either edit it in Photoshop to reduce the resolution or go into the object menu in Illustrator, choose rasterize and set a lower quality image or lower resolution size to make this go a little bit quicker. This does take time to process, and you're going to see progress bars happening based on the settings in your image trace panel. Patience is the virtue here 'cuz any changes or adjustments that you make are going to be reflected in the amount of time that's being processed. I'm gonna zoom in here so we can see a little bit better about how the conversion happens from an image to a vector outline. The basic settings that you need to know are threshold. More or less threshold is basically the exposure as you create more threshold, what you're going to be doing is you're going to be creating more exposure, and therefore darkening up your end result. So less is going to be lighter, more is gonna become darker. Noise is something that can be nice to be able to clean up anything around the image that you may not want. However, noise also affects detail. So if you hover over this, basically by changing this to a higher number, so number say like 80 pixels, it's going to go ahead, and it's going to reduce the amount of noise and clean up the image but it will also reduce the amount of detail. So it's kind of adds balance. Obviously significantly less noise is going to pick up anything else in the background, but also give you more detail as well. And again, anytime you adjust any settings here, it's going to have to run through its process. I like the result here. I think it looks decent. I can see the tendrils and see the seeds. I'm ready to capture this as a brush, but not until I click on the ignore white. This is of the utmost importance. I cannot stress how important this is. If I were to render this and turn this into a vector graphic, I'm gonna have a large white box behind my image because that's part of the image, and this is what image trace renders. By ignoring the white, it will give me only the artwork that I see, and not this white box, which is something I just want. I don't want the white box just the artwork. Now in order to actually turn this into vector, you will need to go up into your control bar, and click the expand button. If your control bar isn't active, then you can go into your properties panel, and at the bottom of your properties panel under image trace, you can also click expand, and this will convert this into vector shapes with no white background. Now I don't want to have all of these seeds here. I'm just gonna grab one, and these are grouped together. So I'm gonna use my shift command or shift control + G to un-group everything. And I'm gonna remove all the other vector conversions, and just get this one seed by itself. Now let's turn this into a brush. New brush. This is definitely gonna be a scatter brush. If I'm gonna be creating something where these seeds are flying through my creation, scatter brush is definitely gonna be what I want. So I'm gonna click, okay. I'm gonna name this. I'm not gonna change any of the settings at this point other than making this relative to the path and not relative to the page. So as the path curves, this will also curve along the path. I'm gonna click, okay. Grab the brush tool, which is the letter B, and nice little whiskful playful line, and the supplies, this beautiful seed flying through the air. Just like I want. Now I want to change the attributes of each and every individual one here, not keeping them all the same size. So I'm gonna select the path that they're on. Double-click on the seed icon in the brushes panel. Make sure the preview is checked. I'm gonna change the size to random, and I'm going to adjust it down so I get smaller seeds, and then my upper limit, I can get larger seeds. The spacing. I can also create random spacing so that I get more and less space between tighter or looser. The scattering effect. I'm gonna choose random. Not only will it scatter in-between, but it also scatter off the line as well. And then the rotation's gonna be nice too. So then I can rotate them randomly as well. And so I get all different shapes, all different sizes, all different rotations. Beautiful. I'm gonna click, okay. I'm gonna apply the changes that I did to the stroke here. And there is my seed flowing through the air, closer, and further away, not having a care in the world, but just enjoying floating in the wind. Grab my brush tool, and if I want just random ones, I can simply click, and just get random seeds, any size, any rotation, or have a little bit more fun, paint along and get this freeform flying. If I wanna change all the sizes overall by not modifying the brush, I can select everything that I've done but not including my original artwork there. And I'm just going to reduce the size down, and up here so that I can see size difference quickly and easily just by adjusting the strokes weight. So take an image, portion of an image, convert it using image trace, turn it into a brush, and then apply it to your artwork. It's a pretty nice way to take something, and a picture and get it into a brush in just a few short steps.
Class Materials
Bonus Materials with Purchase
Ratings and Reviews
Angie redpolkadot
Illustrator is my favorite Adobe product, and I have been using it for a while, but I still learned so much watching this webinar. And Jason's teaching style is pleasant to listen to, and his enthusiasm is infectious.
user-7090b5
Student Work
Related Classes
Adobe Illustrator