Finishing Touches and Preparing for Output
Lesson 9 from: Creating Marketing Materials with PhotoshopJason Hoppe
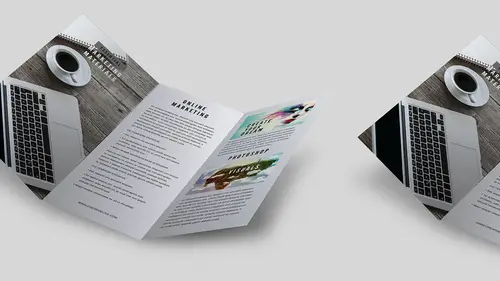
Finishing Touches and Preparing for Output
Lesson 9 from: Creating Marketing Materials with PhotoshopJason Hoppe
Lesson Info
9. Finishing Touches and Preparing for Output
Lessons
Lesson Info
Finishing Touches and Preparing for Output
Winding this out here. Looks really good. Do some nice subtle, that's a little bit too subtle right there. Have a little bit of fun with this, make sure this reads really good. Based on what we've done here, we've run through some of the very basic things here, and then you've got to get this out. You have to go ahead and produce this thing. You know, how do I save this? How do you make it work? How do you make it look good? Well, if I didn't pay attention when I started my file, whether it was 72 pixels per inch or 300 pixels per inch, and I just go into the file menu and choose save, I have no idea how big my file is. So I'm gonna go through and I'm gonna save this file. I can go into the file menu. Instead of just using save as here, I'm going to go under export, and I'm going to export this for the web, meaning any files that I want to go through and save for any of my web devices, I can go through and I can save these so that I can save it as a JPEG, or a PNG, or whatever. Now, be...
cause I've gone through here, and if I can't remember, geez, how big did I make these files? I could always go under my image menu under image size and I can see that everything is 72 pixels per inch right here. Now, here's the crazy part. It's like, hmm, was this 2000 by 3000 pixels? Let's take all the art boards into account with this. Okay? I know. As I go and I want to export this, go under file, export, and I choose save for web. I go under and I grab my image, I always have this 2-up, so I can see the original and then the file that I'm working with. I'm just gonna scale this down a little bit, so I can see my art board. It wants to scale down all the art boards at once. It's treating this as one giant file with all these art boards, that's the crazy part of this. So if I did set this up this way, and I export this, I have that issue to run with here. Just a couple things when you're going through and you're exporting files. Because we're gonna use this in a multitude of media here, we wanna have the best image and we wanna have the best readability of type. So here's one of the things that's really tricky. If you save something as a JPEG, so let me get down to this. If you save something as a JPEG, JPEGs are absolutely great for images, but they're terrible for type. Because it makes the type look all crispety crunchety. One of the things that you certainly do not wanna do is go in and save something as a PNG. People are like, oh, PNGs are fantastic. They are for artwork and type and logos and fine lines, they are horrible for images. And what this does to an image is it takes your beautiful images with tens of thousands or hundreds of thousands of colors, and it breaks it down into a maximum of 256. Just so you can see that, can you see how bad that looks? Yes, okay? If it's just type, just logos, everything is awesome, great, but not if there's an image in there. Problem with JPEG is it always makes the type look terrible in there. So, one of the nice little benefits of both, PNG 24. It gives you the benefit of having a really nice image with all the colors, and keeping all the quality of the type looking very good. Okay? It's kind of that nice little benefit. Because you're gonna be doing these marketing pieces, you're probably gonna have both, okay? PNG 24s. Absolutely great. Yes, they produce a little big larger file size, but nonetheless, they're gonna give you that nice balance with that. So that's what you've got. I'm not gonna continue on with my art boards here, I certainly could, you can see some of the problem that you have when you want to get these out. We're gonna come back to this in a little bit if we want to use these for print. I'm going to go and I'm going to open up a new image here, I'm gonna open up another image as a smart object. I haven't created a new file as an art board, I'm simply opening the image directly here. And I have this great, this absolutely beautiful owl right here, is that one, the gray owl, just going through, this one I love. Owl in flight right here, click okay. And here is the image overall. And I love this image but I would also like to kind of create more of a hero of this, so I've got a little space above and below if I wanna put my name or some type of event or some type of offer to really bring this in. What I love about this is that it's just got this very nice subtle vignette we're gonna use and we're gonna play off of here. And we're just gonna put some nice type at the bottom. I'm gonna use my awesome little emboss thing right there, 'cause I've already created another file, all you have to do is drag it in. So, I'm going to go ahead and increase the canvas size with this, which is option command C. And I'm going to make this probably a little bit wider, but I'm also gonna make it substantially larger, taller, as well. The dot's in the center meaning it's gonna scale from the center here and give me that ability to use all of this space. How I do this is really simple. I sample the colors that are already there, grab my eye dropper tool, and I eye dropper right there where it's light. There's the color it just picked up. I swap that to the background to save it. Then I'm gonna jump over here and I'm gonna pick up that color, it's got just this great vignette around it. It's very subtle but it's delicious and I just wanna keep that without having to mess with anything else. There's my two colors, right there. It's very subtle. I'm gonna put a new layer underneath. Command click on the new layer, goes underneath. I'm gonna grab my gradient tool and the gradient tool always goes from front color to back color, so there it is. Wanna do a radial gradient, so I wanna radiate out from the middle. I'm gonna swap my colors here, or I could just simply click reverse, either way. And so wherever I click, it starts on the left, just remember we read from left to right, so when we get the colors, it's left to right. It's a radial gradient, so new layer, then I go in and start from the middle and pull out, it gives me my beautiful gradient, if you get it just right it blends in awesome. I'm gonna take my snowy inflight owl, not mine, Jory's, put a mask on it. And I'm going to mask out the edge here so I don't see that little edge of my image. So there's my mask on the owl. And I've got my brush, I'm painting in black to hide, it's a nice soft brush so I can just go in, kind of paint around those edges, blend that in ever so slightly, there it is. Now the trick to this is all images have noise. And noise is a slight disturbance of the surface. So while this looks really good, we just have to give it just a little bit of texture to continue that nice looking feel with this. So when I zoom in here really close, you can see that little teeny bit of grittiness, but when you get to my background here, it just basically disappears 'cause there is none. We're gonna add some noise to this. Just a little bit of noise. Just a little bit of salt and pepper right here. So I go under filter, and I add my noise, and I add some noise here. And I'm gonna zoom in really close and it's pretty much a black and white image, so I'm gonna do monochromatic so it doesn't add little sprinkles, colored sprinkles, I just want salt and pepper instead. So very limited amount here. This is how much it adds right here. And then I can look at that and see how that looks, and if I zoom in here that looks a little bit intense. Now, I should've done this on a smart object, but here's a cool feature if you never knew. I applied that noise, I'm gonna go back into the edit menu, I'm going to fade the noise. 'Cause I couldn't really see, so I'm just gonna fade this back, you only get this right after you've done something like this. So I'm gonna go back and I'm gonna fade the noise here until that noise kinda fades in, look at that. Delicious. I love it. So now we have a great space to go ahead and work with with this. Looks really good. Sometimes we may just wanna go in and put a white border around the entire image, wanna do that. What I'd like to do here is I would just love to put my little embossed portion on the bottom here. I do like having a nice line that maybe separates things, I'm just gonna use my rectangle tool and just draw a very nice subtle line right here. Nope, don't want the gradient. I'm gonna go in and I'm gonna use black here for the fill, and don't really need the stroke around this object either, and so we're all done. And that's that, I'm gonna put that on top so we can see it, and then I always go back and adjust the opacity. Quick way to adjust the opacity on a layer, select it, move tool. Just type in the number that you want. You can go back to the opacity here and do your little scrubbing on the word opacity. I'm just gonna type in two, for 20%. Goes right there. Doesn't require me to select it. The layer's selected, you've got your move tool, type in the number, that's your layer opacity, right there, looks beautiful. I'm gonna jump over back to my image that I have here, and I really like what I've done here. I'm gonna command click on that and grab this. And I wanna get it into my other file. But, my tabs aren't up, so I'd have to like pull it someplace. I just right click on it, and I choose duplicate the layer. And then it asks me, where do you wanna duplicate it to? And I say, could you just duplicate it to this file, always helps if you name your file something that makes sense, like untitled one, two, three, four, five, six, seven doesn't work very well. So I'm just gonna duplicate this into my snowy inflight one, I click okay. Jump back over to it. And it's right there, okay? So I could drag that in. Of course, use my command T and I could scale that up. And I can place it in there and adjust the colors however I'd like. I've got my type that I can go ahead and add. Because I know how do do that, grab my type tool. I can add type wherever I want. Grab whatever I need here. And get my type, move that here. If I wanna select that, so I wanna change the color, double click, grab the color, choose a color in here. Go into my color slider, bump it down, there it is. Needs to be a little bit more intense. But now that I've already picked the color, I can just make that a little bit more intense right there, there it is, beautiful. Just take it back, there you go. Nice way to do this. This has got a lot of open space. I really like to make things subtle. You'd never guess from the way I normally react to things, but I know. Just knock it back there. If you want something just really clean and simple, it doesn't hurt to go in and put a border around this too. But the border that I'm talking about isn't like a big rigid border. It's gonna be something along the lines of this, no, that's not how it looks. Sometimes, I tell people in Photoshop, some things look worse before they look better. I may go in and I may really round those corners substantially here, get them really rounded as well. It's only rounding the outside edges. There it is. Cut the opacity way back here, and I'm talking way way way back, like that. Put a nice little mask on it here, and then grab my brush tool, just kinda mask that out a little bit right there. Cut back, that could work. Then you can change the color at any point with this if you want to, make it white. I could go back in, if I wanted to make this white. Make that really subtle. So subtle you can't see it. Yeah. If you wanna do something like that, works really good. Any type of free space that you wanna have, let the image do all of its work. Keep it nice and simple, add to it. If anything starts jumping to your attention, other than a headline, like you wanna have an offer, you wanna have somebody join you, you wanna thank somebody for it, you know, you're selling your stuff, it's 50% off, you're getting your stuff out there, that's great. But the reason why is because they like your work. So keep the colors nice and subtle, use the colors from the images here. If you wanna go ahead and add some color here, to anything that you do, I've sampled the color from the image, and you can always go back in to your hue slider right here, 'cause my saturation's really low, I could go in and I could change on my hue right here, which keeps everything super subtle, I mean so subtle you can't even see that, but that's another way of going in and picking a color. Now, when you have something like this, one of the reasons why we use vector in Photoshop is that if I export this as a PNG or a JPEG, all my type is gonna turn into rasterized little pixels. All those little grungy bits. You know all those little things that fall to the bottom of the toaster? Yeah, those little things. Crispety crunchety. 'Cause you look at this and you're like, okay, that's clearly not vector. And it's like, well, yes it is. 'Cause Photoshop does not display vector. It can't. And it's like, okay, that's a vector logo and it looks like, you can't see very well, but it's crispety crunchety. If you don't know what your final outcome is going to be for the output of this, and you may wanna print this as a post card, or a hang tag, or you wanna go in you wanna create a business card this way. You can set this up and in a lot of cases, one of the places online that everybody gets their business cards down nowadays, you can send something in as a picture, sure. But when you send it as a picture, all this beautiful work that you've done, all that vector type, and your vector logos and all your vector shapes, it's like, okay, it makes it easier for me to manipulate in Photoshop, but how do they print it that way? Well, luckily, here's the great part. You could do a couple things. One, if you're done with this, you could take your type and you could actually convert this to outlines, basically creating it to a vector shape. The type will no longer be editable, but when you go to print this, if you send it off to the big company, I don't know if I can mention their name or not, so. (laughter) Sounds like a cow, you know the noise a cow makes, there you go. Mee-ow, yeah, that's it. Mm hmm. They prefer to have vector artwork, because it's gonna be the cleanest, it's totally expandable, scalable, without any degradation. So if I do this, I can always right click on any of my type layers here, and I can go in, and not rasterize it the type that already looks nice and crispy, I'm just gonna convert it to a shape. Which takes that, it's no longer type anymore, and if I wanna select it, I have to now go in and use my selection tool, because it is a path, or a vector shape. The move tool will allow me to move it around and scale it, but if I wanna edit it I have to go to my actual selection tool. That's one way it's no longer type. It's now a shape that's totally editable, scalable, and non-destructive. But if I save it as a PNG or a JPEG it will rasterize it because even after I did that, guess what folks, it still looks crispety crunchety. Okay? I know. That's my terminology, TM. So I wanna save this with all of its vector qualities. I wanna be able to use this later, but keep in mind that I can no longer edit this type. Once I save and close out of it I can't undo it and get my type back. So here's a nice little thing that I would do if I were you, okay? Copy your layer, just hold down your option key, and option click and drag that layer and duplicate it. Shut one of them off, right click on the other one, and convert that to a shape, okay? Now, if you ever need to go back in, you've got your editable type, if you ever have to change it. But if you wanna save this as a PDF, you've got this to go ahead and print. And you've got this in case you wanna edit it. Either one, you've covered all your bases. Covered them with what, I don't know, but at least they're covered. So now what I wanna do is I wanna have this, I'm not quite sure how I wanna do this. I'm gonna save this file because I may want to get it printed, I may wanna post it online. But I wanna have the best of both worlds. So I'm gonna go ahead and I'm gonna save this as a PDF. So I can go under file, save as, and save this is a PDF. And by saving this as a PDF, what this does is this gives me the benefit of sending it to somebody who may not have Photoshop, but who wants to print it. Well I wanna retain the vector qualities of this, which is what a PDF will do. But if somebody has Photoshop they can open it and edit it, still retaining the vector qualities of it. If I wanna save it for web, the vector qualities go away, but so does everything on the web, for the most part. So I'm gonna go ahead and I'm gonna save this as a PDF, and I click okay, it saves the layers, everything else, I click okay, and here it is, and it's like, great, preserve the editing capabilities of Photoshop. I save it. And there we go, it's a new version of Photoshop, so you gotta make sure you check everything out. And now with this saved, if I go under my Adobe Acrobat here and I open this up, I should be able to open this, and there's my final artwork right there. And if all has gone well, and I did what I should, this is actually all going to be vector. And it is. See how nice and vectorized that is? Yeah, yeah. I kind of panicked when that's the re-draw, by the way. (laughter) So it's all vector. So now if I hit print with this, it's actually gonna print beautiful and clean. So if I would sent this to somebody for print, it's gonna look awesome. If I needed to send this to somebody to go ahead and edit, I could. Because if they open up the layered PDF file in Photoshop they will have every single layer here, just like this. All my smart objects are protected, they're all right there, I've got my mask, nothing's been destroyed. All my vector objects are still there for scalability. All that great stuff. It's wonderful. So, couple things to think about when you're designing these kind of things. As you start off, one of the things that you notice when I did this, I didn't pay any attention to the resolution of my file here, okay? I did when I did my art boards because I specifically knew when I was working on my art boards here that I'm gonna use this for the web. I didn't create an art board for this, I just opened this as a smart object and ran with it, not checking my file. Always make sure you check your image size first. Because you can never res a file up and make it look good, but you can always reduce it down. If I wanted to use this for the web, and I go under here, and I go under image size right here, I know that this is 300 pixels per inch, because I know this is the original image. I can always reduce this down in size to save it for the web, but I can't take something that I built for the web and res it up for print, it's not gonna look good. So if you don't know what you're going to build it as, start at 300. As that famous saying, you can always cut it shorter, you can never cut it longer? Absolutely. Same is true with this as well. So if you don't know what you wanna do with this kind of stuff, you wanna have multiple art boards set up, set the files up for high res printing, use your smart objects, use your vector shapes, use your type, have a lot of fun. If I did wanna use this for print, it's not a problem. Because when I go under the file menu and I choose export and I choose save for web as we go, here's what happens. When we save this for the web, and this is a high res, 300 pixel per inch file right here, when I go in and I save this, I can always go here, and I can say, here's what I need to use this at in the end. It will automatically reduce this to 72 pixels per inch, and I just tell it the actual width and height that I'm going to be using it at, and it exports a separate file, yes it's all gonna be rasterized, we're gonna use whatever we need here, in this case my PNG 24, I want everything to be nice and tasty and delicious. I don't wanna sacrifice the type for the image or the image for the type. And then once I do this and I click save, it will save me a separate file at the right resolution, correctly at this size, and everything's good to go. Isn't that awesome? Yes it is. So, all these things that you can go ahead and do with your marketing pieces. Extending the backgrounds, using these subtle things, and I have to tell you folks, definitely go in and look at other people's examples. Seriously. Because when I went in and I looked at this, I saw this template on here, and I thought, oh, you know, that could be really cool. So I go down here, and I checked out, and went to my move tool here, command clicked on that layer. I got that texture background, hmm. Wonder what I could use that texture background for? Right click on it, choose duplicate that layer, and then find out where I wanna put it. Okay, you know, maybe I wanna go ahead and put it into this file. Click okay, don't know what untitled two was, but there it is. There's my textured background. Maybe I could use a textured background, you know, why not? Don't just use plain color, especially on the background. There's nothing more boring than that. If somebody is like, oh, let's go out for a drink, and you're like, I want water. Room temperature water, you're like, yay! Nobody says that. (laughter) But it doesn't have to be crazy over the top either. Even if you were to use something as simple and subtle as this, I'm just gonna turn this layer off right here and forget about the image itself. I've got this textured background right here, and I'd like to color this. I can just do a quick color overlay on this right here. Call up my color, click on the color, and then use my color picker to sample that. Go back to my awesome little brightness slider here, make that a little bit darker, make that a little bit lighter to get a little bit of texture in there, just like so. Something as simple as that. Scale that. Oh, I didn't make this a smart object. I could've right clicked on there. But I could take this, and I could scale this up, do something simple, and even take the opacity back here to give it a little bit of interest. You don't have to use super plain stuff, you don't have to go crazy. But a little bit of texture, if you have something, any type of picture with texture, bring it in there, very subtle, this kind of thing you can drag it off to the edge here. Something like this. Put it on here. And cut the opacity way back, it could be ridiculously simple. And you do something like this, no I would not have it over the top of this. So let me just go in and bring this up here. But if you do something like that. It's very subtle, it's very nice, you can do that. In fact, I have this really nice file right here that if I wanted to do something like this, file, open a smart object, I've just designed this thing with stripes. Just like that. Just a file. I can go in, copy this, let's go ahead and duplicate this layer, and we're gonna go ahead and duplicate it into our same little item right here. Jump back over to this, oh, by the way, yeah, that's what I used on this background here folks. Everything, it doesn't have to hit you like a ton of bricks. So even if I did something like this and I dragged it over to this art board right here, just drop and drag. Gonna shut off the image 'cause I don't want to desecrate the image. I'm gonna set the opacity way back. And here is where I love to go through and use blending modes, just to create different subtle effects, just to see how this is gonna look. Some of these will be cool because it'll affect with the background differently especially with that gradient, and it just may create a very interesting visual effect. I have no idea what it's going to look like. I just run through them all. Set the opacity, something like that. Maybe rotate it. Scale the whole thing, put it in there, position it. Yeah. Cut the opacity back as well. Put my picture back on. And you don't even notice that until you hold it up to something else and you're like, yeah, you know, why is it that all the stuff I see from this one particular person, it's really cool, it's really nice, but it's just like there's a nice little edge to that that you don't normally see. Have fun. Try stuff out. Keep it subtle. Super nice here, I like the stripes right here, in fact, I'm probably gonna rotate the stripes, just to create a nice little subtle effect to keep them in line with the little pine cones right there. The blending mode that I have, I don't know which one it is, color burn. It picks up the gradient in the background. Creates a nice little effect. Use textures, use shapes, all this kind of stuff. Have fun. So many different type faces out there, and by all means, use the templates, search the internet, find things that are awesome, and make them all the more awesome.
Ratings and Reviews
Maria Baptiste
Excellent class on using PS for marketing material. There's a lot of how-tos that we often overlook but thanks to Jason my eyes are now opened to a lot of possibilities. Great work, not very long at all, and totally enjoyable. Thank you Jason and Creative Live.