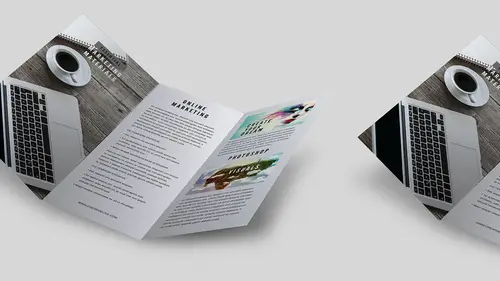
Lessons
Lesson Info
Smart Object Logos
I'm gonna show you another trick too. And we're gonna move on to a couple of other images. We have to extend them and such, but people like to go ahead and use their logos. So, I'm gonna place a logo in here, 'cause maybe I just want this with a logo and nothing else. You know, just a logo. So File, Place Embedded. I'm gonna grab the logo that was created in Illustrator. There it is. And there's the file, I click OK and drag that into position, replace it. Always grab that little center handle. I'm gonna scale it right there. And hit Return to place it, and it too is a smart object. And I just want a little logo mark, and I want it to be nice and subtle, but one of the things that I see is that this was created in Illustrator, and I'm just gonna pretend that I don't know how to use Illustrator. This is a Photoshop class, so I'm not gonna use Illustrator. We're gonna solve everything in Photoshop. This logo black, as if you didn't notice. It is, okay. So I don't like the color of this. ...
Not a problem you can change the color, and we're gonna do that, not by going in and actually editing the file. We're just gonna do a layer effect. Do a color overlay on it. Simple, okay. Select the layer, go to Layer effects, Color Overlay. Yeah, this is what it does folks. Okay, color overlay. There's the color. Select the color. Hmm, I wanna make it a specific color. Select the image, great, okay, there's my logo. I can grab anything that I want. Alright. So I can put my type in here. Not really diggin' the Outer Glow, but if I wanted to something like this, that's fine. But I'm a huge fan of letterpress. I love that beautiful embossed look right there, so yeah, I'm gonna use the Bevel and Emboss. Okay, I don't normally do this, there is a place and a time, and this is the place, this is the time, okay. (laughter) I know, can you believe it? What time is it actually, yeah? Let's mark that down, okay. Here is the time and place that you use it. But I'm gonna use it in a different way than you've seen, because why would we use stuff you already know? Of course not. Okay, so I'm gonna go back under the Effects here, and I can either double-click on the Color Overlay and then go in and do my Bevel and Emboss. And let's get this out of the way and see. So here's my Bevel and my Emboss right here. Okay, that looks pretty good. My highlights are there and my shadows are there. Make it, so that's good. Okay, awesome there it is. But here's the thing. I don't want to see the color of the logo. So, if I go and I set the opacity of my layer back, and I set it down to nothing, I lose all my layer effects. Totally unrelated. Have you ever, wondered what the difference between opacity and fill were? Ever wonder? Have you ever found out? (laughter) Oh my gosh, three minutes apart, two things. You can use Bevel and Emboss and you can find out how this works. Opacity does everything on the layer including your layer effects. Fill, simply takes all of your fill pixels, and makes them completely transparent. So if I turn off my Color Overlay, and I set my fill to zero, that what used to be black, there is not fill, but it keeps my layer effects. So if you ever wanted to do this, what I call a ghost affect, where you have something, and you just want your drop shadow, of your ghost object. You don't wanna see your object. You gotta have your object in order for the shadow or the Bevel and Emboss to appear, this is how you do it. You set the fill to zero, and whatever color the fill is. It turned off my Color Overlay so it doesn't overpower that. And there it is. Now I can set the opacity back if I would like to cut back the impact of this. So if you ever want to do, just a very subtle embossed mark here, not really a watermark, but something if you wanted to do something like this, you can. You could use this as a watermark, and it's simple. This one's a raised one, double-click on your Bevel and Emboss, and you can take that down which makes it look like it is now embossed in there. Fancy little effect, isn't it? I know. (laughter) And there's more. (laughter) It just keeps on going. So this is really sweet if you ever want that really nice embossed look, and this is where the embossed look actually looks like it was meant to be. Now if you want to, you can always set your fill to be very subtle. So this logo was originally black. If I set the fill to about 10 percent, you can see it does a very nice, just a nice soft, 10 percent of the original color right there. The overall opacity is about 50 percent and it looks very nice and tasteful. No, not a black logo, bevel, emboss, gradient, drop shadow, screaming, yelling at you. No way, I mean it's gotta look nice and you don't want it to overpower your image, at all, you know, keep it nice and simple.
Ratings and Reviews
Maria Baptiste
Excellent class on using PS for marketing material. There's a lot of how-tos that we often overlook but thanks to Jason my eyes are now opened to a lot of possibilities. Great work, not very long at all, and totally enjoyable. Thank you Jason and Creative Live.