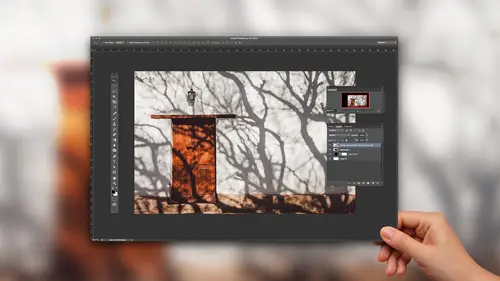
Lessons
Floating Object Shadows and Anchored Objects
10:02 2Basic Shadows Using a Paint Brush and Layers
05:26 3Creating a Mask Layer Drop Shadow
06:50 4Using Highlights & Shadows to Create Dimension
05:14 5Using Warp and Transform
04:32 6Drop Shadow Effect on Real Objects
17:37 7Creating a Dimensional Object
04:15 8Using Drop Shadow Layer Effect
09:09Lesson Info
Create a Cast Shadow
Now we have a software box, boxes, products, things like this. How do you go in and do a realistic shadow? Well, if I want to go win and I want to do a realistic shadow around the base of the box, Simplest thing is just go in, go to my drop shadow effect on the box. Of course, we select the right layer. There we go. Then get my drop shadow and I'm going to set this. I don't need much of a drop shadow. That looks fine. And now what I want to do is I just want to make this box. Looks like it looks like it's anchored on a right click on my drop shadow effect to break it into a layer here. And then I just go win with my eraser to full opacity. And I erased my drop shadow, Not my box. One great way to ruin it. And with a soft edge eraser here I can go in, and I can just kind of erase it down. Teoh, my little puddle. Because if it's going to be sitting on something, it has to be sitting on an object and can't have a drop shadow all the way around Back to my move tool that I can go in and I c...
an tuck this up underneath my object. And the fun part is getting in these little edges here so that we don't have that little edge poking around. So again, I would use my eraser tool. I use a smaller one a little bit harder edge, not 100% hardness. And I would go in and they would just kind of take that off. Kind of at the edge of my object like so. But you see ever so slightly we get a little bit of light creep underneath. There can't have that. Because no matter what you do, especially with products like this, we have sharp edges. It immediately makes it look like it's floating. And if you look at that, it looks pretty good. But it also looks like it's floating. So take that off right there. Now number one thing. I'm not having the same shadow on both sides. That doesn't make any sense to have the same intensity of a shadow. Okay, so on one of these sides, I'm going to make it slightly lighter, which is where you take your eraser tool. Very light opacity, say 15%. And I'm gonna create a nice soft edge. I'm just gonna run over the one side and just basically shift click to lessen the intensity of that shadow on that side, and it makes it look like it's floating. So this is where your anchor shadow is extremely important. Create a new layer here and then with the brush tool, Zoom in nice and close with this When you use my brush tool, small brush, nice soft edge, they're small. Brush them to do. This is 100% opacity. Because I can always knock the layer opacity back. We can always blur it. And if I blurt too much or make it to light, I can always double up the layers to get the intensity back. So I'm gonna start here and you notice how we don't try to start right at the very edge. I'm gonna start outside the edge here, and I'm going to put a little anchor shadow right there. Move that Hold down my shift key and connect the dots right there. Now I'm then going to use my move tool to kind of tuck that up inside there to get that little edge. I'm gonna blur that ever so slightly. Certainly don't need to use my preset because it was way too much. I'm gonna go. We and I'm gonna click on this. And I must see what this looks like just to give me enough of a blur right there and presto. Now, when you look at that, that actually looks a whole lot more realistic. It's that anchor shadow right there. And there it is. There's that anchor shadow. You want to make it look like it's floating. Just put a drop shadow in there. Go ahead and make it look like it's anchored to do your anchored shadow at the very edge. If you want to cut that off again, you can use your lasso tool, your marquee tool or something, and just go in and create a nice hard edge selection around there and delete that you want so that you get a nice hard edge. Probably should do a little bit better there. This monitors further away than I'm used to. So there it is, my lasso tool. Cut that off right there. So if we do have light creeping around the edge right there kind of creates a nice little shadow. Or if you want to get really picky going with your eraser tool there and just nibble away at the corner ever so slightly, there we go. Like so And, of course, get rid of all the other shrapnel that sticking out the top of the box right there and away we go.
Class Materials
Bonus Materials with Purchase
Ratings and Reviews
a Creativelive Student
Loved the basic information Jason provided. Directions were clear and easy to follow. My only suggestion for improving this class would be to demonstrate how to add drop shadow to a person. When you Photoshop a person into a picture how do you make the shadows realistic? Thanks Jason. Now I need to get to work on my shadow practice.
a Creativelive Student
It’s really this simple?! Then why didn’t I figure it out myself? This gem of a course is entertaining, succinct, and clear. Every composite needs consistent and realistic shadows, and this is the answer for creating them. Highly recommended.
a Creativelive Student
I've been struggling with shadows in my fine art portrait work. Jason makes the process easy to understand. I feel like I now know exactly what to do. Highly recommend.