Floating Object Shadows and Anchored Objects
Lesson 1 from: Creating Realistic Shadows In PhotoshopJason Hoppe
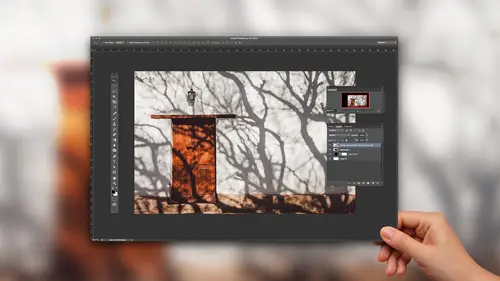
Floating Object Shadows and Anchored Objects
Lesson 1 from: Creating Realistic Shadows In PhotoshopJason Hoppe
Lesson Info
1. Floating Object Shadows and Anchored Objects
Lessons
Floating Object Shadows and Anchored Objects
10:02 2Basic Shadows Using a Paint Brush and Layers
05:26 3Creating a Mask Layer Drop Shadow
06:50 4Using Highlights & Shadows to Create Dimension
05:14 5Using Warp and Transform
04:32 6Drop Shadow Effect on Real Objects
17:37 7Creating a Dimensional Object
04:15 8Using Drop Shadow Layer Effect
09:09Lesson Info
Floating Object Shadows and Anchored Objects
so today's class. How to create realistic shadows in photo shop? And I've got a whole host of fantastic images that we're going to work with today and creating realistic shadows and Photoshopped sometimes is not very easy. So you have to use your paintbrush, have to create all these crazy things. But I'm going to show you the easiest way to do it. And it's the way that you already know. You take your object, you go in and you go to your layer effects on you. Make yourself a drop shadow. And, of course, once you set your settings, you do your drop shadow done. Yep, but unfortunately, it's so not realistic because, as you will know, we have this great drop shadow effect. But of course, it just puts it on the back of the object. So we want to create realistic objects or realistic shadows on these objects so that it actually looks like the object is sitting on something, casting a shadow from something. So that's something we definitely want to work on. So while that layer effect that we h...
ave right there is nice and we are going to use it actually, in today's class. We're just not going to use it in the way that you think we're going to use it. So that effect is going to go away, and we're gonna show you just some of the basic things to Dio when you're creating a drop shadow, I have a very simple coin. And first off with my layers panel. What I want to show you is I always put something behind my object before I start doing my drop shadows. If you've ever tried to create a drop shadow on your transparent background, the shadows don't look anywhere near is intense. So you create a job shadow and you put some color or a white background behind it. And then the drop shadow looks a whole lot more intense. So I always include a colored background behind there's we can see what's actually working and one of the easiest ways to go in and create a drop shadow effect. By the way, I always do this on its own layer. Never, ever, ever do it on any other layer that you're working on because you want to be able to manipulate thes each independently. So whenever I go when I start, I want to create a new layer for my drop shadow and a nice little trick. By the way, if you want to create a new layer every time you have a layer selected and you click on your new layer button, it always met automatically puts a layer above your layer. But if you hold down your command, key and command, click on your new layer. It will put it below the one that you're working on, which is quite handy because that's where your drop shadows are gonna go. So whatever layer you have selected command, click on the new layer button and it puts it right underneath when you had selected. So I'm gonna call this my shadow layer. And what I'd like to dio is I just want to put a nice little slim drop shadow underneath this coin. Now I could go in here with my brush on. I could mess with my brush sizes, and I could try to paint on my drop shadow and try to make something that looks like this. And but again, you know this is realistic. Drop shadows, not professional. Drop shadows so we can make them look real, but not professional, but we really want to do both. I know that's one of those things. So what I want to do is start off with our object. Now, the answer for most of the drop shadows lies right here in the object. Simple and easy going to start off with. I have my coin, and I would like to create a drop shadow using this coin. So I'm gonna take my selection tool, go to my coin layer, gonna hold down my option key. I'm sorry, my command key and I'm going to command click on my layer and you'll see what I do that my little hand over the layer thumbnail turns into the little selection. And if I command click on that transparent layer, it's gonna end up selecting exactly what's on the layer. So instead of trying to put a selection around my coin, I already have it on a transparent layers. Why command click on that layer thumbnail. And I've got that selection. I'm gonna turn off that layer right now as you can see what I'm doing. And I'm going to select my new layer that I created my blank layer and Now I'd like to go ahead, and I'd like to fill this with a color now because I have a gold coin here. It's not going to cast a completely black drop shadow. Even though we have a shadow. It's the absence of color, but we are going to get a little bit of color off the coin. So what I would do is I would go in with my eyedropper tool, which is just I on the keyboard, and I can select that coin and I congrats that color go over to my color picker and click on that and dragged that way down. So I get a much darker color. Now we're getting into almost the black zone here. But if I want to keep this in kind of the color range, I can just drag down to get a darker version of that color. And I was go lighter, so I'm gonna choose that color. So I have my selection active, and I have my shadow layer active. There's nothing on that layer right now. Other than my selection being active. I want to fill this shape with my selected color, so my shortcut to fill that shape is going to be option delete, and that's gonna fill it with the foreground color. I could go in and use my paint, bucket tool or paint inside there. But now I have my selection command D to de select. And now I have my basic shape. I'm going to do a command t for transform, and I'm going to make that nice and squat, And I'm also going to rotate it a bit and then hit return. And I've got my coin layer that I've turned back on on Grab my shadow layer and I'm gonna move that and move that right on there. So there we go. Now, I can adjust this and any angle just by doing my command t for transform here rotating this so I can get that shadow cast underneath there. However, I'd like now I want to go in and I want to blur this whole thing. And so I'm going to go into the filter menu. I'm gonna choose blur, gauzy and blur, and I'm going to take a little cursor and click on their feminists, See what I've got. Now the problem with most drop shadows is once we blur the shadow on. I see. I've done that right there, and I move my shadow a little bit. It always looks like the object is hovering. And the reason why is because we don't have an anchor shadow and an anchor shadow is going, Teoh, actually, anchor this object to the surface, and I need a slightly darker area right underneath this coin. Now we're gonna have the dissipation of the shadow coming off the wings here. So we needed to go ahead and fade out fairly quickly. So what I need to do is I need to get an anchor shadow. Well, I already have my shadow here, So I'm going to duplicate this shadow layer, or I can do it right here on my document. And I could just hold down my option key an option click and drag, and that will duplicate my drop shadow. And I get it on a separate layer. Now I'm going to go ahead and do my transform my command t again, and I'm going to reduce that down. I'm gonna hold down my shift key key to constrain it. My option key to scale it from the middle so it stays in the same location and then click enter. Now I'm going to take that second anchor shadow, and I'm gonna park it right underneath my object. Now, the key to this is getting these shadows lined up and also getting this basically the Siris of color or the shadow built up tighter and darker, closer to the object and then a little bit more spread out and looser around the object. But that's only part of it. I also want to make this look more realistic. So with each one of my shadows, I'm gonna go into my layers panel and I'm gonna choose one of my blending modes one of these things that's like off limits to most people because they have no idea what these things actually dio. Well, in this case, all you really need to know is multiply. So I'm gonna multiply these layers and you can see it ever so slightly. And what multiply does is it actually takes these colors and it combines them together very much like you have those bags that, you know, yellow and blue make green. That's exactly what they do. It's actually multiplying the colors together. This will give you a more realistic shadow because it's actually letting these colors actually blend together rather than just color sitting on top. It's actually blending them together. And then with my drop shadows, I can use my up or down arrow tools, and I can move my shadows closer or further away from my object, each being on its own layer. You can have that and make sure the mouse doesn't stick and I can move those drop shadows up or down and kind of tuck that right in there now, because each and every one of these layers is its own separate shadow, I can go into my opacity slider here and adjust the capacity. Some really quick tricks for opacity. Sliders. This is a pet peeve of mine. People go, we in and they click on a little drop slider and they slide a little bit and then they stop and they click off it. Don't bother Waste of time. Okay, coolest thing ever. Just go to the word opacity and dragged back and forth on it. Okay. Just dragging the word opacity in photo shop. Wherever you see any value, just click on the name dragged back and forth on the name and this will allow me to adjust my shadows very quickly so I can adjust my shadows ever so slightly. Move these in kind of park them where I want them to be And I've got my object If I need to go win and I need to squish things a little bit more I can always take my drop shadow Do my command t for transform and I can kind of tuck those in and flattened those a bit, rotate them ever so slightly And then I've got my basic drop shadow Blow them out a little bit if you need to. And if you need to create more of a shadow, you could just simply duplicate thes each and every one of these shadow layers and just keep reducing the size and stack them on top of each other just like that.
Class Materials
Bonus Materials with Purchase
Ratings and Reviews
a Creativelive Student
Loved the basic information Jason provided. Directions were clear and easy to follow. My only suggestion for improving this class would be to demonstrate how to add drop shadow to a person. When you Photoshop a person into a picture how do you make the shadows realistic? Thanks Jason. Now I need to get to work on my shadow practice.
a Creativelive Student
It’s really this simple?! Then why didn’t I figure it out myself? This gem of a course is entertaining, succinct, and clear. Every composite needs consistent and realistic shadows, and this is the answer for creating them. Highly recommended.
a Creativelive Student
I've been struggling with shadows in my fine art portrait work. Jason makes the process easy to understand. I feel like I now know exactly what to do. Highly recommend.