Exporting with Tokens: Seven Popular Examples
Lesson 8 from: Creating Your Workflow in Capture OneDavid Grover
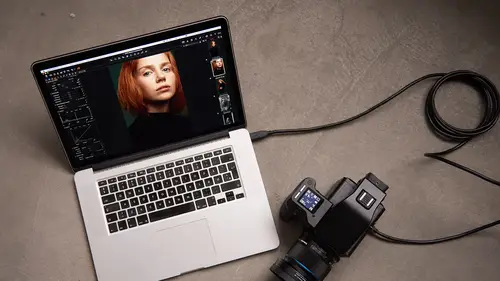
Exporting with Tokens: Seven Popular Examples
Lesson 8 from: Creating Your Workflow in Capture OneDavid Grover
Lesson Info
8. Exporting with Tokens: Seven Popular Examples
Lessons
Class Introduction
04:04 2Overview of Working with Sessions
15:01 3Overview of Working with External Editors
05:07 4Ultimate Photoshop Round Trip Workflow
13:05 5Process Recipes Overview
15:58 6"Tokens" Overview
07:05 7Workflow Advice and Demo
21:42 8Exporting with Tokens: Seven Popular Examples
31:07Lesson Info
Exporting with Tokens: Seven Popular Examples
What we're gonna do first, is give you seven or eight, various different process recipes that you can use, with tokens, to see how it works. And we're gonna start off nice and simple, so you'll really get the concept. And then we're gonna keep adding to it, until it gets a little bit more deeper and more powerful, but the more powerful we get, the actual more time, you're gonna save as well. And remember, once you've set it up once, it's just repeatable and consistent, even though we've been chatting about this stuff for the best part of an hour or so now, once you've drilled down your work flow to what you need, and like you saw with saving sessions templates, we've done all that work now. If we keep using the same template, and the same process recipes, it becomes second nature. And the only thing we're really doing then, is choosing images, in this case, with star ratings or color tags. So, let's make some process recipes. And as I've said, we'll start off simple, and we'll get more...
in depth. So let's do a simple one. So the first collection we're in, we are in all the final images, so this is everything that had a five star rating. And if you remember, our front shots were green, rears were red, and the detail shots were blue, like so. So let's do a really simple one. We're going to make a new process recipe, and we're gonna call this Sort By Color Tag, like so. And you saw a brief hint of this earlier. So now, we're gonna make our process recipe so everything processes nice and fast. I'm gonna use a Jpeg Quick Proof, because this is not really about the file type, it's just about seeing how we're going to sort our images. And we're gonna go straight to our, just reset that there, we're gonna go straight to our File tab, and go to our sub folder and say, hey Capture One, I want a sub folder, which uses the token Color Tag, like so. And say OK. So now, Capture One will look at each image, see what color tag it has, and place it into that respective folder, all automatically. So from now on, I'm gonna use a few more shortcut keys, I'm gonna do Command A to Select All, and then if we tap our little output arrow here, we can see exactly where it's going, which is the Output Folder of our Master Session Folder, like so. So Select All, and our shortcut key is Command D, which is gonna start the process. Again, if you want to check that, you can see under File, we've got process Command D, like so. I can bring up a process summary too, let's just drop that there. If you don't like shortcut keys, you can always hit the process button. So let's say process, it'll happen pretty quick, and this is a deliberate mistake I've made of course, but it's actually a really good warning that popped up. And let's read it. It says: You've selected multiple variants but "Edit All Selected Variants" is off. So remember when we were using sets, we turned this off, so our star rating only influenced the one image, that we were on. Right now, we've selected a batch of images, and we want to process all of them, so this button should be turned on. So now it's on, let's say Process. It's gonna be nice and quick. Let's go to our Output, and you can see Capture One has put all the blues in one folder, all the greens, and all the reds, like so. So the blues was all or detailed shots, and the greens was all our front shots, and the reds was all the rear shots, like so. So that's a nice simple one. Which really, I hope now, gives you a little light bulb moment about what tokens actually do. So I'm gonna delete these, and let's do a different one. And let's combine two of them together. So let's change our collection, let's do something a bit different. Let's go to Outfit One. So this is the all, everything in Outfit One, which is all the reds, all the greens, and all the blues. Let's go back and make a new process recipe. And we're gonna say Sort, by Color Tag, and rating together. We're gonna turn this process recipe off, and in the Sub Folder, we're gonna have Color Tag, and remember, now that I know the name of the token that I want to use, I can just start typing ahead, use my arrow key and Enter, and that gives me my token. Backslash, same for PC as well, now I'm gonna use the rating, like so. So we've got 49 images here. So once again, let's do a Jpeg Quick Proof, so it's nice and speedy. Let's Select All and see what happens. So you can guess that they're gonna first go into a Color Tag, with their respective color tags, that's gonna be green, red, or blue, and then they'll get further sorted by the their rating. Which you can further guess can be zero and five. But what we can do, let's throw in a few extra star ratings. So let's make this one a three, let's have some three's, let's have some two's, scatter a few about, and let's have a one for example, like so. So let's Select All, and then say Process. So let's go to our Finder again, and if we look in Output, we can see there's the greens, with their ratings of zero, one, two, three, and five. There's our reds, with zero, two, three, and five, like so. So you can see we get that additional level of folders, like so. And the way we did that, was by using, just to zoom in, so you're really sure, is putting that backslash in between the tokens. Now, we could keep adding tokens, if we wanted to. There is no limits, but obviously it gets to the point where it becomes over the top. But this is a really simple way, just to divide by color tag and rating. So we can see here in this context we can see, this is blues, which was all of our detail shots. So then, we could see all the ones with zero stars, five stars. In the greens, we could see everything zero, one, two, three, four, five. Reds: zero, two, three, five, and so on. So that's a good way, if you need to deliver all the content to somebody, and then you can see exactly how the images have been rated. So let's delete those, and do the next one. So you might be thinking, well actually green, blue, red, that's not very intuitive, I don't really know what that means. Because you'd have to say to your client, "Oh by the way, the green tag stuff is all the fronts, the red is the rears, and the blue is the detail." And you cannot rename the color tags in Capture One, so they're always called green, red, blue, pink, and so on and so forth. But if you remember, our various small tablins, If we just change one, let's go to front shots, for example. Our smart tablins, are sorted based on color, but the small tablin can be called anything and we can use this name as a token as well. So let's make another process recipe, and we're gonna say, sort by collection name. So Collection Name, is the name of the collection. So the collection in this case, would be Front Shots. The collection would be Rear Shots, and the collection would be Detail Shots. This would be Final Front, Final Rear, Final Details. So, let's make a recipe. Jpeg Quick Proof again, so it's nice and fast. And then under File, in Sub Folder, we're gonna use the token called Collection Name. So again, if I start typing ahead, then we can find it like so. If you can't remember what the various different tokens are told, then of course, go into the Sub Menu, you can sort them by various, different groups. So most of the ones that we probably use, is under General and Basic Medidata, I would think. And then we've got all the various different IPTC functions and things as well for other Medidata, which we're gonna get to. So let's Cancel out of that, I want the one called Collection Name, like so. And first of all, we are in Final Front Shots. So what we can do is, we can say Select All, Command D to process. If we look in our Finder, you can see we've got our Folder with Final Front Shots. And if we want to shortcut drive this even more, there's even a shortcut for moving through the various different collections. So if we look under Edit, we'll see Select, Next Collection, and Previous Collection. So Shift Command, down arrow, gets me to my next collection. So now, I can do Shift Command Down, Command A to Select All, Command D to Process, Shift Command Down, Select All, Command D, go to my Finder, and there's all my various different processes, like so. So Final Details, Final Front Shots, and Final Rear Shots. So, that token collection name is simply reading the name of the collection. If we went to Outfit One, for example, and then let's just select the top row, and say Command D, and now we look here, we've got Outfit One is the created folder. So collection name is really powerful, because it means that you can give meaning to your smar tablins. So rather than calling the smar tablin, in this case red tags or green tags or whatever, give it a useful name, because then it becomes much more useful to use it in a token, as such. Okay, let's go up a gear once more. We're gonna use my favorite token now, which sounds really nerdy, (laughter) which it is, so we're gonna use the token called Session Sub Path, which you never would have figured out yourself but it's a really good way of askng Capture One to figure out the location of where the image is, and then mirror that location in the Output Folder. So let's go to this collection, All Final Selects. I think that's the one I wanna use. Yep, All Finals. So these images, belong in various different folders. So for example, if I right click on this image, and say, Show in Finder, this belongs in the Outfit One folder. Okay? And if we say right click on this image, and say Show in Finder, this one belongs in the Outfit Three Folder. So, all of these images belong in different folders. So, let's create this recipe, and we use the Sub Folder, Session Sub Path, which is not intuitive. I think color tag, rating, collection name is relatively intuitive. Session Sub Path doesn't really tell you much from that name. But what we're basically asking Capture One to do is, look at where that image is, and then create the same folder in the Output Folder, with the same name. So, you'll see it when it exports. So, let's Select All. Oh, we need to do Jpeg Quick Proof. So Select All, Session Sub Path is my only token, and let's say Process. So now, when we look at the Output Folder, you can see it's making me Outfit One, Outfit Two, Outfit Three, Outfit Four. I didn't delete the last one, so I'm gonna do that again, so it's clearer. Let's delete those. Select All, Command D to Process. And you can see Capture One has discovered where each of those images are, and excuse me, created the same folder in the Output Folder for Outfit One, Outfit Two, Outfit Three, Outfit Four, like so. So in Outfit One, we can see the front, the rear, and the details. In Outfit Two, we can see the front, the rear, and the details. In Outfit Three, front, rear, details. Outfit Four, front, rear, details. Now, imagine if you did that manually, you'd have to create those four different Output locations, and run four different processes. And what we did here, and I really want you to appreciate that, we've got a Smart Collection, or a Smart Album, which is all the final selects, so that's all our five star images. They all belong in different folders, but by using one simple token, Session Sub Path, they've all been sorted into their Output folders, of the same name. So that's a really good time saver, if you do this kind of work, or head shots or anything where you're doing multiple things like this in one session. So let's expand on Session Sub Path, and we're gonna do, woops, we're gonna use Session Sub Path again. Woops, Session Sub Path again, and we're gonna use Description. So if you remember, and shout out on questions, if you can't remember quite how to do it. But remember, what we did for each of our Outfits, let's got to Final Fronts, we choose one of the Final Fronts and look at the last tall tab, the third to last tall tab, which is where all our Medidata belongs, we added, under descriptions in the IPTC Medidata, the term that says Front Shot for example, in each one. And then on Final Rear Shots, you can see, we added Rear Shots as a description. And then on our Details, we added the Detail Shot as a description. And if you remember, we only have to enter that on one image, and then we can use the Copy/Paste button to Copy/Paste that term across everything else. So in this situation, we only had to really do it three times, and then just Copy/Paste it across to everything else. If this is something again, you want to repeat, we can actually save this as a preset, so we could save a Medidata preset. So, I'll do it a bit slower, Save User Preset. We don't want the rating, we don't want the color tag, but we just want the description and nothing else. So if I save that, I can call this Detail in Description. Again, we're setting up once to automate multiple times. I could save that as a preset and then whenever I wanted to add that Medidata, I could Select All, and then simply choose my preset, like so, and that will add it to everything. So, super speedy. So if you're shooting things where you wanna use this description tag, and you'll see why in a minute, set them up as Medidata Presets. Okay, so let's go back to our All Final Selects. So remember these are multiple images, coming from multiple different folders, and we're gonna use Session Sub Path again. We're gonna put our backslash in, to make another folder. And we're gonna use Description, which is gonna refer to that Description Medidata Tag. Now, let's just go and delete those. And Select All, press Command D for Process. Oh, lets change to Jpeg Quick Proof, so it's nice and quick. Press Command D to Process, and look at what happens now. So we've got Outfit One, Outfit Two, Outfit Three, Outfit Four, as we'd expect. But inside, we've then got the separate folders for Detail, Front Shot, and Rear Shot, because we're using the Medidata Tag to create those. And this actually avoids us having to sort images into different folders of like Front Shot, Detail, and Rear Shot and so on. There is actually a token called, if I can remember where it is, there is actually a token which is called Image Folder Name, this one here, which will point to the name of the folder where the image resides, but the only folder that we're using in this session, is Outfit One, Two, Three, Four. So, if we wanted to divide them up by their Front Shot, Rear Shot, and so on, we'd actually struggle to do that within one Master Collection. 'Cause right now, we've got 12 images, but imagine we'd shot 50 outfits in a day, which is not unreasonable, then this would be a really big collection. But once again, using these tokens, we could Select All, Command D, and then Capture One would happily sort all of that into all these different folders, like so, with no problems at all. Now I haven't done anything yet so far with naming, but just, you can apply exactly the same principle to Output naming as well. So let me just delete the Outputs again. We're using exactly the same recipe, but now in Output Naming, we could also add Description here as well. So, underscore, like so. So now, the file name itself, will also tell the person whether it's a front, rear, or a detail, without them even having to open up the file or look at it. You know, as if I'm now. So let's Select All again, and say Process. So the same thing's gonna happen as before, but now if we go into Detail, we see that the file name itself, also has Detail in it as well, which can be useful for easy location for someone without having to open it. And if this part of the file name is completely irrelevant, now the image name, for example, do we even need to use that? What we could actually put there is, image folder name. So we could use that token here, I think. Image Folder Name. Oh, I can't find it. Pretty sure it exists in Output naming. Let's try again. Image, let's scroll down. Image folder name, like so. So let's just drag that token over there, try it. Try again. Image, folder name, and then underscore, and then let's use Description, like so. Let's delete these again. Again, I'm still using the same process recipe, Session Sub Path and Description, but now we've got image folder name, and the description. The image folder name points to, the name of the folder that the raw file is sitting in. So in this case, it's Outfit One, Outfit Two, Outfit Three, Outfit Four. When we're delivering these to our clients, our funny naming convention here, might be completely useless for them. So let's try it this way. So Select All, folder is empty. Command D to Process. Then we've got Outfit One, Detail. Outfit One Detail, Outfit One Front Shot, Outfit One Rear Shot. Outfit Two, you can see how it goes, Detail, Front Shot. Outfit Three, like so. Outfit Four, and so on. So we've made how many folders? We've got three folders there, so we've got a total of four times three, we've made 12 folders, in just one process action, like so. And renamed the images to something sensible at the same time as well. So I think that can be a pretty nice time saving functionality, if you were doing all that normally or manually before. Okay right, so far, we've only seen, I'm just gonna change this back. Let's just change this back to Image Name for now, like so. Right now, we've only seen one process recipe at a time. So there's no reason why we can't run two process recipes at a time. So let's do, let's think. So let's do a High Res Output. So we're gonna be, that's gonna be our TIF. So let's make this, or actually do a TIF and we won't scale it up or anything. And then we're gonna do another process recipe, and this is gonna be a Quick Proof Jpeg, like so. So High Res. Output TIF, Quick Proof Jpeg, so let's change it to Quick Proof Jpeg, High Res. Output TIF. Let's do, Session Sub Path, and Description, as we did before. And the same for this one, let's do Session Sub Path, and Description, if you can remember what happened with that. So that will give us our Outfit Folder, and then it will use the Description in the Medidata Tag, to create that further folder, but now we've got two process recipes running at the same time. We've got our TIF and we've got our Quick Proof Jpeg. Now, just to blow everyone's mind, a little bit more, so far, we've been using this Sub Folder field, in the process recipe itself. But under Output Location, there is also a Sub Folder field, so what we could do here, is if I put in Recipe Name, the way the flow works, is that Capture One will go to the Output location, check if there's anything going on in the Sub Folder. If there is, it will create that Sub Folder. So I want Recipe Name, my mistake. It will create that Sub Folder, and then go back to the Recipe and then continue on creating the Sub Folders here. So hopefully you can, by now, predict what's gonna happen. But, hopefully I've got this right, and what's gonna happen is that Capture One will create a Sub Folder for each recipe, based on the name of the recipe, and then continue on with it's processing path. So we've got 12 images. Let's do all of them, why not? Let's Select All. We've got two process recipes running. Let's say Process, I just want to make sure the Output is empty. Let's delete that. Let's say Process. You can see we've got High Res. Output TIF, Outfit One, Front Shot and so on. The TIFs are gonna come first, and then we've got our Quick Proof Jpegs, Outfit One, Front Shot, and so on. And then as these start to process, you'll see these coming. So now we've got two deliverable formats, separated nicely into separate folders. So that's why we have a Sub Folder option here, and also a Sub Folder option in the recipe itself. Just remember, the flow is that if we have Output Locations set here, Capture One will go to Output Location, pick up any Sub Folder creation that needs to happen here, go back to the process recipe, create the Sub Folders that happen here, and so on, and action that for each individual recipe. So for my personal processing at home, I always have recipe names, Sub Folder tokens set here, because I always like to see which recipe it was processed with. So that's a permanent set up I have. And then for all my other process recipes, depending what they're doing, I have the different Sub Folders there, for example. So right now, all we've seen so far, is that everything's been going to the Output Folder of our current session, and that is the default behavior. But process recipes, can also have their own individual location, as well. So let's do a little scenario, where we want to process to Cloud storage. So let's take Outfit Three, for example, and we're gonna send all of these to our fussy clients, for approval and selection. So if I say, Select All, like so, and we're gonna make a new process recipe, let's uncheck this, and we're gonna call this process to, we use DropBox, but it could be Google Drive, it could be Box, it could be any other Cloud storage that you can access directly through your Finder on the Mac or your Windows Explorer. So I'm gonna say Process to DropBox. I'm gonna go to my Output location, and instead of, sorry root folder in the file tab, and instead of leaving it set to Output Location, I can Select a Finite Destination. So I'm gonna go to my DropBox, oops, you're in the way, I'm gonna choose my DropBox like so, and then I'm gonna put a Sub Folder in here, which will have as, I'm just gonna do it manually, because as well as using tokens, if you just want to type in and ask Capture One to make you a folder with that name, then you could do so as well. Let's call that Client Select Images. Alright, so Capture One will make me that folder. Now in the process recipe, I'm gonna do Quick Proofs, and then one last thing, just to show you somewhere else that tokens pop up, is in watermarking. So let's bring up one of these images, like so. And I'm gonna add a text watermark, and we're gonna, instead of typing, so if we type, then you see it starts watermarking the image. But instead of typing, we can use a token here as well. So let's use the image name, so we have the, excuse me, so we have the file name, like so. And did we use, did I put the Copyright notice, like so. Now we cannot see it right now, because it's too big. So let's choose a different font. Let's go a bit smaller, 36. And let's make it black, so it's easier to see. And then, that's probably a bit too small, actually. Let's go a bit bigger, what about 72? There we go. And then we can use the horizontal and vertical sliders, we can just put that at the top of the shot. Now Copyright notice, actually points to a bit of the, woops. Points to a bit of the Medidata. I just managed to delete all my tokens, so lets do that again. Image name, like so, and then I'm gonna do an underscore, and then I want to put the copyright notice up there as well. Right now, the Copyright Notice field is probably blank on these images, so let's Select All, go to our Medidata Tag, find our Copyright Notice, now I'm gonna put the photographer's name, Alexander Flemming. There it is, 2007. And I want to copy across that to all the other images, so very easily I hit the Copy/Apply button. The only thing I want to copy across is the Copyright Notice, which is this one here. And then say Apply. And then now every single image has the Copyright Notice. If you were keen or keen eyed, you would have seen that now pop up on the image itself. So let's go back to my process recipe, and I need to bring up the opacity a bit, and make it ever so slightly smaller, like so. So now we have a dynamic watermark. So if I scroll through the images, you can see the file name is changing like so. So if your client is looking through it, then they can easily visually see the file name, but we could put any kind of tokens up there. We could put up, again whether it was the Front Detail or Rear again, and like so, you see it moves quite nicely. Whether it's landscape or portrait, it doesn't matter. So we can see it, the watermark moves around quite happily, whether it's landscape or portrait. Now what we can do, let's go back to our process recipe, so remember we chose, it was gonna be, going straight to DropBox. We had a Quick Proof Jpeg, we added the watermark using tokens as well, and we're gonna apply a little bit of extra sharpening for screen, so they're nice and crispy, as they've been resized. So now, if we go back and select, bring the browser back. Now if we go back and Select All, and say Process, or Command D, those will start processing. And now, if we tap here, you see they're going straight to my DropBox, in Client Select Images, and they're uploading to DropBox as we speak. When that finishes of course, you can then say to your client, go check our shared Drop Box Folder. You can see all the images in there. You can just drag the ones into a new folder that you like, for example, and then I can go about selecting them in Capture One, which is something we're gonna look at in a later lesson in selecting from a list too.
Class Materials
Bonus Materials with RSVP
Ratings and Reviews
Bartek Furdal
Great seminar / class!!! Realy helpful. One Question - I have Capture One Pro 10 - when I want to "Edit with" I do not get the option to open it as PSD file I have only TIFF or JPEG way to do it... any help on that?!
Kristen
Very helpful!