Overview of Working with External Editors
Lesson 3 from: Creating Your Workflow in Capture OneDavid Grover
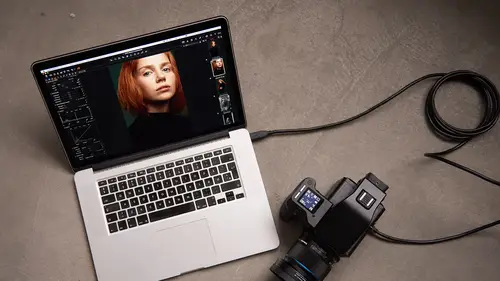
Overview of Working with External Editors
Lesson 3 from: Creating Your Workflow in Capture OneDavid Grover
Lesson Info
3. Overview of Working with External Editors
Lessons
Class Introduction
04:04 2Overview of Working with Sessions
15:01 3Overview of Working with External Editors
05:07 4Ultimate Photoshop Round Trip Workflow
13:05 5Process Recipes Overview
15:58 6"Tokens" Overview
07:05 7Workflow Advice and Demo
21:42 8Exporting with Tokens: Seven Popular Examples
31:07Lesson Info
Overview of Working with External Editors
So, when we're working with external editors, we're essentially taking an image from Capture One, creating a tier for a jpeg or a PSD, going to that external editor, doing some more work, and then having that image automatically arrive back into Capture One. So, we call it, if you like, a round trip process because we go out of Capture One, over to an external editor, and back into Capture One again. And doing a round trip is really great when you need to do something to an image that is not possible to do in Capture One, like advanced retouching, for example. I've said earlier, you know, Capture One, it's not a retouching program. It's a raw converter, so we can't do advanced retouching in it, which is why it's good to then move to external editors when we need to do that. So, if you want to work with an external editor, I've just got one image here, for example. What we can do is right click on the image, and you'll find an option that says Edit With, and I'll leave that up on screen...
. So, we have two round trip options. We have Edit With and we have Open With. And it's really important to get your head around what each one of those means. So, Edit With, if you choose that, it means Capture One will create an additional file, like a tier for a jpeg or PSD, which we'll see in a minute, and then open that into your chosen external editor of choice. Open With is simply gonna open the currently selected file again into the editor of your choice. So, remember, Edit With always creates an additional file. Open With will simply open the currently selected file into the editor of your choice, shown on the list to the left, in this case, of Open With. So, when we say Edit With, let's do that, you'll see this edit recipe comes up, which asks you to say what additional file do you wish to create. So, let's say, in this case, we want to have a TIFF file and compressed, we can decide on the scaling if we wish, and we can also decide which external editor we want to open that with. In this case, we're gonna use Photoshop, and the process in Capture One is optimized for Photoshop as well. In the Adjustments tab, we can apply some additional adjustments as well. One of the very handy things is an Ignore Crop. So, if you've placed a crop on the image in Capture One, but if it's going to retouch and you want to give them the whole image, then it's very simple just to tick Ignore Crop on, and then whatever crop is on the image, that will be ignored, and then it will be delivered to Photoshop with no crop whatsoever. And then we can also decide if we want to add some output sharpening, or again, very good for retouch, disable all the sharpening on the image. So then we can leave it up to the retoucher, just to handle all the sharpening aspects. So, I've decided on a TIFF in this case, and I'm gonna disable all sharpening and ignore a crop if it's there. So, now if I say Edit Variant, Capture One is gonna process that, as you see. It will open up Photoshop on my system. You see, it's already placed the TIFF alongside. I'll just go back to Capture One. You see it's already placed the TIFF alongside the original raw file in Capture One and then opened it up in Photoshop like so. So then I could do my extra work on it, and so on, which is the next lesson when we look at really good round trip work flow. For now, if I close this down, and go back to Capture One, you can now see the purpose of having Open With. So, if I right click, and say Open With Photoshop, then that will just open up my TIFF right back into Photoshop, like so, and close it down. And then remember, if I said Edit With, Capture One is immediately gonna think, okay you want to have another file from this one. So, I'm gonna create an additional file. So, Edit With always creates an additional file. Open With simply opens the image into the editor of your choice, like so. So, it does mean Capture One can be your hub for opening up your, you know, part retouch files, and so on. You can store everything from a particular project, like the one we're gonna keep looking at as we go through this lesson, all in that one particular session. So, you're not having to look for files in different folders and things. Everything is stored really nicely in one Capture One session.
Class Materials
Bonus Materials with RSVP
Ratings and Reviews
Bartek Furdal
Great seminar / class!!! Realy helpful. One Question - I have Capture One Pro 10 - when I want to "Edit with" I do not get the option to open it as PSD file I have only TIFF or JPEG way to do it... any help on that?!
Kristen
Very helpful!