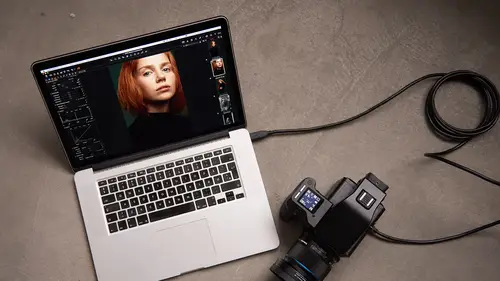
Lessons
Class Introduction
04:04 2Overview of Working with Sessions
15:01 3Overview of Working with External Editors
05:07 4Ultimate Photoshop Round Trip Workflow
13:05 5Process Recipes Overview
15:58 6"Tokens" Overview
07:05 7Workflow Advice and Demo
21:42 8Exporting with Tokens: Seven Popular Examples
31:07Lesson Info
Selecting Images from a Text List
So let's say you've been given this list back from your client. Said, "Okay I've looked at all the shots, and these are the ones that I want to have." So, okay, these actually relate to Outfit 3, the one we've got up here, so I can say, "Okay, we need number 0273." So then this could be 700 images, for example, so you could do it really laboriously. You could say, "Okay, 0273, let's punch 0273 in here," and that does that, okay, I need to drag that somewhere. So I'm gonna make an album and call this, let's say my client is called Jim, Jim Selects, like so, so that's made that. Then I can drag this back in here, then I need to clear my search term, go back to my list and so on. That's way too slow to work effectively. So luckily, there's a little hidden function in Capture One you might not've seen, but allows us to build selects just from a basic list. So if I select all, and say, copy, and this could be from an email, or PDF document, or even you can select -- I don't know about Windo...
ws, but even in Dropbox, sorry, even in Finder -- if you actually copy the files, like so using command+C, if you actually paste that into a document. Whoops! If we see Edit, Paste and Match Style, it actually comes up as a list. So you can actually copy from a list of files, as well, and get yourself a text list. Anyway, we've got some selects here, so let's say select all, command+C to copy, or control+C on your PC, go to Edit, and then we're looking for Select By, and then we've got Filename List. So, a little sneaky hidden option here. If we open that, this pops up the dialogue, which I can then put as many file names as I want to in. So if I say command+C, for copy, that then loads in all those file names that I just took off this text document, or it could be an email, and so on and so forth. Really important thing that we have under here is Delimiter. So, is the file name separated on a new line, is it a comma, is it a semicolon, is it a space? So, quite often if you've got an Excel sheet you can also generate comma-separated values as well, which would just be all the values on your Excel sheet separated by commas. But we've got a new line for each file name, and we also want to ignore the file extension, because as I delivered my fantasy client JPEGs, and we're still looking at the raw files, we want to ignore the fact that it says JPEG, we just wanna be looking at the file name itself. So I've loaded in this list of names, and now I say OK. And if we look at the top, you see Capture One has selected those 17 images out of that collection. Now, straight away before doing anything else we find one of the images that is selected, right-click on that, scroll down and say Create Albums From Selection. So, whatever selection is there now, Capture One is gonna create an album from it. So, I can say Create Albums From Selection, call this the Client Select List, and tick the two boxes underneath, which is Select the collection after creation, and Add selected images to. So, soon as I say OK, watch, boom, there's my 17 selects like so, and the album created over here. So it's in one pass selected all the images, created your collection, and placed those images in that collection without you having to do anything. So, if we were doing that in realtime, we go to Outfit 3, we'd go to our email or text list, do command+C to copy, go Edit, Select By Filename List, paste those in, say OK, right-click, select Create Albums From Selection, and call that Selects Client. Tick, OK, you're done. Super fast, super fast. So, you may have seen also, just so you know it's there, if we do Create Albums From, you can also create albums from Rating, Color Tag, Sequence ID, which is for phase one cameras, as well as Selection. So, for example, if I went to... Let's go to Outfit 3 for example. And if I do select all, right-click, Create Albums From, Color Tag, and as soon as I click this, I'm gonna get three albums made called green, blue, and reds, if I tap that. And we've got Red, Green, Blue, like so. So if you wanna accelerate creating albums, and you're not such a fan of using Smart Albums, that's also a really good way to do things as well. We have the new red, green, and blue albums. Can you rename those? Yes. So, if you wanted to call this Rear, then we could. Kay. He just uses that term that, you know, present from the color tag, as well. Right, but again you'd wanna rename them to something that was useful. Yeah. Exactly, exactly, so then use a collection name token, then that would make more sense it being called Rear Shot, as opposed to Red, Green, Blue. Yeah. Cool. Alright. I'm going to close this session down, and we're gonna open a different session, which is under here. So, let's turn off this process recipe, because you see right now if we just look at this shot it's got the process recipe, whichever process recipe is highlighted is gonna action on the image, and because this one had a watermark, see it's popped up on this image, and quite interestingly, these are from LightBent images. He's put his copyright information in the meta-data tags, so that process recipe is automatically picking it up.
Class Materials
Bonus Materials with RSVP
Ratings and Reviews
Bartek Furdal
Great seminar / class!!! Realy helpful. One Question - I have Capture One Pro 10 - when I want to "Edit with" I do not get the option to open it as PSD file I have only TIFF or JPEG way to do it... any help on that?!
Kristen
Very helpful!