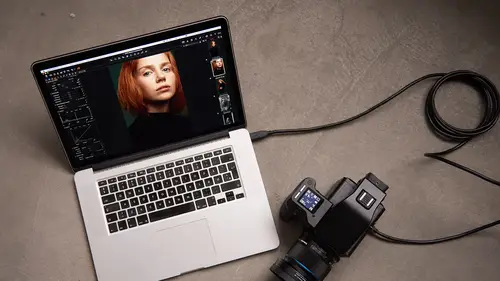
Lessons
Class Introduction
04:04 2Overview of Working with Sessions
15:01 3Overview of Working with External Editors
05:07 4Ultimate Photoshop Round Trip Workflow
13:05 5Process Recipes Overview
15:58 6"Tokens" Overview
07:05 7Workflow Advice and Demo
21:42 8Exporting with Tokens: Seven Popular Examples
31:07Lesson Info
Workflow Advice and Demo
So you've seen a basic session set up, now we're going to look at a bigger session which has a nice combination of smart albums and actual physical albums. And then once we've looked at all of that, we can see exactly how that's gonna translate to some really powerful process recipes. So, I'm gonna show you how this particular session is set up and take a little bit of time in describing exactly how it looks, and then we're gonna recreate it again and then look at some other selection tips and tricks as well. So let's have a look at this particular session in the finder. So we've got Alex Fitness Fall. And what this is is basically a capture folder which has four different outfits, outfit one, outfit two, outfit three, outfit four. And then we've got some random shots in the other folder, like so. If we look at it in Capture One itself, we can see. If we look at, I've already added those to session favorites simply by picking those up. Let's close that down. Simply by picking those up ...
and then dragging and dropping it to session favorites. If we look at each of the outfits they have, I'll make the thumbnails a bit bigger, each outfit has a front shot, and if we scroll down, it has a rear shot, and it has a detail. So if we go to outfit two we've got our front shot, sorry our detail shot at the bottom, then we've got our rear shot, and then right up at the top we've got our front shot. Same for outfit three, it's different again. Front, scroll down, rear shot and detail. And then outfit four we've got our front shot and rear shot and our detail shot as well. We've got some various session albums here, I'm gonna go through and recreate these with you as well. And then we can see some selection techniques too, and how to pick out the best of those images out of all the ones we have here. Because of all of our shots of our front, rears, and backs etc., we're not going to necessarily pick out all of them. Out of each of them we want to arrive to one good front shot, one good rear shot, and then one good detail shot. So we'll look at some really good selection techniques for that as well. Let's start with outfit one. I'm gonna select all and then I'm gonna reset my color tags. And I have a shortcut for that, and if we look at edit, sorry, adjustments, color tag, you can see that I've got my shortcut set to six on my keyboard. So that's gonna reset all my color tags. So I'm gonna reset everything to zero, and I'm gonna reset all my star ratings to zero as well. I won't do this for all the outfits, we'll just use outfit one as an example. Now I'm gonna use smart albums to divide these up into front shots, rear shots, and detail shots. And I'm gonna use that with color tags. So I'm gonna highlight my first image, let's make these a bit smaller, we're gonna scroll down and we're gonna stop until we get to the last front shot, like so. And then our front shot is going to be green. So I'm gonna use seven on my keyboard to tag everything green like so. Again, if we look under adjustment, rating, color tag, we can see green is seven. Next, I want to have the rear shots. So I'm gonna click on the first one, scroll down til I get to my last shot, and then we're gonna tag the rear shot red, which is nine on my particular shortcut set. And last but not least, we're gonna scroll down and select all of these, and then we're gonna apply these to be blue. Now, if you don't have a shortcut for that, then you can just simply choose it here for example, but don't forget in your keyboard shortcut editor, if we say edit keyboard shortcuts, and we go to adjustments, color tag, you can place any sort of shortcut that you want for all of these color tags. The reason why I have six, seven, eight, and nine, because it fits very nicely with a numerical keypad on an extended keyboard, or indeed the logic keyboard specifically for Capture One. So now in outfit one, we've got our greens, and we've got our reds for rears, and we've got our blues for details. And I've done the same thing for outfit two, and the same thing for outfit three. And the same thing for outfit four, for example. So let's go up in here, and I'm gonna delete all my smart albums, and then we're gonna recreate them for you so you can see exactly how it works. Because these are gonna be the key to when we do our powerful processing stuff. So, first of all I'm gonna make a new smart album like so. And we're gonna call it front shots. And the criteria is that it must be green, so the color tag is green, and let's say okay. So if we look at front shots, that has all my green color tags from every single outfit, so that's really important. You can see it's every single outfit like so. So it's from outfit one, outfit two, outfit three, outfit four. So all my front shots are in exactly the same place. So now I need to do the same for rear shots. So, let's make another smart album. Call this rear shots, and if you remember that was a red color tag. So over on the right here, we've got presets for making smart albums quickly. So it avoids me having to hit the plus button and manually make it, I can just say hey Capture One, make me a red tag smart album and it loads everything for me. Let's say okay. So now if we look at this one, that's the rear shots from every single album like so. Remembering I already color tagged outfit four, three, and two, and we just did outfit one together. The last thing we need to do is the detail shot. So if I grab another smart album, this was our detail, detail shots. And our preset for that is blue, say okay. And then that gives us all our detail shots, like so. From all the different outfits. So now, if you're working with yourself or with a stylist of course, you can say look, there's all our front shots from all our outfits from our shoot today. There's all our rear shots, and there's all our detail shots. So now we need to pick the best one from each of the front, from each of the rear, and from each of the details as such. But before we do that, we're gonna do something a little bit clever as well. And I think I'll probably need to just reset something. I'm just gonna select all. Let's go to our metadata and let's just, we're gonna add something in to our description. So these are all my front shots, so I want every single image to have front shot in the description, and you're probably thinking why, what's the point. Because put your mind back to when we talked about tokens, and we had tokens for color tags, ratings, and so on. We have a token for every single metadata option as well. So, I'm gonna use that token later on when we come to process things into different folders. So under description I'm gonna write front shot like so, and we want to copy that across to all my other front shots. So all I have to do here is say copy. I want to turn off the metadata because I don't want to mess with any of the ratings. The only thing that I want to have is description which is right here, and that will say apply, and that will copy that metadata term across to every single image. So now all the front shots have the metadata term that says front shot. But now we need to pick the best front shot of each outfit. And what's a really good way to do that. Well now we can use something in Capture One called sense. So we can either do it this way, we could do all the front shots and the rear shots and the detail shots, or we could do it by individual outfit. But let's do it by front shots. And we're gonna try and do a lot of this with keyboard shortcuts as well. So let's go to the first image, and I can actually use a keyboard shortcut to get to the first and last image, which is really nice. And that's if we go to edit, select first, you see its the up and to the left arrow, and the down and to the right arrow, which you only get on a full size keyboard. But it's really good for going to the first and last image. Of course, if you want to change that, again you can change that in your keyboard shortcut editor. So I'm in my front shots collection on my first image, and then let's select a few of them, and we'll look at something called a Capture One set. So if I bring these images up, and what I want to have is my viewer labels, so that shows me the metadata down on the bottom, I might have to hide my tools actually, because we're running on a lower screen resolution And let's place the browser, in my view menu, on the bottom, and we have that in film strip mode. So basically now we've got three images selected, so you can see the first three images are selected like so. So now we can look through and decide out of these three images, are any of these worthy of being the best one. We could move through images separately, so if we place this image here, we could just use our cursor keys and move through like so, and then when we get to the image we could just tap five on our keyboard to make that five stars, or we could do what I was going to show you right now, is to do them in sets. So if I select multiple images, this then becomes a set in Capture One. And if I use the shortcut key, select next set, Capture One will advance to the next four images. So, if you spotted the shortcut key, it's option right arrow, so now if I go to the next set, that gives me the next four images. So we can move through images in sets of four, like so. Now the interesting thing comes is, if we're moving through these sets of fours, we can look very quickly and think, okay out of all of these, which is my favorite front shot. And I'm gonna go for this one, like so. And I want to mark that in some way as my favorite shot. So if I press five on my keyboard to mark it five stars, look what happens? I have an issue, because it's tagged every single one as five stars. So I'm gonna reset that by pressing zero. I only want this one, the one in my set selection, to be tagged as five stars. And this is where we can use the interesting button up here, which is toggle between, you saw the help menu, primary and edit selected variance. So right now, if I press five, it's gonna add it to my whole selection. If I turn this off, and press five, it only adds it to the one that I've selected. So now I can go through to the next set using my shortcut. Let's go go the next set, now we're into the front shots of the next outfit. Let's go through and quickly see which one do I think I like. So let's pick, let's pick this one. So press five, that marks it five stars like so. Option right key to go to my next set, we're into the other front shots, so let's find the one that I like, so let's go and pick this one. Press five on my keyboard, marks that with five stars. You can see it over here. And then next set, we're now onto this one. Now, if you're not sure about a particular image, you can lock one into the viewer. So I think, you know what, I think maybe this one is the best image but I'm not sure yet. So what we can do is actually, I only know the shortcut, I'm not sure where it is in the menu. Where is it? Here it is. Set as compare variant, which is shift enter. So if I say set as compare, this one now gets locked to the viewer. So now as I go through my sets again, you can see that one stays locked to the left. So if I think, you know what, actually, not this one, I prefer, say, this one. I can then press five here, and then that marks that one as five stars. If I want to clear this one as the compare variant, I can just go in the menu here or use the shortcut, command enter. So if I do command enter, it clears that from the compare variant. So now I have five starred all the front shots. So if we bring back our tools, and let's now make another smart album, like so. And we'll call this final front shots. And we know it has to be a color tag, which is green. And the rating equals five. Five, like so. So now if we look at final front shots, we've got our final front shots like so. And we've got an extra one there, so let's get rid of that one, and we've got an extra one here. Remember, it's dynamic, so let's get rid of that one. And out of these two, let's have that one. So now we've got an album which has all our final front shots, because it's a color tag and a five star like so. So let's do that again with outfit two. Sorry, with rear shots, like so. So there's all the various different rear shots. So if we do it much faster this time. So we can use our first image shortcut, we can hide our tools, we can bring our viewer back, we can select the first three like so, and then we can advance through on our sets, and then we can see out of all of the rear shots which one that we'd like. So we can do it nice and quick, so let's choose this one, five stars. Let's go to the next rear shots, let's choose this one, five stars. Let's go to the next rear shots, let's choose that one, five stars. And then finally, let's choose that one, five stars. Command T to bring back our tools, then we're gonna make another smart album, like so. And we're gonna call this final rear shots. And if you remember the color tag was red and the rating, like so, was five stars. Now we say okay, we look at our final rear shots, and there's all of our various final rear shots. We've got one too many there, that's probably from my earlier selection, so let's zero one of those out, let's zero one of those out, and let's zero one of those out, and so on. So, you get the idea, so. And the last thing we've got is our detail shots, like so. So all our various different detail shots. As we've got less images here, we can pretty much scroll through, we can just think okay let's have this one, let's make that five stars, let's have that one, that's tagged already, let's have this one, that's tagged already. So we just need to make our smart album, like so. Call that final details, whoops, detils. Final details. And once again the color tag is blue and the rating equals five stars for example, like so. Oops, I got the wrong color tag there. If you mess up a smart album, because we need our blue color tag, so you can always say edit smart album, and then you can change any of the criteria, for example. And then you can see all our final details. So now we've got, in summary, we've got our front shots, we've got our rear shots, we've got our detail shots. We've got our final fronts, which are green and five stars, our final rears which are red and five stars, and our final details which are blue and five stars. Really important to point out that nothing has moved from it's actual capture folder. All of this is done with using our smart albums to dynamically create these collections, without the need to having to move anything from the folders. And the good thing about having it as dynamic is that if somebody changes their mind. If we open this up and say, you know what, I don't actually like this shot that you've chosen. Let's go back to rear shots, for example. And there we can say, actually I think I prefer this one, so I'm gonna tag that five stars. Let's go back to final rear shots, and think which one do we like out of these two. And I prefer this one. So this one I just say zero. That's way faster than dragging and dropping images from folder to folder. It's much quicker using dynamic things like color tags and star ratings. So now that we've got this really nice collection of smart albums, that will then allow us to do really clever stuff when it comes to processing. The last smart album that we could probably make as well is this one. Let's make a smart album, and we call this all final selects. And we simply make that a five star album, say okay. So that's all finals. So that's front, rear, detail, front, rear, detail, front, rear, detail, front, rear, detail, like so. Can you create the smart albums before you do the selections. Yes, and actually, I'm so glad you asked that because I said right at the introduction you want to be consistent and repeatable. And of course, if this is a flow of smart albums, which you're always going to use, then it makes sense to save them as a template. Which you can then just simply recall at any point without having to go through and make them all. Because you might be thinking, oh my God that took so long to make all those albums, and so on. And it didn't really, it's because we're showing you at the same time. But if you don't have to make them at all, then so much the better. So what we can do is actually say file, save as template. And then we could call this e-commerce, for example, or we could call this, what do we call it. Multi outfit, can't spell, outfit shoot template. And say save, like so. So now we've actually saved the template, which is going to record all of these smart albums. And actually, additionally, it will record any of these folders that you've got in your session as well. How do you get to that template, I hear you cry. Well if we say file, new session. Let's say we're gonna do a new clothing shoot, before doing anything else down here we've got under template, you can see it here, multi outfit shoot template. Let's say okay. Capture One's gonna make me that session, and it's pre-made all those smart albums with that criteria. So the next time, if we then start shooting, if we look into this particular session, if we look into the capture folder, you can see it's made my other folder my outfit one, two, three, and four. So all I would need to do is then start shooting into those various different folders. And then as we rate and color tag and star rate, then they're automatically going to drop into those session albums without you having to make them again. So once they're set up, you just repeat that process with a session template.
Class Materials
Bonus Materials with RSVP
Ratings and Reviews
Bartek Furdal
Great seminar / class!!! Realy helpful. One Question - I have Capture One Pro 10 - when I want to "Edit with" I do not get the option to open it as PSD file I have only TIFF or JPEG way to do it... any help on that?!
Kristen
Very helpful!