Create a Custom Pie Chart
Lesson 1 from: Data Visualization Using the Charts & Graphs Tools in IllustratorJason Hoppe
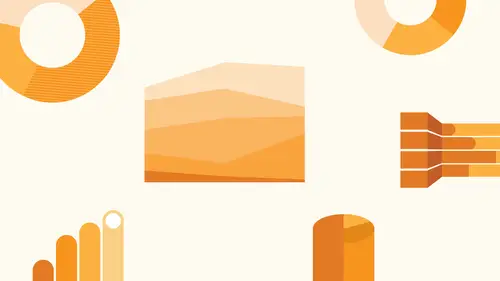
Create a Custom Pie Chart
Lesson 1 from: Data Visualization Using the Charts & Graphs Tools in IllustratorJason Hoppe
Lessons
Lesson Info
Create a Custom Pie Chart
charts, graphs, all these things. He may not have known that you can actually create charts and graphs in Illustrator We're Going to, and this is what they look like. But this is not what is going to end up looking like by any way, shape or form, because there's nothing worse than having cheesy transitions between slides having to wait for those transitions to see some horrible chart or graph saying no to horrible charts and graphs, we're gonna show you how we can create awesome data visualizations, infographics would every want to call it in the coolest way possible? Here's what we're gonna do. So for those of you that didn't know where you have chart features in Illustrator, guess what you now now and your charts exists right next to your spray cam. And you have all these different types of charts here, and all of them are absolutely, horribly boring charts And who likes boring charts? Exactly. No. One whatsoever. So we're gonna start off of the classic pie chart because let's have d...
essert for dinner. So here's how you create charts and illustrator you select the type of chart that you want, and then you draw an area that you would like to create your chart. We'll get our chart input form and you can input your numbers here. And we're just gonna go right across the top. This is a very rudimentary system here. You don't actually add it here. You have to put them into the field here. So I'm just gonna take a basic pie chart and I'm going to say Okay, we got 35% here, 65% there. And when I'm done, I clicked the check. Mark, I'm gonna close out of my graph dialog box. Wow, Is that compelling? Yes, it is not. It's horrible. Ok, well, thankfully, these chart things air really simple. They don't have any little call outs or anything because we're gonna get rid of him anyway. And so I'm gonna break this apart into a nice, usable chart feature and use my colors that I've got set up. We're going to show you how to make these charts look awesome. So I closed out of my input data from my chart, and I'm gonna select my object, and we're still in chart mode here, so we need to ungroomed this. So if you go into the object menu and we choose on group, it's gonna warn me that, you know, we're never gonna be able to go in and edit again. And it's like, Yes, let me never edit this again. So now once I do this, it becomes an object, and I'm just gonna one group it. We have our separate pie charts. The first thing I dio is I get rid of the stroke around my object cause it's the teen. It'll stroke here. And there's nothing that makes an infographic. Are Nikon look worse than having this hairline stroke around it? It's awful. Take any icon, put a hairline stroke, and all of a sudden it degrades it a lot. Now I'm gonna go in and I'm going. Teoh, select my objects here, and I'm gonna pick one of the colors that I have in my color picker. Go and bring my fill to the front right there and I'm going. Teoh, apply that color. I want to show you one really quick way that you can go in and you can take and you can create all the different sections of the chart where there be a pie chart a bar chart or anything that has separate information. I've gone in and I've just randomly chosen a color here. And my swatch panel and I would like these to be do different colors. But I would like this to stay kind of in the same family of colors to do something really simple and easy. I just want to get a lighter tint or a darker shade of this color. But I know nothing about color. I don't have the time to go figure it out here. I went to my Swatch panel and randomly did this. I'm gonna go to my color picker. I'm a double click on my color picker. Check this out. Normally, when you call up your color picker, this is what you see. And the little circle right in the middle there allows us to go in and move it all around. I want to stay right in the same family. So if I click on my saturation or my brightness slider, you can see this will keep it in the same family. And I will able to be able to go lighter or darker right in the exact same family boom when we do this. This is a really quick way to pick one color at first, and then we can go in and separate it out in the same family of colors. Lighter or darker. Really fast. Just like that. Pretty sweet, huh? So that's a much better looking chart. But I would also like to do something a little bit tastier with us as well. Pie charts are one of those things that when people see them, they think that all the type needs to go in the pie. And, of course, you get a little teeny slice of pie that's up or down, and all of a sudden it's like when you have a jam, the type up in there, No one really nice way to do a pie chart is this? So I've got my two different colors that I have here couple keys to really nice pie charts. Don't go in and go all crazy, Froot. Loopy with colors. If you're gonna have a pie chart, we want to keep everything pretty much in the same family so that we don't get too many colors going on. I also don't like to create legends. Where are then separate out these little colors into blocks over here and say, OK, this is this much two totally separate pieces of information. I want everything to be right here so you can look at this, get all the context of this right here. So one way that I try to make pie charts a little bit more palatable is I break this out. I set colors that are going to be in the same family, and then I'm gonna go in and I'm going to draw another circle from the center of my pie chart. It doesn't matter what color it is because I'm going to get rid of it. Anyway, I'm gonna select my objects. And what I'd like to do is I'd like to get rid of these areas right here. But in my Pathfinder mode, if I use the minus front, it will get rid of all the pieces except one. And then leave me with just that. So I'm gonna use the divide feature, which is going to be very much like a cookie cutter. So I'm gonna actually use a circular cookie cutter, and I do that doesn't look like it does anything when I do this. I have toe ungroomed my object again because it just grouped at all. So you need ungroomed it, and then I can go in and I can get rid of the little extra pieces of cookie dough or whatever you want to call it. But I think of it as a cookie cutter that I just do that so a couple little steps in there. But now I have this really nice visual off what I want to go ahead and show for mine pie chart. And I've got 65% of 1 35% of another, and I could very easily go in here. And I could put in some numbers next to this pie chart to show you what I want to show now. If I wanted to emphasize the 65% I could go ahead and if I wanted to, I could do a brighter color or a darker color. Something is going to definitely be more suggestive because it's a larger portion, and that's what I want to go ahead and show the lesser portion here. I want to pay less attention to. So I'm going to have this so it's a lighter color, something that's going to be less impactful. So if I wanted to show that there were 65% of this, I could always take this color, and I could knock it back even further here, So it's much less impactful. So I could see that I'm focusing on the 65% take my type tool on a type click right in the middle. And I'm a type in 65% and I'm going to make this substantially larger. My pace board, by the way, is huge. Okay, so I'm gonna type in the value right here. And what would make sense is if I put that value in probably that same color, so I could just use my eyedropper tool, the sample that so I can kind of tie that color in with the portion I'm talking about. Type is extremely important. So I want to be able to go in, and I want to call up my type so that they can get everything that I need right there in my tight menu. We got to go in here and I'm gonna show my type in my control bar. So the one thing I want to do is I want to get rid of, uh let's see on Turn off one of my items here so I can get all of my stuff up in here. And there was one that I turned off. Should have done this before. Come on, folks. Which one is it? One of them now. So I want to get my character up here. Anyway, When you go to my character panel and do this, you can edit all these little icons that are right up here and the way we have this displayed on screen, I don't have quite enough room in my control bar. If I get rid of one of these, I could go in and give a little bit more space. There. Actually make envelope is what I'm going to Peritus. So now it gives me my control bar up there, so it's a little bit easier now. You know, you can edit your control Bar has nothing to do with charts and graphs. But now you know. So I'd like to go when I'd like to get a font. That's gonna work really good for something like this. Generally a blocky Sarah font works really good. And what something is gonna fit the style. So as I go in a new feature, an illustrator is this. I don't have to go and look down my fought menu. Do you see, as I go over and I run down this entire list just by running my cursor over here, I can see what the thought looks like. Well, that's one way of doing it. That's a really nice way. The other way is just put your cursor up here in the control bar inside your font menu and just go up and down with your arrow keys and you can get whatever it is that you want right from there. This is a really nice one that they have, that you can just click in here and go over all of this. I like that. And then they can choose whatever when I want to get the appropriate font right there. I absolutely love this feature where I just go in, I click on any one of these and see exactly how it looks. Scroll through and say, OK, here's what I like. Here's what I want and that one that I really wanted right there, Wherever it is now, I can't find it because it was so perfect. Now, that's a nice one. Yeah, I like Museo better. Okay, awesome. There's my fund and I can get the appropriate typeface and current net make it look nice and good and park that value right in the middle of my object so I can see what's going on a couple other ways we can make a pie chart look really great, too. Especially when we have two values. This is one of the things that I absolutely love. I'm actually put a stroke on this object when it's like both of these. I'm gonna put a very hefty stroke on this object, and I'm going to stroke the object with a color that is going to be one of the colors that I have used in my pie chart. And so I'm going to go ahead and do this on. I'm gonna make a 40 point stroke right there when I put this stroke around my object and I do it with a dark green, What this does is this emphasizes the light green right there. Pretty cool, huh? Absolutely. And I'm just gonna add this color to my list right there. So I have it. Now, if I'd like to emphasize the other amount, I'm gonna keep the stroke on everything. What I'm gonna do is I'm gonna change the stroke to the opposite color here and that is going then going to go in and emphasize the other portion of that. And so if I take the stroke off completely and I have no stroke whatsoever, I end up with this. But with a stroke on there, it's surprising that the opposite color stroke all around there now very clearly shows us the difference. So if I take this and I take the stroke off here and do no stroke on this whatsoever, there's my pie chart. It's the exact same pie chart, but with a stroke around it, very different visually. To me, the one on the left seems to read, Ah, whole lot better, and all it is is a stroke around the pieces of pie. That's it. And just by swapping the color of the stroke from the light, one to the dark one right there, I can emphasize whatever portion that I would like to emphasize very easily without having to go in and do any call outs or any pointers I know. Who would have thought a pie chart with two pieces could be so awesome? It iss and it works absolutely brilliant every single time. And I'm not just saying that I'm just proving it to you There it iss same pie chart, but very different visuals. With that Uh huh. Cool. Once a pie chart with two pieces of pie And who only eats two pieces of pie? No. What? So here's a different way we could do a pie chart when we have multiple slices of a pie. So I grabbed my pie chart again. When a draw, my shape. And I'm just going to go away and I'm gonna enter in random values here. I have no idea what these values are, but there they are. Okay, I hope I remember those values. I should probably write these down, but you know, you'll get the idea, so I click. OK, and there's my pie chart right there. It's OK. It mean it's not awesome. So close out of this woman group, it is gonna tell me, Do you really want to break ties with a chart. Yeah, no stroke on that whole thing. And I've got my pie chart right here. I just have this thing where I like to have one level side so that there's some level of reference there. It doesn't matter which one it is, but if I do that so that I had at least have something that's horizontal, okay, it's just my thing doesn't mean anything, but it's just that's what I like to do, because that's how I just do my charts and my data visualization. I'm gonna do the same thing I did with this chart. I'm going to draw a circle over the middle of this as well, and I want to punch out the middle of this. I'm going to use my divide. Then they have to group that all again and then go in and take out my little pieces right there. Now if I have gone in here and I've actually created entire family of colors with this, this may work better so I could go in and I could select so that I've got my orange and then I could go in and I could select my lesser pieces with the different colors orange is that I've gone ahead and created here. So I've got all these different colors in here, and every that needs to get a little bit darker. I'm just gonna make that a little bit darker right there. So it's nice to have those kind of sectioned out before we we begin just to get some nice families of colors. So this is my pie chart using all similar colors. One of the problems is doing a multifaceted pie chart here is being able to go in and get your values with e sections so that you after they actually put them someplace. So what I tend not to do is try to go in and put in my items, you know, inside the pie chart itself. So I get my numbers. I enter in my values, whatever the values are, I'm not hunt down what it is that I want for a tight face right here. But I did see one that I really liked. And of course, now I can't find it. One of those that wasn't it. There we go. I liked this one, so I don't like to go in and put my numbers in a pie chart because then you have to squeeze them in and you have to compromise everything that you do. So it's great to go in and draw little pointers to your pie chart so that you could put all of your values or all of your numbers in here in a certain location and then be able to connect your little pointers to them. So a really cool way of doing this is actually sectioning out your charts. So we're not trying to go in and draw directly to these things right here. I'm gonna show you this. What I'm gonna do is I'm going to go, and I'm gonna take my entire chart here a copy it to show you what we're gonna dio. So I'm gonna take my charter and a copy it. I'm going to switch my stroke for my fill, so I'm gonna do no stroke or no Phil on this whatsoever, and I'm a go, and I'm gonna put a stroke on this here, and it doesn't matter what color I'm going to do for it right now. I'm just gonna dio a stroke around all of this. Just move this over here so we can see grab my entire object here. So I have my stroke. I'm gonna get rid of everything inside here because I only want the outer shell of my stroke. And now each one of these is its own little section, which is pretty awesome. I'm to take all of this, and I'm going to scale this by holding down my option key and scaling from the middle and putting this around my entire object and lining it all up to make sure that my smart guides are on so that I line up everything right there. Uh, right there. Okay, So here is my little shell right here. Now I can take each and every one of these items here, and I could fill that with color and the new shift acts that's going to switch the stroke, and then I can go in and I can put a stroke of that color. So I select that section, use my eye dropper to sample it, have sampling, and it puts it as a fill shift. X switches my fill for my stroke, and then I go, we in and I put in my width of my stroke. So going in around eyedropper Shift X change the stroke right there. And now I get all these sections as kind of an outer ring of my object. By doing this and setting this up this way, I have this school system that I use with this I could then go in, and I could put my numbers wherever I want them to be. And I can draw a nice little connector line here that touches the stroke at any point. Use my eye dropper and sample that so I can kind of connect without trying to jam them into the chart and make them fit into the sections of the pie. I can do this, which is really nice. If I'd like to take this a step further, I could actually go in, and I could take my items right here. And I could put like a point on that path in any place that I want using my pen tool click anywhere that I want, grab that path and then I could go in, and then I could do a nice little connector right from there and attach my numbers or whatever and then joined these together command J for joining, which gives me a really great way to continue that color. Continue that representation without trying to draw lines every which way and draw mall from the center and having them splay all over the place. So great way to go ahead and break this and kind of create the shell. And then you've got all your content right there, making sure that all the stroke rates of the same there you have it. You can also round the ends if you want. Teoh do all these great cool things. But this is another way that you can take a multifaceted pie chart and turn into something that actually looks right. If we have these little things coming off here, I could then go in and I could draw another line right from here, like so. And with this, then I could take my numbers and copy them over here. So with that there have that. And if I want to stop these little bit short, I can cut those off. Quick way of doing that is getting your scissor tool wherever your scissor tool is. When was the last time I ever used a scissor tool scissor tool. I can just simply cut and then grab that little section right there. Out. Take it away. Join these two. And this makes a whole lot more visually interesting pie chart. You don't have to fit the numbers in do the space. I don't have to, but this creates what I would think is a much more visually interesting graphic. The colors then relate exactly to what it is and they wrap around and they show you. So you get a sense of what is what so other ways that you can go in and do pie charts as well. If you have an existing pie chart and you'd like to go in and do a little bit different ideas with this time to go in, it's easier just to type the same number over and over again to create my pie charge. I'm gonna break it out of its cell right there on group. The whole thing going to go in, draw circle over the center, Knock that out using my divide tool on group. Get rid of it all. Awesome. Take all that apply color to it. I love orange. I like it a lot. So there is my pie chart now. What I'd like to do is I'd like to create, not just fill in here. I'd like to create, like, some lines. So the problem with illustrators, we can't actually draw anything inside of anything else. But if you've ever wanted to do this and I'd like to take one of these cause I'd like to emphasize this I don't want to put a fill color in here. I would like to go in and just take this and create a fill off lines rather than a fill of color. So this I want to break out in a different way. I'm gonna fill this with nothing, actually, so I can just see this Doesn't matter what you fill it with, because it's going to disappear anyway. So we do this, I want to fill this with just lines. So I'm going to go in and I'm gonna draw some lines here. And I'm just going to set these lines to a color that I would like something that I think is gonna look good inside here and the weight of line that I think is gonna work and I want to make sure that I get it extending all the way over this. And if you've ever done a clipping mask, anybody ever done a clipping mask? Oh, yeah. They're crazy fun. So what I'm gonna do is I'm gonna duplicated this line. And now what I'm doing is I'm just hitting command D and I'm duplicating it several times. I'd like to take this set of lines a selectable, and I'm going to group them. And I could just get rid of him for now So we can see I would like to put this set of lines So it appears inside this shape, whatever fill or stroke I put on this shape is going to go away. Think of it is framing a picture. This is my frame that my picture is going to go into. This is my picture. So my picture that I have created or drawn goes behind. So it's behind my shape because that's how you mount a picture in a frame. You mount the picture from behind. He's like your picture. You select your frame and you get both of those selective then with this frame. By the way, the frame the film on the stroke. Everything that you put on there will disappear. So I'm gonna do that object clipping, mask, make or work behind. Frame in front. There it is. So this allows you to clip that in the shape. But if you've ever used a clipping mask trying to get back inside, there is a real pain. You can do it using your layers panel by going under window layers and opening this up and hunting down wherever you're clipping mask may be getting in here, pulling everything apart, being able to select just your path so you can move it or just your group of items so you can edit it that way. That's a nice visual way of doing it. So if you want to change your path here and you want to rotate all these things, you can by doing the layers panel or and this is one that a lot of people don't know about, you can select your clipping group and with your clipping group selected, you can go with your clipping group and weaken. Go up into our item right here and we need Teoh. Turn that on up here when you select a clipping group, you have your two little icons, added the clipping path itself or out of the contents. So you would think by going in here, I'd be able to move the frame or the path around just by clicking on this. No, you have to click on your edit contents first, and now you can isolate your contents to get your frame. You have to editor content for us. Go back to editing your frame and then I could go in and I could change the attributes of the frame like fill it with a color or put a stroke on it. I can't just click on this and have my edit framework, because if I put a stroke on here, it strokes everything. I have to edit my contents. Then I could edit the thickness of the stroke or whatever I have in there or the color of that as well. To change that, that I could go back to my frame if I'd like to do something with my friend. So this is actually a pretty cool method because now we have to take the whole thing apart. I can go in and I can do a clipping mask of the same color. If I would like to have a different visual representation of this right there so that I could have my frame could have this back and forth if he was ever use a clipping mask. That's a whole lot easier way to do it. So you can see that we have all these really cool ways that we can go in and do charts like this. Do you ever want to do a three D one? Of course you dio who needs a tooty pie chart when you can do a three D one? This is what we have. Draw my charge, but in some values. Totally random values. Great. Close out of this group. Set it free. Get rid of a stroke, go in and apply some colors. Just gonna do this on group it right there. Okay, We're gonna use the same colors, is here just to make it nice and easy right there. Here it is. Awesome.
Class Materials
Bonus Materials with Purchase
Ratings and Reviews
Tomas Verver
Inspiring teacher, interesting topic to learn about how to data visualize. How to make beautyful charts and graphics the easy way.
user-871475
Student Work
Related Classes
Adobe Illustrator