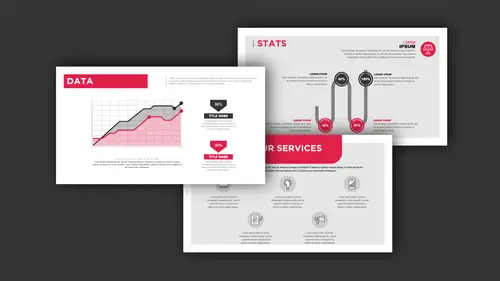
Lesson Info
14. Final Presentation Formats
Lessons
Class Introduction
04:01 2Get Started With Page Setup
15:51 3Setup Type & Styles For Layouts
17:45 4Add Color Palettes
15:23 5Add Images & Graphics
06:41 6Page Transitions, Export PDF File & Presentation Mode
20:56 7Buttons & Forms
19:12 8Add Hyperlinks
03:19Lesson Info
Final Presentation Formats
Another way that you can actually capture this is you could do this as a Publish Online to capture these content in a file, but with some of these things, you'll notice that they don't always work exactly as planned. So what happens if I'm gonna be sending this off to somebody and you really don't know the technology that somebody's going to have? A lot of people no longer use Flash, so when you send them this Flash-based file, it all looks cool, and the first thing they get is an error that it's not working and their IT department is like, well, we can't have Flash, and you're like, my gosh, I've just done all this work and I can't use this presentation? And the answer is yeah, unless you have a workaround for this Flash, it doesn't work like you want it to. So, which is a little bit disappointing, because it's like, okay, you know, I've done all this work and I hate to lose it all. So we're gonna use the Publish Online feature, and the Publish Online feature allows me to take this fi...
le and allows me to bake in a lot of different things with this file so that I can go in and I can actually have this creative look and feel, but in a way that kind of is a hybrid document. Now, this content is actually going to be brought in and it's going to be an HTML file that lives in the cloud and it's actually living in your Adobe Creative Cloud library with all of your other content that you put into your library and such, and you can access this to go to adobe.com, use your same email address and login that you use to login to the Creative Cloud for your applications, and this is where these files are going to exist. So what I'm going to do is I'm gonna publish this new document, and I'm going to do my fan icon, and I'm going to do page five here, and I'm going to go ahead and do this, and I'm gonna publish this online so that I can get a URL that I can send out to people or I can use this URL so if I wanna do this presentation, I don't have to rely on Acrobat PDF or Flash. I'm gonna go ahead and I'm gonna publish this online. All I need is an actual internet connection and I can simply take this link that I have, click on this, and it's going to load the web browser with this content. So here I'm going to publish this online. There's the title and it's page five that I want right here, and I click Publish. It's gonna go through and it's gonna process, and it tells you, okay, this MP4 may not be supported by all browsers, okay? And it's like, oh, okay. And it's like, there it is. Oh, so it's like, maybe my video is the problem. Well, I do have this saved as a movie file right here, and it's like, you know, maybe I'll go in and I'll replace this with not an MP4, but a movie file, which actually, by the way, works better. So I'm gonna go in and I'm going to place my movie file. And I have both because I've actually done this. Right here, I'm gonna grab my movie file right here. And by the way, that could've been the problem right there. So there's my movie file right there, and now I'm gonna publish this online. And here's the problem. Here's what you gotta check. So it didn't look like that movie file was actually working because of the file format. So that's what Publish Online is great for. It actually warns you about this. I'm gonna publish this online. It's gonna be my fan icon, page five. I click Publish. Doesn't give me the warning 'cause the movie file's gonna work a little bit better. So I'm going to go ahead and do this. I don't know why it told me about that again. And it's gonna upload this to the entire, the entire thing. And now if I would like to share this with somebody, I could send this to a client, take this URL, copy it, paste it, and then send in an email that they can click on this. The great part with this is that if I make any edits to the document, I do not need to resend this URL. So as I make updates through the day or through the week, they have that link to that URL and it's gonna go directly to the most updated file. Now, how do you manage all these things when you upload them to your Publish Online? Well, you have your Publish Online dashboard, which is web-based, and it actually is your adobe.com, you go into adobe.com, you login, and here's all of the Publish Online things that I've done. So this is all accessible through your Adobe login right here, and it's InDesign, indd.adobe.com, and it brings you right to your dashboard, and I can see where this file is, analytics, forward it on to there, I could trash it, I could edit it right here. So let's take a look. So I've got this. Let's view the document and let's see what this looks like. So it opens up the web browser, loads the whole thing in, and those animations come up just like I asked it to right there, and it shows my video, and I can press play on the video, and that video is supposed to go ahead and work. My machine's working pretty hard, so I think I'm going in and using some bandwidth here. But that video definitely will play. I will make it play. These are the things we test beforehand, but they still... So I'm gonna grab that movie file. It plays. Go into Window, under Interactive Media, and you can see it play, 'cause when we play it right here, it goes in and you can see the video. It is definitely working, so the video should play. We know it works. I think my computer's thinking very hard right now in order to make this work. Anything that you do, you can publish online. It's not just for this animation and this content here. We could go in and we could take any of our content here and we could publish anything that we want to online. So it's kinda this hybrid mechanism. This is great for my pop-ups and stuff to go in and do a PDF, 'cause I could do that, but if I wanted to go in and do all my transitions coming in here, I couldn't do that as a PDF. And as a Flash-based file, then this could be a little bit tricky right here because then not everybody has Flash. But I'm going to export this as my kitchen. I'm sorry, I'm not gonna export it. I'm gonna publish this kitchen online. Here we go. I'm gonna publish this online. So I'm gonna publish this kitchen online, see how this looks. And it's a new document, so I click Publish. It happens quite quickly. Uploads it pretty fast. And I view the document. Launches my web browser. I've got a lotta things going here. Works great. Now, any edits that I make to this file, here's what I do. So I decide that I wanna come in and I wanna make it a little bit different here. I wanna go in and I want to edit this file and make some changes. One of the things that doesn't work in the Publish Online feature is my rollover appearances. You can remember when I went in and I rolled over this when I had it as a PDF, it showed the drop shadow as if something were happening, and we click on this and this goes to a URL. In this case, the Publish Online feature does not give me those button rollover looking features, but it does give me all of my button features insofar as I can click on certain things and then they will trigger those items. Now, if I close this Publish Online, how do I get back to this? Well, what's cool is that if I save this file and I go in and I make any edits to this file here, and I would like to republish this online, all I have to do is open the original InDesign file and then I can go back to Publish Online and it will ask me, do you want to publish a new document or do you want to update the existing one? So it knows what file you're working on based on the file name, and it's like, yes, I'd like to update the existing one. So when I update this existing one and I publish this again, it's gonna go in and it's going to update it right here and it's gonna go through and it'll update it for me, and this exact same URL that I have gotten, that I have, maybe have shared with somebody or emailed right here, still exists in the exact same location. So if I send you this URL and then five minutes later I make an update and 10 minutes later you go online, you are gonna see the most current version. I don't have to keep re-sending you URLs so that you have to keep, you know, managing which URL you're using. And you're all set. And you can close that or click on the View Document and it's all ready to go. Now, here's a couple things. If you go ahead and you get a presentation. Now, this is the presentation that we created in the first section of this video. And you get this presentation and you're all ready to go and it all looks good, and you wanna go in and you wanna change this presentation. By the way, you're gonna get this presentation as part of this video. But the first thing you do is you open up the file and you don't like the colors or some of the fonts that we're using you don't have on your machine. Well, it's not a bad idea if you're going to be building this for somebody else to go ahead and use fonts using Typekit because then anybody has access to these fonts. But you may go in and you may find certain fonts that are not based on Typekit, which then the file comes up and says, oh, wait a second, these fonts are missing, and it can be really frustrating. Well, going back to the original setup of these files, one thing I mentioned is make every single bit of type a paragraph style, and the reason why is because if somebody else gets a hold of this presentation and they would like to change the font, they don't have to go through and select everything here and then go in and change the font one at a time. If it comes up with a message that the font is missing, you can go under your Type menu and choose Find Font. Any fonts that you have missing, you can click on that missing font, you can choose a different font that you have on your computer, whatever it may be, and you can choose that font and say, okay, here's what I want instead. And if you click Redefine the Style, it will automatically change it every single place in the entire document and keep the size and all the other formatting exactly the way it is, just swapping out that font for the font that you were missing. It's a wonderful way to work. It's absolutely great. Once you do that and you click Change All, it's gonna go through and it's gonna redefine that style everywhere. Awesome. And there it is. It's changed it every place that it was. I don't wanna do that, but that's how you can work. The other thing is that sometimes based on the font that you have, the bullets or the numbers don't look that great. Some fonts have bullets that are really teeny. This particular font that I chose here for the bulleted list, those bullets are kinda puny, and it's like, gosh, you know, I'd like to get something more, you know, a little bit nicer. Because I've gone in and I've created a style here, I'm going to double click on that style or right click on that style and choose Edit, and I'm gonna go into my paragraph options and I'm gonna go to my bullets and numbering, and I can go in and I can change the style of my bullets or numbers here to get a different bullet or a different-looking number. By the way, it doesn't have to be the same typeface that you're using. In this case, the bullet's really teeny, and it's like, gosh, you know, I'd like to add a different bullet here. Well, I'm editing this in my style so that when I change that style, it's going to change every single one of my bullets every place where this style is applied. So I'm gonna add a different bullet character. So I'm gonna click Add and I can go through the typeface that I'm using and I can find a different character, or I could use a completely different font for my bullet. And maybe I go in and I'm going to try something different here. I'm gonna go down and do something a little bit different. But I'm gonna go in and I'm going to choose, like, Wingdings here, 'cause everybody's got Wingdings. And I'd like to go in and I'd like to put, or Zapf Dingbats there. Let's see, if I do Wingdings, then I can go in and I can choose a totally different bullet for what I'm working on. Maybe I want a square bullet. I can choose any different font that I want. Maybe I want it to be a star or a snowflake or whatever. I want it to be a big bullet. I can pick a different font or a different style for that bullet. So I think this bullet looks really good right here. I'm gonna use this diamond right there and I'm gonna choose Add, and now that adds that as my bullet. So instead of having that little teeny bullet, I can go in and can use this as a bullet. If I click OK, then all of a sudden it changes it throughout the entire document right there. So I'm not stuck with having just a single little bullet. You may even wanna go and do that with your numbered lists, as well. 'Cause remember, a bulleted list and a numbered list is pretty much the same. The only difference between a bulleted and a numbered list is simply going in and changing it from a bullet to a number so that you can have the numbered list for the bulleted list. You are not stuck with the basic round bullet. Fun stuff that you can do. So lots of great stuff that you can do with presentations. Going in, creating a grid structure, setting up all of your content on your master pages so when you go through and create a structure you can very easily and very quickly use one master page, duplicate that master page so that you can go in and rearrange the content there. Definitely put in your automatic page numbering. Go in and be able to insert any type of content on the page, color, backgrounds, textures, use those textures, have fun with them, put 'em in that container. Definitely go in and create all of your content or all of your type. Make a style out of every single thing you put in there, your headlines, your subheads, your body copy, your caption, your page numbers. If you ever wanna change it, you certainly can. Go in and have some fun with your animation palette to go in and have things slide in right there. Go in and be able to go ahead and create buttons so that you can activate things, turn them on, turn them off. You can export as a PDF, you can export it as a Flash-based file, or you can use the Publish Online feature. A lot of different advantages to each and every item there, but in the end you could have yourself a really dynamic presentation. Audio, video. Even though the video wasn't playing correctly, it does. But you can have the animation, you can have the pop-ups, you can have the rollovers, all that kinda cool stuff. And you can design anything you want to. Doesn't matter what it is. Add the textures, add the colors, have some fun with this, change everything that you wanna change, make it your own, call up some of the templates that InDesign has when you create a new document, or you can take these templates that we're gonna provide to you and make it your own. And that's how you can go ahead and create fantastic presentations in InDesign. Sky's the limit. Whatever your imagination is, you can pretty much do it in InDesign. So enjoy, folks.
Class Materials
Bonus Materials with Purchase
Ratings and Reviews
Patricia Green
I've taken several Creative Live courses taught by Jason Hoppe. In fact, I would say he's my favorite Creative Live instructor. This course is just as successful as his other courses. I learned a lot about InDesign and presentations in general. I wish the tech was flawless in the video, but sometimes that stuff is unpredictable. He did present some solutions. Overall, I was very pleased with this class and will take more from him in the future. I highly recommend this class.
marianne
Jason Hoppe is a fabulous instructor. I have been designing for many years and I learned so much; from a time-saving way to make a grid to creating animated InDesign files that can be published online with automatic updates. Excellent, clear instructions and valuable methods for creating files. You will be so glad you ordered this class.
carlos Álvarez
So great, athough the instructor should have included icons and PNGs for the student to follow along the class easily and not just the InDesign templates. Notwithstanding, really useful tips, tricks and advices to boost your InDesign knwoledge. Thanks!