Using Styles and Symbols to Make your Life Easier
Lesson 7 from: Designing Websites in Illustrator: Effective WorkflowBrian Wood
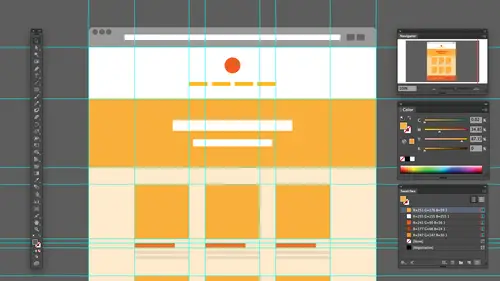
Using Styles and Symbols to Make your Life Easier
Lesson 7 from: Designing Websites in Illustrator: Effective WorkflowBrian Wood
Lesson Info
7. Using Styles and Symbols to Make your Life Easier
Lessons
Understanding the "Responsive" Web Today
15:26 2Getting Started
08:03 3Set up your Design Document and Layout Grid
11:58 4Setting up Artboards to Mock up Device Sizes
05:51 5Work with the Pixel Grid, Live Shapes, Pixel Precision
10:44 6Design with Web Fonts
21:47 7Using Styles and Symbols to Make your Life Easier
22:46 8Mocking up Dynamic Buttons
12:09Lesson Info
Using Styles and Symbols to Make your Life Easier
Let's jump into just making your life easier. We're gonna talk about a lot of things that, you know as we go through. We're setting this up for ourselves that we want to be able to reuse, and we're going to use a bunch the tools and and things that are inside of illustrator to be able to do that and some of the things that we're gonna cover. I've got a nice little list here, but we're gonna talk about things like symbols. We're gonna talk about nine sliced scaling. We're gonna talk about graphic styles. We're gonna talk about going through when working with libraries a little bit with CSS properties and just a couple other things as far as colors, etcetera, setting things up for yourself. Eso Let's let's jump in here. What I first want to talk about is working with reusing content because when we're setting this up for ourselves, we want to be able to quickly apply formatting toe other objects. You'll notice that I'm not covering a lot of the basics of old straighter just because I'm a...
ssuming that there may be a base level of knowledge there. Okay, How to say create colors to create shapes, things like that. But if if we are going in creating, let's suppose that you know we have this this header bar along the top and when I'd like to do is I just like to create a color for it and save that color and use it elsewhere. This is something that is pretty rudimentary, but it's something that we should know how to dio. But it's working with color real quick. I just want to show this. If you're working an illustrator, we're going to see the swatches panel, and this is something a lot of issues. You'll notice the colors of their little cubes, etcetera, one of the things that we need to work with. I work with all the time or global colors and old straighter just because it makes it more efficient later on for you changing things. Let's say document wide, if you will across layers across all kinds of content, you have a global color is essentially this. Let me let me, you know, I'm gonna kind of cheat here, and I'm going to say, you know, I'm gonna take this same bar. I'm actually kind of a faster way to do this. We don't take the same bar and bring it over here into the tablet version. Adds to a quick alignment, if you will. Um, it's a line left. Snap it in there. There we go. Ok, now, let's suppose that I have these two out there and I've got my two designs and what I'd like to do is I decide that that red I really want to change. You do something different, too. If I create my own color, that's easy. If it was color already there, If we want to edit a color, we just double click this watch, right? So I double click this watching the swatches panel, and you'll see we have swatch options. Now, the interesting thing about Illustrator that's totally different from other programs like in design is that if I edit this color right now and I preview notice what it does, it doesn't edit anything. It's on Lee going to affect objects that are selected. So if we work and we generate colors, if we want to, we can actually set what it called global colors. So let me do this. I'm gonna I'm gonna cancel that so I don't mess with the color. I'll turn on Global now this is weird. But if you do this after the fact and this is why we do it when we set up the file initially, if you can help it, we're gonna set Global were then go to apply it to our objects or content. If you do it now and I click on Global and I click OK, it's it's kind of weird. But if I click on let's say that red bar right there, the header bar for the tablet, the colors no longer applied. When you make that kind of change to a swatch, it won't be applied. So what I need to do is I need to do it first. In other words, but I'm gonna go select both of these. I just shift click. It's like both of those and then apply the global Swatch and you'll notice now that if I decide Okay, Red, I need to make a little slight change Adjustment by double click will notice that it is RGB, which is good, but I want to make a little darker Overall, you know, I can actually drag one slider. We can also shift drag sliders to make them all change together. If we want to do that, I'll make it a little bit different color a little darker, and then I'll select preview and you'll see it is changing out there, which is cool. So, changing all the objects globally, it's called. There we go. Nice. Okay, let me click. OK, Now, if you're working in ah, document. If we're setting this up the first time, what we're gonna want to do is we're gonna want to make sure that we did pick RGB is the color space typically for Web that's going to do. If you have something that you're working on, you can always go in and change the document color mode between seem like a and RGB. I mean, we should be in seeing an RGB rather, when we're working on web or device, that type of thing, okay, or screen display. Okay, so just kind of just a quick thing with color. Just one last little thing with color, which I just want to throw out there, which I think is kind of interesting is that if you're working with content and this is more of workflow just in general. But if you're working with content, let's say, like, I have me zoom in just a little bit here on something on the cover logo, actually might make a little more sense. Ah, okay. Something like an icon. All right, this is already open. Suppose that I'm working on something like this icon right here, and I want to change the color of it. Overall, I just want to point you in the direction of you'll see that we actually have a featuring here called Re Color Artwork, which has been in here for a while. If I select something I could choose re color artwork, it's gonna actually pick up all the colors in that object. And what I can do is I can go over and edit them either independently or together, and make changes globally to the object itself. It's a really powerful way to work, and it allows you to do a lot of great things, especially if you're working with icons or logos, things that you've generator drawn. Let's say in vector Okay, you've got in here. You can do things like a sign. I want to make it all gray. scale. There's a color group called Gray. I can just assign it to gray scale, and it'll set it to gray scale. I can then adjust the brightness. Overall, there's a lot of a lot of things I can do here. Okay, I'm not gonna get into this too far, but really great feature there. All right, let me let me cancel that. And I'll get back over to our design we're working on. All right? Now, a couple of things that we want to focus on here, one of them is actually working with objects that we can reuse. Okay. And these air called symbols. A lot of times when we work in illustrator and other programs, if we're gonna wire frame or we're going to set up the actual design, it really helps to have a set of objects that you're gonna use a lot like buttons and different things like that already created. Okay, so there are what are called wire frame libraries away from kits you can get or design kits for that matter. And a lot of times, what people would do is they will save them as symbols. And if you look over here in the Symbols panel. I really don't have any because we just started. But Illustrator has a series of symbols built in symbols. Essentially are their artwork that you save and you could reuse. Okay, It's a pretty simple concept, honestly, but it's got some smarts to it. With symbols, you can edit the original symbol and anywhere you threw it in the art boards, it's gonna update it. Okay, this could be very powerful for what you're working on. So, for instance, if we have something like this sidebar box where I have the rounded corners etcetera snapped, agreed, everything set. If I want to save this for later and use it again, I can drag it over and assembles. There's 50 ways to do this, drop it in and tell it that I wanted to be something like, Let's say this is Ah, gray sidebar box or something like that. Gonna give it a descriptive name. So we kind of know what it is. You'll notice that in here an illustrator symbol options. This most of stuff doesn't matter. Okay, I'm gonna tell you right now, especially type type does not matter at all unless you're going to flash with this content, so who cares? Leave it alone. The one thing you will notice here, that is important. Line of pixel grid. Get that on there. This is also very big. Okay, enables nine sliced scaling. It's cold and I want to talk to you a little bit about that. Now, if we create an object and we want to scale it later on, this can come into play. This could actually really be helpful. This object is fine. We don't really need to deal with this nine slice scaling thing, because if you remember, when we created that box, we went to transform panel and we said, Let's go ahead and scale the corners with it. Okay, so that's already taken care of that school. Nine sites will take a look at just a second. Another object. I'm just gonna click, OK, it's gonna put it over there and symbols. What's great about it is it's saved in there pretty much forever. And what I tend to do is when I'm setting up a project, I tend to like nuke all the ones I'm not using. So you go over there and you can just select the whole bunch. These are ones that come in here and you just delete them all and say yes. And then you can start piling in your symbols If you are doing this a lot, if you're working with a lot of content and you're kind of starting to use this stuff, having to come over here and look at these little teeny thumbnails is ridiculous. So what I tend to do is I tend to go out to the side here and actually say, Let's go in and show it as a list of you so you can do large or small list that we just can quickly see what's available, start to drag out and start to work. That's one of the ideas. Now, if I decide OK, I need that gray sidebar box on the actual were in desktop I needed on tablet and mobile. Possibly I can just simply drag out, place it out there and position it where I need it now on tablet friends to suppose that I want this to be, I don't know, a little bit smaller. The great thing about symbols is that you can if you want to do things like scale and most of time. There's a really good job of being able to scale content for you. And it's not gonna affect the original symbol, the original artwork. So you're being able to do that to that one object, which is just great. So working with these pretty pretty simple pretty easy If you decide that, for instance on let's say a tablet that you want to do something crazy like you don't want around the corners anymore. This is where it gets a little more a little interesting if you will let me snap it in there. Uh, if you decide not to round the corners on this, what you can do or we need to do is you either need to edit all of them together or you break this one off and you say, Let's make it independent. Okay, just give you an idea here. What's museum out If I want to add it. One of these I'm like, OK, I want both of these now to be like a lighter grey in color, for instance. I can do this a bunch of ways. If I go back over to the symbols panel, I can double click the symbol thumbnail here and it's gonna take me into symbol editing mode. It's called This is just gonna open up the original artwork and just kind of slap it out in the middle here and let me do my thing so I can go and select it, Maybe make a color change if I will, and I'll say, Let's make it a little bit later, for instance, just so it's a little more subtle. And what we'll see up at the top here is that we are in symbol editing mode, and it's telling us based on this grey bar here, and everything else is gonna be great out if we want to get out of it. Stop editing. We could just exit or escape, so we exited out. We're done and you could see it's just changed on both. Now, if this one I want to change the corners. If I changed it in the original symbol, it would have changed both for this one. If I want to just change this one, I need to go in and do. It's called Break link so you can break the link to that symbol. Make that one different somehow. Okay, so I say Break link. Essentially, what's gonna happen is it's no longer going to be tied to that actual symbol. It's not called. They used to call these an instance, but it's just now on its own. It's just artwork sitting out there. So if I go out and say, OK, you know what? I want to take the rounded corners and remove them that type of thing you can see it's gone, okay? And it's not going affect the original or the other one out there, so that's cool. So symbols are great. Symbols are a way for us to build a work very efficiently, work a lot faster and also work so that things maintainer consistency. That's one of the big ideas. Let me say that now. Like I said, you actually you have a question that break link you create. Then suddenly another, another one of those is created in the panel, right? So it's kind of weird, But no, you're just saying like this is the original symbol. These air called instances. So it's kind of like you're creating a copy of it out there that links to the original when you break the link to the symbol original symbol. It's almost as if you just drew it out there. So it's like a copy paste stick it out there that has no bearing on the original, right. So you'd have to re save it if you wanted to. If we Yeah, that's a really good question. If we decided, Hey, I might use the box now, later on somewhere else without rounded corners, you got it. So what I do is 50 ways I could just drag it in and say, you know, gray sidebar. You know, no rounding or something like that. You decide. You know how it it sets up a line to pixel grid, Make sure that set, okay. And we've got the new one. We're gonna wind up creating a bunch of symbols you know to use, and they're gonna change over time. And I know a lot of companies that will generate a lot of these things will have somebody sit down over time or, you know, do it all right away and say, Here's what we're gonna need and generate these. And then when we get to next project, we can kind of reuse these. That the thing about symbols is that they're saved Onley in the document you're working on. So that's a kind of a big deal what a lot of us do. And I think you had brought up the question earlier was you know what? If we wouldn't be doing here, we're actually creating a starting point instead of reinventing the wheel every time we could take this and save it out somewhere as a template, if you will. And illustrator even has. If you say, save this template, you can save it as an AI file Ulster template, and it just opens a copy so we can use this as a starting point. And I do that for a lot of my projects. So the other thing you can do is if later on you decide. Hey, I need use that symbol library in another project that's different. Something different like that. Almost anything out here. What we can do is you can go out and say, Let's save the library out so we could do this with swatches, symbols, brushes, all kinds of stuff. So if I go to the actual panel menu out here in the corner, that little guy right there. I could say to save it out, and that's gonna say there's an illustrator file, Let you put it wherever you want. And people could just open it independently of the project. So that's good. So symbols are key. I use symbols all the time, even if I'm just, you know, a simpler site of simple content I'm working on. So we've got that. Let me close this up. Uh, symbols, the the next thing I want to talk about is what's called nine slice scaling. This is kind of interesting if we have, if we have a button, let me do this real quick. I'm gonna go out and draw a button, and it's gonna kind of just be a quick example that we have Tell me is your man. I'm just gonna change the color and I'll change that that red color and suppose that I go out and, you know, I decided to change all the corners, make him more rounded, that type of thing. But later on, I actually decide to distort the button or change it somehow. Remember when I said that this is a live object and later on, if I actually changed the points. It's no one going to be alive. Well, if we scale this thing now, the corners are not going to scale properly. Okay? It also looks kind of stupid. I know, but that's part of it. So we bring down just a little bit, okay? Now, if we want to, What we can do is if we decide to take this ugly button and save it as a symbol, we could do that. So I'm going over the symbols, drag it in, saving it for later. I'll just call it red. You know, buy button or whatever you call Put your description on there and know what You know, the key here that we're gonna talk about aligning, of course, but enabling for nine slice now, this is really good. If you're doing like you, I elements and different things like that. Because if we have to do a lot of scaling later on, make it much larger for retina. Smaller, etcetera. We want to able to make sure that it doesn't mess with things like the corners of an object. This could be great for logo, too. I'm gonna click, OK? And you're going to see. OK, it's the same kind of thing. It's just a symbol. This is basically a copy of a called instance I could drag a bunch out, but if I double click now, I can double click this object here, or I can double click over here and symbols. If I double click the symbol over there, take a look. You're gonna see we have something different now These guides are part of what it called nine sliced scaling. And this is this is kind of the way it works. This is actually pretty cool. I'm going over the white board real quick and just kind of, you know, throw this out here, But this this freak me out. First time I tried using it, I didn't understand it, but you'll see that we have this rounded corner button and typically if we go to scale that thing, we go to make it larger. The rounded corners are gonna distort, okay, because they're not live anymore. All right is a problem you always have. We've always had forever. So a lot of times when I used to do is I would actually grab each individual point and scale that way. It's kind of a cheat, stupid work around. But what we can also do now is with a symbol we could say nine slice. And we do this. We take these guides that air set out there, and what we do is we set them so that have to draw four guys out here. We set them so that we create what's called this scale area. Okay. The scale area or areas I should say are here. Here, here, here, in here. Okay. These are kind of like these right here. Makes use difficulties. They're kind of like the safe zones. Okay, so we're actually saying that anything that's in here where it meets this area here, like this area here in this area here, these air actually not going to be touched when we scale the object. So if we take this thing and grab it and distort it, these are going to scale. This is going to scale that content in centers in scale. But these are always just be moved of long. Okay, so that's the idea behind nine sliced scaling. I think it's I think it's really cool. You got to use it right, though, if I go back over me. Close this for it does go back over. You want to make sure that these guides are gonna cover or at least contain, I should say, the rounded corner area that you're gonna work with here. They're going to notice here that this guide right here, it's not quite there. So you're gonna is gonna screwed up if you try to scale it. Okay, so we want to make sure that we actually hit it and continue within. You can give a little bit of safe area a little bit of distance in there if you want to do that. But we're gonna go and do that for all the different corners we have. And if you have artwork, that's not perfectly round that type of thing. You really got to kind of take a look and see where you need to put these. This doesn't have to be done in a button. That's the really cool thing, but But there we go. Okay. So if I'm I set these properly, I get these areas that will scale. We've got this built into the symbol. So if anybody else scales this later on, they're done I'm gonna get out of here. I'm gonna click the arrow or escape. There we go. Now, if I start to scale this thing you're going to notice Look at the corners. We're just staying exactly the way they were. So that's the power of nine slaves scaling. I absolutely love that. All right, so that's built into the symbol. We're gonna consider that when we build certain things in here. Certain design elements, if you will, that have these types of individual corners, etcetera. But symbols are awesome. I love using that. Let me say this. Okay, So another thing that we can use that we're gonna not really honestly build in tow what we're working with here, but use along the way. And this is kind of a newer thing, and this is a very creative cloud thing. Okay, They'll be moved to the creative cloud. These air all CC products which are part of the creative cloud if you own. Are you Do you have a credit club subscription? That's OK. I don't know. Adobe. It's all right. It's your guy. Uh, no worries. There's a lot of the products out there, right? Things were there anyway. if you work with Creative cloud. Okay, What you're going to see is that in the newer versions, we actually have what are called libraries. And this is one of those selling points Okay, that, you know, they talk about if you will. But if you look in here, libraries are a way for us to take native content and saving. And what's cool about Web design? Any kind of design print design, Web design is that if we go over the libraries over here, what we can do is we can take individual content we create, and we can, like, drag it into the library over here and save it. And what it does is it captures it and save it for us. Now, what it's actually gonna do is with this library is going to put it up on the cloud. Okay, so the creative cloud, I should say, and in design, in photo shop, we can take that object and go use it. So this library is found in all of the apse now, uh, at least the three big ones I should say we're focusing an illustrator. So this library is actually for me, a great way to get content over to photo shop. If you want to do that or even the other way around, go from Photoshopped illustrator instead of just plain old copy paste. If you are working between projects, this is what's awesome about this. If I go in and I say, OK, well, we're going to start a new project and I'm gonna go file new and normally, Like I said before, we're probably going to start with an existing template that we've created okay or the starting point just to make it easier. Let's say start from scratch here. I'm working on something that's different. You'll notice my library still there. I can just take that content, drag it out, and I can use it to start using it within the new document. So it's It's really pretty useful, and you'll see on the right over here that it actually has the icon telling me where it actually came from or what it is. If you see this one's AI, that means that you can edit this by double clicking and go edit the original artwork. This one's for the shop that can't added in here, but I could if I wanted to. I want to use a foot. A shock content. Just drag it out, put it out here and start using it. Okay, like I normally would. Spg This is content that's pulled from somewhere else. It is vector. We can use it and edit it in here. I use this stuff all the time, so I decided not to use his page school somewhere on my beautiful design. It's just vector artwork, That's it. So it's kind of like a copy paste. But the great thing about this, too, is that if you have your style set up in here and that's awesome, too good way to work. But sometimes you're working on projects where you need to take formatting from one to the other or from different files. This is a great way to do it, too. You can come in here and I could say, Let me take this text right here, and I want to grab the formatting that I have off this. I could even go in and say, Let me just letting a little So you got the formatting off this instead of saving a style which we should be doing, we can use this. We can actually come to the library panel at the bottom down here. You know what? Let me pull this substance. See it? The bottom down here you're gonna see we can capture artwork, textiles or text styling and capture colors. So I go say, Let's add a textile. It's gonna capture that formatting. If you take a look on the zoom up or school appear. There it is right there, Lato. And it's allowed me to go to another document and simply click on the box and click on this and apply it. So in lieu of using paragraph styles across documents, this is just kind of a quick get. You can kind of quick get you the formatting. Okay, but libraries are pretty amazing. There's a lot of great stuff we can do with them, so All right. Um, let's Let's do this. I want to kind of take a look at working with some other content that we have. We have the colors, different things like that. Let me say this and zoom out just a little bit. Like I said before, this is one of those things where we're kind of not building the entire design, but we're trying to get some of the later groundwork here.
Class Materials
Bonus Materials with Purchase
Ratings and Reviews
user-ef521b
Quick introduction to Illustrator's website prototyping use. What I needed for better understanding of designing for retina screens, designing at pixel level, smart guides, and wireframes. I like the real-world suggestions for how to show website plan to clients efficiently. Hope to find the next course on best practices in exporting website from AI.
a Creativelive Student
wonderful thank you
Nikkita Cohoon
The class was very useful and offered a number of tricks and techniques I found useful. The PDF mentioned appears to be missing, and I think there should have been a video that touches on best practices for exporting.