How to Create a Layered Icon
Lesson 9 from: Drawing Hacks in Illustrator CC for Non-ArtistsErica Gamet
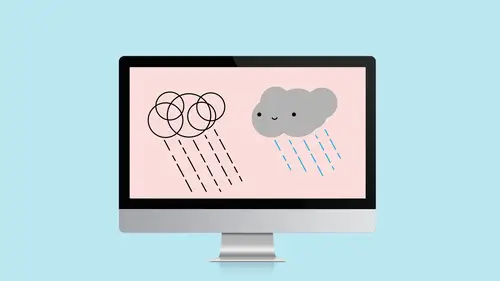
How to Create a Layered Icon
Lesson 9 from: Drawing Hacks in Illustrator CC for Non-ArtistsErica Gamet
Lesson Info
9. How to Create a Layered Icon
Lessons
Lesson Info
How to Create a Layered Icon
- [Erica] Let's jump in, and I'm going to actually create kind of this... It's a human, you know it's a human. Like I said, my artistry is not great, but you'll know it's human when you see it. And let me actually close up all these. We're going to get rid of our shield, even though it looks beautiful. We're going to get rid of that. And I'm going to open up this item that I have. I'm going to start with this one, I think. I have this thing, it's a doctor. You know it's a human. You even know he's a doctor. And the great thing is, I've built it so that it can be a he doctor or a she doctor just by changing the hairstyle and getting rid of the tie and changing the collar a little bit. So I try to build in a little bit different items that are here so I can use it in different places. So let's also look at the other ones that I have. I also have a child. And, so again, you know these are human, hopefully, by looking at it. And I have a woman, that's her as well. Not sure I love her glass...
es. But, you know, that's okay. And then, I have one that's a little different. It's a child with some shading. Okay, it does not want to...okay, there we go. So, I added a little bit of shading to it, so I'm not sure I actually like that as much. Most of the stuff I draw looks like that and doesn't have any, again, too much detail because I feel that draws away from the style that I create. But this one I have a little bit of shading, and we'll talk about how to do that, too. But let's work with this doctor. How did I make this doctor? Well I'm going to go under my Layers panel, and we're going to look at that. And I've got a lot of layers turned on. You notice I've got women's hair, men's hair. I've got stethoscope, it's broken into two pieces, because in this case, it's going back behind. So, he needs to be on top of his jacket here, but behind everything else. Well that means I have to have it actually in two pieces, which is exactly what I have. So sometimes you'll notice when you're layering stuff, you need to split things and that's where that Pathfinder comes in handy, because you want to split it. Run a line across it. Use the... What's it called? Let's open it up and see, because Erica just forgot what the name of it is. This is the one, divide, of course, so we can divide things with that and send one to the back by using that stacking order or the layer order as well. And I have these in individual layers. So I have things like a shirt and tie. If it's casual day, we take his tie off. I can go ahead and change the men's hair. And I have women's hair in two pieces because the women's hair is in front, as well as behind. Now, you know, there we go. Now I've got a woman's haircut. It's an ugly woman's haircut. Sorry about that. Let's turn that back off, we'll put that guys haircut back on. So different things that I have. I have obviously, the head and the neck. Those are together, but they're two separate items. I'm actually going to pull the Layers panel up, so we can see that, see everything that's in there. So in this case I have, his ears are separate. Let's actually turn those on and off. I want to unlock those, and I can turn those on and off, the different ear pieces that are here. I've got the head. And if you notice the neck is different, because I like to do that a slightly different color just to kind of break it apart into two separate pieces. So how do we do that? How did we start? Here's how we started. I'm going to turn on this layer. That's at the very top. Oh, look at that. There's a person back behind. How did that happen? Well, I bought that image. Again, I use the stock photography, the Adobe stock, and I brought that in there and now I have my cheat sheet. How do I get the shape of the head? How do I get the stethoscope? Like, in my mind I know what a stethoscope looks like. But trying to draw it without that there, is very difficult for me. So if I turn off the visibility on all of these, so we'll do that, everything will get turned off. There's the item that I have. Now, It's faded back, but it's not a template. Before when we did the shield, we had the template at the bottom. We dimmed it back and it was locked. Well, this I had to... I can lock myself if I want. I should lock it and I will in a minute. But it's actually at the top. Here's how I did this one because when I'm drawing with these shapes, if I had it back behind, did you notice when I drew the shield shape, as soon as I filled it, I could no longer see what was back behind. So a little trick is to put the image at the top. And then I'm going to do something with that image. So I'm going to select the image. That's why he's not locked. So I just selected the image, and I'm going to go back under that Appearance panel, and I'm going to choose Opacity for this Linked File Opacity. I'm going to click on it. Anything's that's underlined in these panels, you can click on it and it brings up their little panel. And all I did was leave the Blending mode at Normal. And again, if you're coming from Photoshop, blending modes are nothing new to you guys. Normal, and I made it 35%. Make it whatever you want, but basically what I'm telling it is, it's at the top, but it's screened back a little bit. So as I draw underneath things, those items are actually showing through the image. So basically, I want to make sure I lock that also, so I don't accidentally move it. So now when I start drawing, I'm going to create a whole new layer. And the layer needs to be underneath. So the first one you're going to have to physically send down below, because you want the cheat sheet, the images here at the very top, because the Blending mode is showing everything down below. So if I were to start drawing, and let's go ahead and give this No Stroke. I will do a Fill, and I just use a color. Maybe not the color that's there, it's a color that I know I can see and work with. I can always change the colors later. That's not a big deal. So for me to start with his face, I'm going to probably use an oval shape to start with. And when I do that and it fills in, I can still see the image back behind because of that Blending mode. So I'm going to go ahead and just draw him like that. So what I'm going to do is I'm going to actually start this on a whole new document, just so we don't have all the other items here, and we can jump back and see how I did certain things on this. So we might not have time to go over every little thing that I've done. I'm going to start with a 12 by 12 because I believe that's about the size of this image. I'm going to do File, Place, and I'm going to place that image. I'm going to go out and grab my stock image. I Got this doctor stock image here. Here's my options. Let's turn that on. Here's where we can turn on template. That's what we were missing before. I'm not doing it as a template, so I'm going to say Place. And I'm just going to click and I'm just going to drag him a little bit bigger. Oops. Drag them off the page there. And let's...I'm just holding down the SHIFT key and I'm just setting him up until he looks pretty good and fills up the space that I want. Now again, I'm going to go to the Appearance panel. I'm going to choose the Opacity and I'm going to make him 35%, just so I can see through there. And then I'm going to lock that layer, because I don't want anything happening to that. I'm going to say New Layer, and that new layer I want to move down below. So everything gets built below that image layer that's there. All right, so let's start with his face. I am going to grab that oval, and I'm going to go ahead and, again, No Stroke and do a Fill. We'll do that, and I'm just going to start doing things like rotating them and changing the size. And again, I'm just trying to visually look where that fits. I'm not trying to make it perfect. The reason I picked this photo is because it was fairly head on. He had his ears sticking out. I wanted to make sure I got ears on there, and he had enough of the jacket that I can convey this is a doctor. And again, just something as simple as making a collar, having that cheat sheet is a lot handier, for me anyway. So I'm a draw that, and then I'm going to draw on this same layer because I'm making the face, so I want the ears to kind of be the same. But, as I draw a new item it will create a new item here in the stacking order. So I'm going to use the oval again. I'm just going to draw a skinny piece like that. We'll just rotate it and then I'm going to move that item into place, and I'm going to copy that and paste it. Because why create two? I can just do this, and then I can rotate this backwards and move it into place. And I'm going to hide that layer to kind of see what we're looking like. Like, Okay, he has really big ears. Let's move those in a little bit. So again, even though I have that picture to start with, I'm not trying to make it look like that picture. First of all, I want it to be different enough from that picture, you know? I want it to be my own creation, but I'm using it as a guide. Where do ears go? Oh yeah. How does hair look? Oh yeah. Because you think you know it, but when you're trying to create with shapes and create this cartoon, again, if you're an artist you probably already... I don't know, you're just going to create it. I'm not. I'm always trying to think, how do I make it realistic enough that it conveys what I'm trying to convey, but also has that fun cartoon feel to it. So that's basically his face. I'm going to go ahead and do the neck on the same layer. So I'm still on the same layer that's here. I might double-click on this and call it "head." Let's do that in lower-case "head neck." So I kind of know what's there and I can visually see that. So for this I'm going to use the Pen Tool because basically, all I want is to come in here... Now, when I'm creating, especially when I'm creating people, and they have clothing, I start with the body parts because those are inside the clothes, generally speaking. And then I have clothes and how do those clothes layer? So I'm going to go with the shirt on top of that, probably the tie on top of that, and the jacket on top of that. And now things that you might need to be aware of. I did one a long time ago that was a cowboy that had like this duster jacket. Well he needed to be in front for some of it, but he also needed it to be behind his legs. So I had to create one jacket, use a line to divide where the jacket was suddenly behind everything else. And I split it and moved the bottom part to another segment so that it could go back behind. So keep that in mind that the layering sounds great and all, but then sometimes you have things that fall back behind, like the stethoscope is mostly in front except where it hits the shirt. Now I could draw it so that it just lines up perfectly, but I could be messier and let it draw behind and send that section to the back. And that works a lot easier because then it's still connected and I can move it together. All right, so that looks good. It doesn't line up obviously with the photo that's there. That's fine. Because, again, we're just trying to use it as a guide. So for the neck I'm going to start below the shirt. Let's actually zoom in just a little bit so you can see what's going on here. So I'm going to use the Pen Tool and I'm going to select below the shirt and I'm just going to do squares, and I'm going to just draw across here. I don't really care where because it's hidden back behind, and we do this. And I want to make sure that it's drawn enough that it's below the shirt. So, that one's really rough and I don't really care about that. I am probably going to change the color ever so slightly. And let's actually open the Swatches panel instead. So I'm going to use the built-in swatches that are here and I have an orange. I'm just going to make this kind of a darker orange, just so I can kind of see. And again, I'm going to look at that go, "Well that doesn't look great. I need that to be back behind." So I'm going to come over here and I'm just going to grab this. This is the neck part. And again, I could name that if I want, and drag that back behind. So now I'm going to look how that's looking. And I think, "Okay, great. That looks good." I'm going to, again, make all the changes to the colors later on. Turn our cheat sheet back on. The next thing I'm going create is a shirt and that's going to be a whole new layer. So I want to select this layer because when you create a new layer, it throws it on top. So I'm going to grab this, and I'm going to say New. And this is going to be my shirt, and I'm probably just going to grab another color. I'm just going to grab blue. Again, I'm not really too concerned with the color at all. And I'm going to start using the Pen Tool. And I can lock these as well. If I get close to a corner point, it thinks I want to delete that corner point because the Pen Tool's smart enough to know that. So locking the layers you're not using is really smart, so that you're not interfering with those at all. And in this case, I think I'm just going to draw really rough. And again, it can go below because I'm putting the shirt on or the jacket on top of it. And I think I'll do it in two pieces. And I want them to be kind of... I need to select off of this. I want them to be kind of rounded, right now they're very sharp. I don't want sharp shirt here. And so, I'm going to come underneath here and here. He'll go with that. Then what I'm going to do is I'm going to zoom in. I'm going to turn off that image again, and maybe I will just use the rounded corners. So go into the Appearance panel, the Effects, Stylize, and round those corners. Let's just round those up a little bit. We'll say OK. It just kind of gives it a little bit more fun feeling that's here. I might need to move this so it looks like it wraps around a little bit easier. So I can use, again, the points that are here, I can grab this point move it around, line it up, just get a little bit more perfect. That looks a little better there. And that looks pretty decent there. So hopefully you can see how this is all coming together. Right now I've got some wacky colors. We're not going to worry about that at all. I'm going to draw one more. We'll draw one more. Maybe we'll do...actually, we'll do the tie and then we'll do the the jacket as well. I need one more thing on the shirt layer though. I'm going to do one more on the shirt layer, and that is just sort of the background of the shirt that's here. And again, this can be pretty loose because all I'm trying to do is create a color back behind, and I want it to be slightly lighter blue, so I can kind of see it back there. And I need to drag it to the back of that layer. So now let's check that out. It's looking pretty good. I'm going to flop a tie on top of it, so most of that... Whoops. Let's close that. Make sure you select off of it, so you don't keep drawing strange lines everywhere. And I'm going to create a new one. That's the tie. So I want to lock the shirt. Here's the tie. And let's choose... I don't know, brown or something for the tie. And I'm, again, just going to be kind of loose. I may want that back behind, but maybe I'll put it in front of the shirt, so the knot is kind of out there in front. Let's use the Pen Tool and just kind of click, click, click. And using what we've learned, we can, you know, soften the corners up a bit or keep those hard, whatever we need to do with that. And I'm going to draw the second part of the tie. And again, I'm going to let it go down to the bottom. Whoops. Let's not do that. There we go. We're going to come down here. It's not beautiful, but we'll take it. And I might. again, change that just slightly lighter brown. All right. And now we get to put the jacket on. So I'm going to do the jacket really quick. And again, I'm being very loose with this because I want to show you what I do with the stethoscope to send that back behind. So I'm going to use a gray. I don't want to use white. Let's use just a really light gray. White makes it really hard to see anything when you've got things sitting there in white and you're trying to draw in white. And run a new layer here. We'll call this "jacket." And there are certain places where you want it to be really just accurate. Like this case, I really want this to be a nice bend. And I want to click on that point, so I reverse that. And let's just come up here and make another bend, so it covers the tie. And maybe we have the collar here. And I'm going to try and zoom over here. And, you know, I'm not going to worry about every little bump that's in his jacket. I kind of want to just make a bend, click to reverse it again, maybe put a little bit of bend in the shoulder there. And in this case, his arms just kind of end. So I'm actually going to zoom out a little bit and I'm just going to click. I'm going to hold down the SHIFT key because I want a nice hard line at the bottom, that's where my graphic's going to end. And we'll click, and we'll give him a little bit of a rounded shoulder as well. We can come back and fix any of these that don't work later. But that kind of gives us our jacket that's there. I would do another layer that gives me the lapels as well. But we can kind of see where that's coming together. Let's actually make some... I want to have a little bit of time to show the color, and how I do that as well. So, well let's give him some hair. He seems a little...well no, he's fine. We need the stethoscope. That's what we need. So let's do that next. So I'm going to go ahead and save him right now, just because I haven't saved him at all. We don't want him to disappear. And I'm going to go ahead and draw this stethoscope. Now, I might do something like the Pencil Tool or in this case, let's do the Blob Brush Tool. Why not? We haven't gotten to use this in this design. That's about how thick I want it to be. I want it to be gray, but let's make it a little bit darker gray than what his jacket is. And in this case, I'm just going to go ahead and draw with a very steady hand, or not, the stethoscope. And I want it to go around back behind him. Now, I drew him on the "jacket" layer. That's what I want. I want him on his own layer. So, what I'm going to do is I'm going to come over here and I'm going to create a new layer up above. Come on create. Let's deselect off of him. Let's create a new layer and I'm going to call this stethoscope or "steth." We'll just leave it at that. And I want this item that we drew, the stethoscope, I need him to move up to that layer. So again, I'm going to grab that little proxy and drag it up. And now it's on that layer. Now what I want though is I don't want that layer, I don't want that up front, obviously. I need that to go back behind his neck. So I need this piece to be separate. And I could try and draw a line that matches up to his shirt or I could use this gap that's here in between the shirts, and use that as my dividing point so I will never see if one piece doesn't fit exactly behind the other piece. Hopefully that makes sense. I'm going to use the Pen Tool and I'm just going to click in this kind of empty space here, and across here. Doesn't really matter. I just need that item so I can divide that. So I'm going to SHIFT select the stethoscope as well, so now I have the stethoscope and that line that I drew. I'm going to go up under the window menu and come down to the Pathfinder and choose Divide, and now that's in two pieces. I need ungroup that. It automatically grouped them together. I'm going to say Ungroup. And now this piece needs to go to its own layer. So I'm going to create a new layer and I'm going to call that "steth back," and I need to move this to that layer. Then I also need to move that layer behind everything else, at least behind the neck, also behind the shirt. So in this case, I'm just going to throw it all the way down to the bottom so that I know it goes back behind. It's still there. Now I can't group those items together because they're on separate layers. So if I suddenly decide I need to move that, I tend not to do my dividing until the last thing. I can move that together, but they can't be grouped together because they are on separate layers. So just keep that in mind. But I can move this stethoscope around by grabbing both of those. And you notice though, this is what I need to avoid because I have to make sure that where I divided it, never actually gets in front of that. Or I can finagle the layers. I can chop it again and move the layers as well. You can kind of see where that is coming together. I'm going to open up the original, so we can kind of look at that. And come in here to the doctor. Oh, no we do not want to open another one. It was already open. And I'm going to go ahead and delete this layer that's here actually, this layer 12, so we can see everything. Turn on all these other layers, Most of them anyway. The lapels, so I've got the lapel as something different. I've got the shirt and tie, again, I can turn off if I decide that it's casual Fridays. I can take his tie off. I can come in here. I have an empty layer for some reason. There's his jacket and then his head and his neck. All that goes together. His ears are separate as well. And then I've got the stethoscope bits that are in the back as well. So again, I can play with those. I can come in here and change the shading. So I'm just going to show you how to do a shading really quickly. And then, we're pretty much going to be done. So how I did the shading on this child that's over here. Let's actually open him up. So I have in my swatches that are here. I can use the ones that are here. I can mix colors in the color swatches here, and then create a new swatch from anything that I mix. So again, I can use the CMYK or the RGB, depending on what my output options are. But then I can go ahead and create also a gradient. And to do that, I need to come over here to the Gradient Tool. And I'm going to double-click on that, and I'm going to tell it whether it's a radial or a linear gradient. You can see that a radial works from the center outwards. And that's what I did on this. This is a radial that comes from here and outwards. And this is a radial that kind of starts here and radiates out to the shape of the neck. So I can come in here and I can say, Create a New Swatch. I can double-click on these little stops, and I can make it go, say from brown to... Let's make it go to a nice light blue. And this is how much of each there is involved in that. So using this little slider at the top, I can show where the division between those two colors happen. And, again, it's radial. And then when I apply it to something... Well actually if I want to save this, I need to open up my Swatches panel, as well as my Gradient Tool here. And I need to grab this little icon and drag that into my Swatches Tool. And because I don't have it floating, it's going to be difficult. I'm going to reopen my Gradient panel, grab the little gradient proxy that's here, and just drag that into my Swatches panel. And now when I select, say this item here, and apply this gradient, which doesn't look great because, obviously, we weren't worried about the colors, but you can see where the gradient started here and radiated outwards. To change that, I just need to click the Gradient Tool, and this looks really confusing. Here's what I do. if I know I want it to start up here in the left corner, just click and drag. Don't worry about what's already there, and then this is how far the gradient happens. So if you use a short amount, you get this really hard gradient. But if I came across all the way to here, it sort of happens like that. And that's exactly what I did down here. Let's choose the Gradient Tool. And you can see that it was a radial gradient, just a little bit darker. Not much difference between the two colors. And it starts in the middle and radiates outward, so that you get the darker bits just at the very edge of that item that's there. So if I choose that same gradient, which is here, and then play with that gradient slider, I can do things like that or I could come way out and get just very...just a little bit of that darker brown that's there at all. Again, I can play with the direction of that and where that gradient actually starts. So hopefully that makes sense as well. Any other questions that are on the... - [Man] Yeah for sure. - I mean, people got questions. All right. Hit me. - Mira wants to know, "Erica, I have a difficult time selecting and dragging point handels in recent versions of Illustrator. Is there a place to fine tune or adjust how easy it is?" So like, I think the size of the dot. Well, the size actually...here's... And this has always been the way and maybe there's a reason for it, but to me I find it very annoying. If I have this item selected and then I choose the Direct Selection Tool, it definitely goes to the points. But if I grab a point and I think I'm changing it, I just grabbed it and moved it. So, that's where I said I often, when I switch to that tool, I click off of it. And then I try to click on this pretty quickly. Also, if you turn on your edges, so you can actually see your edges, that's a setting in the View menu, then you can actually see it and it's like you have to hit it with the tool, and not already have had it selected. And again, I don't know if there's a rhyme or reason for it, but for me I've always found that difficult that I have to click off of it first, then click on it and then I'm able to grab it, and then I'm actually grabbing the point and not moving the entire object together. I think it's just a matter of feeling it. I don't know if the fidelity has changed in the newer versions. I don't feel like it has. I feel like I'm always clicking two and three times just to get the tool activated. And again, that might be me, but everybody else I know also has trouble. - In the proximity to that specific spot, do you have to actually click on that point or the thing you click? - Yeah, if you want the point, you need to click... Well you can click close to it actually. - Is that adjustable, or is it...? I don't know, it might be. if it was it'd be in the Preferences, in the Increments. But I don't know for a fact if it is. - Okay. Cool. - Other questions or are we good? - I think we're good. Yeah. - I'll show you one more thing. It doesn't really go with anything that we've been drawing, but it's really a cool thing to know that it's out there, and it's Called Live Paint. There's a live paint selection, a Live Paint paint Bucket. So basically if I were using, say the Pencil Tool. And one of the options of the Pencil Tool is to keep things...keep them selected as you draw it. Do I keep it selected, and then if so, do I edit the selected path if it's close? So if I'm drawing and I draw really close, will it draw a new line or will it change that line that I had to be more accurate to what I have? So this is how you can fine tune with the Pencil. So for instance, if I was making some really, you know, basic branches or something like that, I can do that, but if I bend this here. See it would actually change the line. But if I go Off enough, it creates a new one and that's what that amount was. But for me, let's change this so that it's not going to edit the selected path at all. So I'm going to draw some branches, and they're just going to get smaller and smaller. And I'm going to draw those. And as you can see, there's a lot of overlap and that's not what I wanted. I wanted it to actually look like it's growing out of there. So what I can do with that, I can create what's called a Live Paint selection and do certain things to it. And what a Live Paint selection does... And I'm going to select all these items, so it's just not this one branch that's there. All these other branches are going to be one. I want to make that group, and basically, if it looks to my eye like two separate objects, like in this case I can see that there's this section and this section and this section, each one is different. Now right now, Illustrator's seeing it as two continuous lines. I see four segments, and so the Live Paint selection lets you see those as individual segments and do something to them. So I selected all those. I'm going to go up under the Object menu, come down to Live Paint and say, Make. And it puts this funky little, handles around it. Whatever. We're not going to worry about that. And then I'm going to come over here to the Live Paint Selection Tool, which I believe is always going to be hiding. I mean, it's under the Shape Builder Tool. So I've got the Live Paint Bucket and what happens is when I roll over each thing, I should be able to see the Highlight. Paint Fills and Strokes, let's do that. So as I roll over each thing, hopefully you can see that it's changing to red. And it says, "Oh." And then I've got these little icons above it. Well if I use my Right and Left Tool, it's going to scroll through all my individual color swatches that are there. Let's say I want that to be orange, I'm just going to click on it, and now that's orange. And so now, I can say, "Oh, just this little bit back here, I want that to be orange," or whatever. So you can see that it's changing. Hopefully can see that. So, because it sees it as something different... Well, that's the Live Paint Bucket, and what I use this for more though is this Live Paint selection, is I use it to select those items individually. In this case, get rid of these extra pieces that I made a mess of when I used the Pencil Tool. So go back under the Live Paint Bucket. Under there is the Live Paint Selection Tool. And as I roll over each of these things, I still see the same thing, but I can click on that item and actually delete it. So now I can kind of clean up the bits that are here. Delete, delete, delete this little bit that sticks out here, and delete this little bit here. So as I select each one, now I've cleaned that up so I could use, like, let's say I drew something on a napkin, or sketched it out, or did it on my iPad and then sent it over to Illustrate or something. I can sketch it however I want, use that as the background, use the Pencil Tool to refine it and fix it. And then where I get messy, as I can come in here and I can say, "Actually, do something with that. Either paint that with the Live Paint Bucket, or with the selection I can actually select this piece and hit delete, and it actually goes away. So again, it's taking that whole shape, not having to be really neat with it, and then cleaning up those little bits. But you do need to make it a selection at first, and then you can come back here under the Object, Live Paint, and release that when you're done. And now it's no longer grouped together. So, you know, once you've cleaned it up, ungroup it, so you're not trying to work as a group together like that. So for me I use that to kind of clean up those messy bits that I make with the Pencil Tool. That is some great hacks to hopefully get you started. I hope everybody can kind of see some ways that they can start working with the tools. And again, I think once you take away the fear of, what does that tool do? Believe me there's plenty that I still go, like the Mesh Gradient. It's magic. I don't understand how it works. But I know that I could start playing with it because I know that I have handled some of these other tools and I could start playing with those and just start thinking, "How do I make the shape that I see from the tools that I do know?" And I can create a lot like those drawings that I make. I make a lot of drawings like that. I love that stuff. But without a photo, I'm hopeless. So hopefully that gets everybody started and you can now be...everybody's now deputized as an actual Illustrator hack, which is not a bad thing in my opinion. You could be a hack, be proud of it. And know that you can still get really cool looking stuff out of it. - Cool. How do people get in contact with you? - Contact with me? You can hit me up pretty much everywhere on the web. I'm Erica Gamet, E-R-I-C-A G-A-M-E-T. So I'm EricaGamet.com, YouTube.com/EricaGamet, Instagram. Facebook, I'm actually Learn with Erica. Erica Gamet's my personal one and I won't friend you there, sorry. But Learn with Erica is there and shoot me an email. If there's something that comes up, sometimes you don't know until you sit down with the tools and you're like, "What did she say or how did I do this?" Shoot me an email, I try to get back to people all the time. And let's make some cool stuff in Illustrator together.
Class Materials
Bonus Materials
Bonus Materials with Purchase
Ratings and Reviews
user-aff127
Erica is a fantastic instructor. As always, she provides clear instructions with helpful demonstrations, all while covering *a lot* of material (i.e., good bang for the buck here). I also appreciate her cheerful demeanor and fun sense of humor. I have experience with other creative cloud applications, but I haven't used Illustrator much yet simply because I didn't want to confront the learning curve. After this class, though, I'm excited to get started. Thanks for another great course, Erica!
Jackie
Very informative class for a total newbie like me, and Erica is delightful. There are some very basic concepts that I have to figure out for myself though since she did move very quickly through some of the steps, i.e., how she zoomed in and zoomed out, etc. Otherwise, I learned a lot and recommend it especially for newbies like me.
RIcki
Great presentation. Really lively and full of great stuff for an Illustrator beginner. I've attempted to use Illustrtaor before and been completely stumped. This makes it all seem possible. I tried to follow along by scribbling in Illustrator as we went along. I think it will take some practice to embed what I learned and also some time to play with the tools and their variations. I can finally see that Illustrator has some really useful possibilities.
Student Work
Related Classes
Design Projects