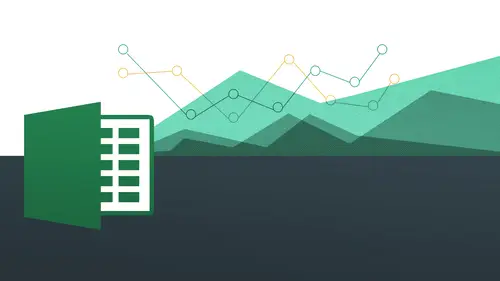
Lessons
Day 1
1The Basics of Microsoft Excel: Customization
35:43 2Anatomy of Microsoft Excel
43:09 3Formatting: Making it User Friendly
39:05 411:30 am - Building a Document from Scratch
31:22 512:45 pm - Advanced Formating + Styles
43:30 61:30 pm - More Formatting, Transpose, & Alignments
38:34 72:30 pm - Basic Formulas
31:383:00 pm - Auto Sums & Inserting Rows
19:46 93:30 pm - Advanced Auto Fills
28:42Day 2
109:00 am - Working with Large Worksheets
39:16 119:45 am - Hiding Columns
41:50 1210:50 am - Tips and Tricks on Printing
31:53 1311:20 AM - Titles, Headers, Footers and More
35:37 1412:50 pm - Q & A
09:16 151:00 pm - The Magic of Sorting & Filtering
29:41 161:30 pm - Conditional Formatting
33:23 172:30 pm - Communicating with Charts
30:42 183:00 pm - Making Your Chart Pop
37:19Day 3
199:00 am - Working With Tables
36:01 209:45 am - PivotTables, PivotCharts & Subtotals
40:22 2110:45 am - Graphics: Shapes
30:45 2211:15 am - Graphics: Pictures
20:27 2311:45 am - SmartArt
14:31 241:00 pm - Text to Columns, Data Validation
41:14 251:30 pm - Data Validation: Date
20:59 262:30 pm - Working Between Programs
26:24 27Templates in Microsoft Excel
14:13Lesson Info
1:30 pm - Conditional Formatting
Okay, So now we're gonna go ahead and just remove the filter all together, and we can remove the filter just simply by clicking on the filter icon again. So we don't want any filters whatsoever on this, Okay? Because we're gonna work. Move on to something else from here. Okay, So what we're gonna do now is something called conditional formatting. A lot of syllables. So let's talk about what conditional formatting is why you want to use conditional formatting. Um, and the benefits of it kind of the answers that it can give. So think about the terms we have conditional and formatting, and we have conditional. And we have formatting. So we have a base in a certain condition. How would you like them to be formatted? So what is their condition or condition? We actually looked at a couple of conditions in terms of greater than something. Or it starts with this or the top 25%. Something like that. That's our condition. Okay. How do we want them to be formatted? Everything that's over 50% of t...
he great one of the greatest tried the highest. Make it green. The lowest 20% make it Red. Okay, Something like that. Or put a border around it, or whatever you want to do. All right. That's gonna be in a nutshell. Are conditional four money so we can understand the language here based on a certain condition or criteria. I wanted to look a certain way. I want to be able to format it a certain way. Okay, so let's take a look at that. So we have a very simple set up right here, and we can very easily apply conditional formatting. So where we going to do this first? So if we go back to the home, you're gonna see I have This is on the PC side. I'll come back to the maximum just a little bit. You're gonna see. I have this styles and I have conditional formatting right here. So again, let's see how it's still explains it. Conditional formatting highlight interesting cells, emphasize unusual values and visualize data using data bars, color scales and icon sets based on criteria. So the criteria part is really the key part right there. And also highlight is the other parts of criteria is the condition and the highlight is the formatting. Okay? So you understand that That terminology. So we're gonna be getting into that right now. So the first thing you have to do you can probably guess with most things is I light, which you want select what you want to have that conditional formatting apply to. That's really critical. We can't just go directly into the icon because Excel is not gonna know what we want to do it too. Just like with any other kind of formatting we have to tell Excel what to form. At first, there was to be bold or another font type or something like that. We still have to select. It's the same idea. So we're gonna go ahead and just work with these numbers. I was gonna go ahead and click and drag down, and you could do control Shift down arrow if you want to. And that you were or command ship down our of here on the Mac. Okay. And we have everything highlighted here. Great. Wonderful. So now that's highlighted. We can then apply are conditional formatting. So basically, we have to set with what? The criteria or the condition is going to be for this because I basically want to make stand out the top ones within this. OK, so I'm going again. Use the number 40,000 so I can see with the 40,000 Taiwan with over 40,000 cells. Are I'm going to do that by using a color this time? Not by filtering it out by using a color. So again, how do we do that? Medic Over here to conditional formatting, you're gonna see I have all these great options for you to work with. I have highlights cells, rules, top bottom rules. I dated bars, color scales, icon sets you're going to see we're gonna get into every single one of these things. Let's start off with highlights. Cells rules. Really strange language, if you ask me. But pretty much all we're talking about is they called them rules. When you're working with conditional formatting, it's considered a rule. So the rule is everything that's over 40,000. Make it red. That's a rule. So basically want to highlight it to make it do that. So when you do a really simple one right now, greater than I notice, something happens and it says format cells that are greater than and it puts in this number for me. And this number, I figured out, is actually just the average of all these come together. So just puts it in there for me. And it also automatically puts in some stuff for me so I can see what this looks like. If you're on the Mac. If you're trying along with the Mac, it does not do this part. I just you understand. So don't think that you're you know you're missing something, OK, but you should still have something similar to this. So I don't want this number to be there. So I'm just going to simply change it to 40,000. And it should change on the spot in terms of my conditional formatting. Now understand. This is my condition. This is my formatting. So the formatting is light red filled with dark road text. Maybe I want that. Maybe I don't. Then it's got yellow fillets. Got green, Phil. It's got light. Redfield's got right. Yeah. Not sure if I want any of these. So I guess what I can do. A custom border if I want to Soon because, um, formats. A new custom format. And then it opens up to a dialog box that's gonna allow me, then to customized what? That form that's going to be a member. This is conditional. Formatting were now with the formatting part of things. So what can I do? I can change the font. I can change the border. I can change the fill. All right, So my fun, I could say, you know what? Let's make these bold. So we're just gonna keep it nice and simple. Let's make it bold. And let's do kind of a bright, like kind of a green color. All right, so we're gonna go ahead and say color and these are the big winners, right? Green's the color money went out so we can do that. So it's going to be bold and green as they come in. And I'm also gonna change the fill color to make it kind of a light color green. I have dark green on top of the screen right there. Okay, So understand what I'm doing. All of these ones that we see in red are now gonna be formatted differently based on that condition. So I think we're pretty much done at this point and understand you can do all these other ones if you want to as well Click. Ok, look. Okay again. And like magic, they're all in their formatted again, based on that condition. Now, it's so great about this. Is that because I highlighted everything there? If any one of these changes to meet that condition, it will then adapt toe. Whatever that format was that you specified. So what do I mean by that? Let's change this now to 50,000 and 50,000 is a magic number. Why? Because it's over 40,000. Okay, so that's why that's going to now adopt that color. All right, so it's now all linked to it. And again, if you're working with percentages, what we're gonna do in a little bit you gonna see it's gonna just kind of go back and forth. It's gonna basically just sort of Okay, wait. Now you're in the 25th percentile and you're no longer the 25th percentile, so it's gonna know based on the basically the spread of all the numbers on on the curve, where to put it. Okay, so let's go ahead and do another one of this time. Let's do, um, a different one from conditional formatting. We're gonna say top bottom rules. So instead of top fraction gonna say bottom and we're gonna say bottom 10% And remember how we saw within our filtering We saw bottom items and we saw percentage. And we also see the same thing with in our conditional formatting that we can say bottom 10%. Then, of course, change that. So we want to know who are big winners are and we want to know who are big losers are so we can isolate that and then go from there. And what we're going to do it in a little bit is actually fused in the filtering to all this is well, and you're going to see how cool that comes together, learning something that you just did about 10 minutes ago and then bridging it together and merging it with something like this. So it's pretty neat how we can do that. So let's go ahead now and say bottom 10% and I'm gonna make this. I just say, Oops, let's just say 20 five, that's gonna be our lowest 25%. And I like that light red fill for these guys because they're way down on the bottom there in the red, all that stuff. Okay, so I'm gonna keep that just like this. But remember, you can always do the custom format if you want to. Okay? And now I have all these things all scattered about, which is great. And then, um have I want to. All right, let's just say I did what bottom 25%. Let's change this to 10,000 and again. 10 thousands probably be on the lower end of things. So then that turns into that paint color because it automatically has that formatting baked into it. Okay. Oh, yes, uh, how I can get back to 1st 1st uh. I haven't choose the right color. Okay, so Okay, get back Teoh to fix because it's came up. It's, like kind of you to see I can't see anything. That's a great question. So question basically is, if you want to go back to the original rule you created, how can you actually make edits to that? Essentially right, Because maybe the color wasn't wanted to choose. And then maybe the criteria wasn't what you wanted to choose. So that's what we call managing our rules. So what we're gonna do is going to go back to conditional formatting again, we're gonna go way down to the bottom, which has managed rule. Okay, When we do that, we're going to see that we have our bottom 25%. We have our cell value is greater than 40%. 40,000. And all we have to do is select what we want and choose edit rule. And then we're back to the place where we have the term format that we can Then go ahead and make the changes. We're gonna come back to that in a little bit, so usually do that towards the end. But I'm glad you asked that question. I don't want anybody to be left behind. We'll come back to this in just a little bit, and I'll talk about that. And this is where you can actually go. And you can work with more complex types of things as well. Okay. Don't answer a question. Okay. Kind of Sounds great. Okay, very good. So now let's go a step further now, and we're going to, um we're going to work with, um icon sets and This is really one of the coolest parts. I think of this program because numbers are just dry and boring. But now we're gonna bring in, actually some visual communication using these icons. All right, so let's go and highlight everything again, and we're gonna do a disparate, a different type of conditional formatting. All right, so based on a certain condition, the format is going to be these icon sets, and that's what we're referring to. So let's talk about conditional formatting, and we have these data bars. Okay, so now you're gonna see I just want to warn you, if you're trying this on the Mac side, you're gonna see it's a little bit different. Well, I say a little bit of a lot different cause you're not gonna get a preview on the PC side. You get a preview automatically what it's gonna look like on the Mac side, you don't because on the PC said we have a live preview function that we're still waiting for on the Mac. Let me just show you the data bars work on the color scales. They're going to go to the icon sets which I think are the are the coolest. We're gonna apply those me Just show you what's gonna happen. As I mouse over these, we get all these things coming on it. So what's happening now? Is it based on the curve? Based on this scale and spectrum of all these numbers, it's basically saying, like, where does this lie on the greatest to the smallest rights is basically kind of like a little graph that shows Okay, this is on this far ends like the 20th percentile. Essentially, this the 100 percentile. So you can see all those things on the left hand side and you can choose your favorite color and do all that. I don't have the audience at home picked up David, but we just had the biggest are hard moment in the studio. I think I can recall in the time I've been here, catches suddenly said, Obviously, something that really excited You can't really amazing fresh when you actually see colors and pictures and excel, I think that's a big thing. The numbers come to life. Yes, exactly. Exactly. It's a good way to put it in color scales you're gonna see instead of doing these bars, it's actually going to do scales where you can decide what's gonna be high to low. You see that? So each of these things going to determine in case so the highest in this case you can see is green and the lowest is going to be read. And of course, you can specify. Those things will say, of course, but I want you to know that you can actually specify what's going to be what in terms of what's gonna be green, what's going to read what's gonna be whatever all right. But you see, it puts in a nice little spectrum for us. Okay, I think that's pretty cool. And you can also choose the same colors and all that kind of stuff. Now the icon sets are is mind blowing. Look at all those things there, and this is cool because I think it's also a lot cleaner of a design. It's like little icons, but I kind of don't get in the way, and I think they might be even a little more communicative and working with some of these data bars because basically, it's breaking things down into, like, you know, 3 to kind of quadrants, essentially you know, like red, blue, red, yellow and green are gonna be just sort of, like, you know, poor good and excellent, that kind of thing. But then you also other things like this, So notice what it does the move, my mouse over it. You see, I can now get a preview of each of these things and what it's going to do. So not only am I getting the conditional formatting with colors that are already there, but then it's also adding on this icon set to then reinforce what's there as well. You see, all the green ones have a little check mark next to them, and the red ones have the X's next to them. Some of them don't because they're not necessary within the 25 percentile. But you can see it's a really nice way to communicate things quickly and artfully, really, and definitely effectively. So I can choose any one of these. So I'll just go ahead and let's see which ones do we like? All right, let's just choose that one and a click away and you can see I got some pretty good looking stuff here, right? Just like wow, just These went from really boring numbers to a lot of nice looking colors, but again, it's communicating. It was the first thing I said. It's about visual communication, visual communication to make it to say, When I look at that right away, I know that there's a problem there. Don't even need to look at the number. I see a color and color just jumps right off the page. I understand what a color means. Fashion. I understand what a number means. Okay, so colors versus numbers. It's gonna be very helpful. Okay, for me to be able to just have it communicate right there, Okay, so that is just awesome. Right now, let's go a step further. Now we're gonna go into our manage rules, and let's just say we want to specify certain things within this. Okay? We want to specify maybe a different icon set. Or maybe we want toe kind of change percentiles or something like that. Okay. We want to kind of go a little bit deeper into our conditional formatting. This is sort of like upper division. Conditional formatting. We've already gotten a little taste of it. When we worked on the, uh the manage rules earlier. So let's go ahead and go back to conditional formatting. I'm going to go to manage rules. Now, Um, I intentionally did it this way where I have nothing shown here because there's a lot of times you're gonna go to manage rules. There will be nothing showing here, and that may or may not be the case for you because what's happening is we're never have anythings selected. So there's no because I actually selected down here and I didn't that way on purpose to kind of almost sort of like preemptively expect what may happen for you. So you know that, like, Wow, what do I do in this? Breaks. So what's happening is not actually broken. It says right now on top. It says show formatting rules four. This says current selection. This is my current selection. So what you want to dio is actually saying this worksheet? If I had everything selected, it would have shown properly, Okay? But I wanted you to see, because we're not always gonna think about selecting everything when we go to the manage rules, it might take too much time. We can always come to the drop in and say this worksheet and then ah ha there is showing everything. Okay, so let's now go ahead and we can and we saw earlier how we can go to hear, go to there and we can edit the rule. But this time we're gonna edit there will, working with the icon set because let's say the icon said they give you isn't exactly what you want. You want to tweak it a little bit kind of more to your liking to your sort of more artistic aesthetic or whatever you want to do. So what we're gonna do is simply just edit the rule. Make sure you select icon set, edit the rule you're gonna see. Now we get into all this fancy stuff down here. It says format all cells based on their values, using this format style of icon sets and an icon style, That's great. So basically, we're looking at what we currently already have. We have the drop downs to be able to do something different. However we want we already kind of saw something similar this I'm gonna keep it as this, but I want you to know kind of what everything does okay. And then what we're gonna do from down here is that we can actually to say, you know what I want to do each individual one a little bit differently. So you know what the green one is not gonna be. That one right? There is gonna be a green check box check, Mark, and the red one is gonna be a down arrow. So I can really be specific about these things. I can really, really customize it. Even though they started me off with one type, I can change it to something. However, I wanted to be based on those I concept. It's really, really great. And then here by the ability to then change what I want my values to be all right, so I can actually make it. So instead of being 67% the top one, they're going to the 50%. So I can actually specify those things, because I might be a little more lenient. 50% of the people get a little more of the reward rather than 67% of people. And I can choose that. And Aiken Babel basically see it based on the icon now, because of what I've chosen to be my percentile. Right. So I could go ahead and do that. And then you can see also, I have my greater than or greater than equal to, and that's fantastic. I'm ready to go and then prepare for the change because we're going to see this and this is gonna be my change and then 50% or more likely gonna have more green check marks. And we did before, so I click. OK, click OK again and then great is my green check marks and then might read down arrows and it looks pretty fancy. Very impressive. Okay, now for the coup de Gras, this part. So what we're gonna do now is we're gonna show you how you can integrate filtering now with this part where you can integrate filtering with our icon sets and also with the colors Okay, so we could do with the icon sets we could do with colors we can do with the background color we can do with the font color. We cant even sort by these things as well. So it's really, really great. So what I'm gonna do is simply put on a filter all right? Just put on a filter really easily. We already know how to do that. So again, I'm gonna go to data also ill do that together. So it's going to put a filter on everything we've already done right here. Okay, No different what we did in the last exercise. And then guess what? When I click on my drop down, I now have a different option to sort by color, which is also sort by cell color, font color and sell icon that was not there before because we did not actually have a cell color there would not have a font color. So I can say you know what, Onley? Show me the ones that have the check. Mark and I just click on that and then bam! Okay, it's gonna just filter those out. See that? And OK, so it's sorting them out, but it's not filtering them out per se. Okay, so we have that there those that's at least a start in the right direction, and it's kind of sort of a didn't filter that I choose the wrong one. I just sort by color. That's why. Sorry. My mistake. So we're gonna undo that. That's why it wasn't working. Case we'll do it again instead of yet. You wanna do what I say, not do what I do. So let's go ahead and do filter by color instead of sort sort by color. And then we'll have that there. Okay? And then on Lee the green I concert there. Okay, so you're gonna just do a common couple of different things there, okay? And I also understand again that you can filter by cell color and we're talking about cell color is talking about the background from with shading there, talking about the fill in the background. And then we can also filter by thought color, and that's actually the color of the fonts. Okay, that's gonna be the color of the fun. Just like that. Okay, So a lot, A lot of really powerful stuff to just get exactly what you want very quickly make it look really cool, or at least make it look communicative, you know, make it look like it's actually speaking to you, right? That's the really important part. There is that the data is not just busy with numbers. It's actually communicating to you through something easy, Thio, Thio integrate easy to interface with which is going to be colors in this case, all right. Or working with icons because only we can see the icons, but they have a kind of a universal value to them. Like a green check mark. Well, that's great. A red arrow going down. Okay, we understand. That's not great. All right, so we can actually see that very quickly. All right, So let's now go over to the max side or it's how you, Mac you're using on the max. How different are you finding this? It was hard to find it, but once we found it was okay. Okay. Okay, good. So once you get there, the dialog box is essentially the same. Um OK, so we're working with this. I'm gonna clear up my filter. And then again, I'll be doing this a little bit. Not not the same pace, because let's clear, it all filters altogether, because because a lot of the stuff will be redundant. So I'm just gonna highlight everything like I normally do, and then you're gonna see in my home group home tab. Excuse me. I'm gonna have my conditional formatting right there. So just like in mind the PC version, I'm gonna have a conditional formatting on the home tab. Initial formatting here and they're essentially the same options. You see that highlight cells rules greater than less than between all that kind of stuff. Top bottom rules, top 10%. Everything is exactly the same. The main difference is the fact you're just not gonna get the live preview, right. So you can live with that, then it's still pretty cool. You can see of all those things. You even have the manage rules everything build interact with. So I'll just do a couple here just again for review, like review. But this time I'll just kind of mix it up a little bit. Um, we could even do between just you understand that you can do equal, you can even do text that contains you could do a date occurring. You can look for duplicate values. This could also be really powerful things. So let's actually just take a look at some of these things, just you understand that they do exist and are it is things that can help you with just kind of looking for what you're looking for but not only look for it but format it a certain way, and that's why we're here. That's why we're inside of conditional formatting to be ableto format things a certain way based on one of these criteria. So these other criteria we have not discussed so much are if something is equal to its between text that contains working with dates that are occurring X, y and Z. So if you're working with those kind of things and you won't actually see a filter for everything that was entered using a date you know, prior to 2001 you can actually put in the date also. So there's a lot you can do with this, and then basic just filters it right to the top. Okay, And again, it's about formatting filtering will allow you to do very some very similar things. Then again, we have our top bottom rules, and then we have bottom percent top percent items, all those kind of things. And then we have also our our data bars, etcetera. OK, so we don't actually apply any of these data bars. Let's go ahead and do that. So I'll do solid Phil or grading. Phil, let's do a great infill. So I'll do this kind of like light blue, And then it just comes in just like that. All right, so we have that, and then I could then go into my conditional formatting of my manage rules. Just you can see what that looks like and see it's all gonna be in there as well. And seeing says, for current selection or this sheet, either one same thing and I could go ahead and change that very easily. Right now, this is a little bit of a different an option here because we're working with data bars as opposed to those icon sets. You can see we have all those things what a positive value is gonna be. You can actually customize to whatever color you want it to be. We see that so you can even make it, which is gonna be a little bit different. So the positive values that make those green and then negative values will make those red washing. There are gonna be positive values, this case. But if you have something negative in there, we want to make it come in a certain color. Okay? And you have all these other options to which I'm not sure if we want to get into those too much, but I think pretty much everything you have here, I should help you. So I click on OK, and then click on. OK, and then everything changes to green. Okay, so you have that option to be able to change it to whatever you want and really, just a lot, a lot of options and again going back into conditional formatting, understanding how the icon sets are exactly the same. Really? Any Onley main difference is the live preview. Okay, so I'm gonna add on one more just so I can show you the the filtering come back Good to hear. Okay. And then we'll just do the top 25% and I'm gonna make it look just like that. Actually, let's let's try something different with custom formats. You see what that looks like? A very similar. So we have fun order. And, Phil, I'm gonna make this be sort of like that light orange color and then the font, Actually, some let's do a border. We haven't done borders yet. We'll just do kind of like a little that have a dotted border around it all. And see, now it's what we're gonna have that and then I could change the border color as well. Make it red so we can see it. Okay, so that particular all the top 20% or whatever I said is going to have this type of formatting associated with it. All right, so let's just say 25% and it's gonna look just like this, OK, so we're doing kind of the same thing, But I'm doing a different type of custom format. Just you can understand how it's a little bit, you know, just kind of going a different direction, but also very similar. And because we're on the Mac, I want you at least see how you do the same thing. But on the different platform. So very good. Let's go and click, OK, and then I have those options there so you can see it's kind of overlapping with the colors there. So that's just kind of the nature of the beast is working with colors as opposed to the icons. You probably wouldn't be doing this, but what the reason why I was showing you. This is because I wanted us to work with the filtering, as you can see how on the Mac side as well And it does look a little bit different. Let's go to filter and we'll click on the drop down. Remember all this stuff here, right? So just filtered the whole table. Click on the drop down and going to see here. I have filtered by color, and it's a drop down. We have cell color, and we have font color. All right, so we can go ahead and do that, and then I'm gonna go ahead and just filter by. That's and then it just does that for me, okay? And then and yeah, And then you have your font colors. Well, it's not doing it by the data bars for whatever reason, but it would do for the icon sets. Okay? And we have that there. And, you know, maybe that's what you want to do. I think I chose soared again. But give me the same exact thing. Okay. When you doing filter filter by? There we go. Okay. Did you have a comment from Abby? Linda? Say what? What? A great instructor David is working. Thank you. Forget Yes. I flipped over to help and gave you a really nice review. You guys, you're amazing. Thank you very much. That's very nice. If I could need her off, Teoh. Awesome. Thank you very much, Cat. Well, excellent. Yes. So I think that's gonna conclude the lesson on this segment. But I'm happy to field any questions. You have a question or non? Just came in about conditional formatting asking based from info. Another sell another seller. Common. Can we create conditional formatting? Like comparing values with colors? So I think that another question related was, Can you put the conditional format in another com column? Can you put the conditional formats in another come home. So, like, I like this conditional format. Can I put it on to this one also, Um, well, four, if I'm understanding the question, let me see. Well, let me actually try and create something like this. More sales. Okay, so we'll have this and then if I have, you know, 50,000 here, and I think that's gonna be something for me. So I'm basically gonna be copying this format. If you recall from yesterday, this will be a good review is I can actually copy formatting using my auto film. We spent a lot of time on auto fill yesterday. There's so many ways that we can use auto fill. I'm just gonna go ahead and click and drag this and it does. This thing here can remember that it copies it automatically. Don't want it copied everything. So all I wanted to Oh, copy sells. Now, I should actually see a copy who should actually see a copy formatting on Lee. Um, let me see here. So maybe if I do copy, and then I go to pay special, it should actually give me the option to do that. So formats let me see here. Okay. There we go. Yeah. So that would be the way to do it. I think on the PC you're going to see when you do the auto fill. It does give you that drop down for the options. But you see how I did this? I'll do that again. And kind of slo mo. All right. So I'm gonna go ahead and copy this. Come over here, So I want to paste it, but it's going to pay special. So what I'm All I'm pasting is the formats, not all, which is the default, because the format is a conditional format. Okay, so that's what we're talking about. Even though it's like almost all the crazy criterion stuff in there, the format stuff is still the same. So I do that. It still reads it as formatting on the PC side. Let me see. It should actually give you the option to do this. Let me just to 50,000. And then I click and drag over here. I'm gonna get the same thing where it's gonna kind of duplicated when I click on the drop down. Only also copy sells. Okay, so I'm gonna have to do that as well. Yeah, that's interesting. Okay, good. So at least there's there's a work around and we know how to do the work around so that I would do pay special for a special same exact thing and she's formats and then look okay and then because that's well, that's odd. What's 50,000? Because it's in the lowest of its own spectrum. 20 did it totally differently, but it's like it's kind of looking at its own thing wherever that conditional formatting is who knows. But if you have them all together as the same thing you have, you may have to make adjustments to what the parameters were going to be. Answer the question. Yeah, any comments from our students? Any questions? I would like to ask someone that way. Like visual communication. I know that many people create. It is a mere for work, like not not black and white. No more. They use the colors on, especially with document is very important to do it reports and stuff. I'm so glad I I got that skill now bringing it up. Thank you. Because tomorrow we're gonna be getting into images and graphics and stuff, and you're going to see how it just mind blowing the type of image and graphic tools that are available in office now on Excel on Word. If using your resume and word and also PowerPoint and they all overlap with each other's, we're gonna be getting into that, bringing in images but also making them look very professional. So no, probably a lot of you have photoshopped skills or illustrator skills, but you can do them much faster and keep it integrated. into the program. You're working with very quickly, easily and still look very professional. Very clean work in real estate. And I know that you came yesterday with some really specific task you wanted to understand better. You have been really quite vocal in saying yes. What sort of things from this particular section of been really new to you that you are now understanding? Oh, this is incredible. Like my clients, I keep track off which ones of my clients refer me more clients. So now I, with a click of a button, I can see my top 25% and go get some gifts for her without having to store through the least. It's great. The harmony plants were on the naughty list on Erica. How how are you using Excel in some of the things that we've been showing a conditional formatting with these things that you think you're gonna be able to apply in your day today? Maybe not the conditional formatting, because I won't be presenting information to anyone other than myself if I'm creating deprivation information myself. But I did find the freeze panes very, very useful at the great tool. Absolutely.
Class Materials
bonus material with purchase
Ratings and Reviews
Arlene Baratta
Even though it's 2021, this course is still amazing. I followed along just fine using the latest version (365). I watched thinking it was just going to be another "basic" overview of Excel. It's not. I learned a lot that could really help me keep track of my business, not just financial aspects either. I HIGHLY recommend this course.
a Creativelive Student
Great class and highly recommended but now out of date. Surely an update is planned?
Przemek Janus
This is Excel for Mac. I think real Excel work is done in Excel for PC as that version offer much more compared to Mac version. Apart from that shortcuts are quite different between versions. Just a note.