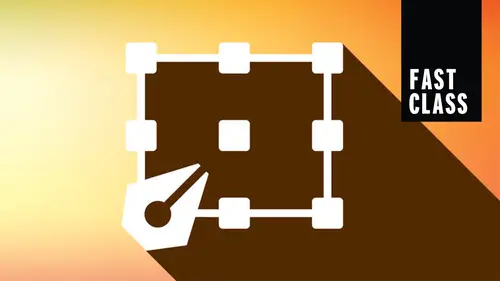
Lessons
Lesson Info
Layers
Welcome back, folks. In this next segment, we're gonna show you how we can work with illustrator layers so you can create a layout that could be somewhat complicated. But we can actually work through how we create layers. Best practices for working with layers, being able to reorder things, lock things, keep things from being printed and a whole bunch of cool things that most people don't associate with layers. So we're gonna start off here with our layers panel and you can bring that up under the window menu, bring it up under layers. When we bring up our layers panel, the thumbnails are gonna be really small. We can adjust the size of those thumbnails under the layers cheese grater under the panel options. And then we can set small, medium or large. And then you can set any size layers that you want. I'm gonna set this fairly large so we could get some kind of look and feel how it's going to look with our thumbnails. These are gonna be big, but I wanna show you this. Okay, So just so...
me basic things with layers. You've been using layers ever since you've been using illustrator and you're like, what? I've never opened its like Well, you actually have. So when we're dealing with layers here, what we could do with layers is like in this particular case, I had done this layout for another illustrator class, and there were certain things that I wanted to be able to have people work on here, but I didn't want them selecting a whole bunch of other content on the page. I only wanted the content to be active that I wanted them to use. So this is where the layers came in. I was able to go ahead and put my content on the layer that I wanted to have active right here. And then everything else was on a different layer, and I kept blocked so that they couldn't actually access this. And so this is how we would go through and set it up. So let me show you this, Okay? We were just working on this and the previous, um, lesson. And when I say everybody's been using layers, yes, Everybody has been using layers whether you know it or not, because when you start creating something and you draw specific shape right here, or do anything you draw and you get this shape and this goes on a layer. It's gotta be someplace. So you're actually on layer one. And why is it that the bounding box around every single shape that it is that you draw is blue? The reason why is because that is the color of the layer that you're on. Why do we do this? Because I may have a more complicated layout that it may have some pictures. It may have some type. It may have some color, and I wanna put those on different layers. How do I know which layer it's on? We change the color of the layer, gonna jump over into my layers panel here, and the color of my layer, by default is going to be blue, which means every time I draw any shape, the bounding box, no matter what I draw, is always going to be blue. That's great. That's why the bounding boxes or blue, how do you change the color of a layer? Because you may be working on a blue background and you don't want that to happen. Well, if I go to my layers panel here, I can click on the cheese grater. I could go down to the panel options, and I can call up how, what different size. I want all of my thumbnails to be right here. But if I want more options here, I can go in and I can work with editing the actual options for my layer itself. So if I click on the options for layer one, I can name this layer and then I have a choice of colors that I can make all the bounding boxes on that layer. If I change it to read. Then every time I selected object, those bounding boxes air going to be in red. This just simply tells me what layer I'm on, and you'll notice that when I do that, it changes that layer. I can also call this up by double clicking in their free area here, and it goes in and allows me to choose, you know, whatever color I want to hear Now, the crazy part is, if you are one of those people who like color choices, I don't know how they built in so many color choices. But watch this. Yeah, I've got my list. You don't like those colors. I'm gonna go to custom here. When you go to custom, you can use your color wheel. You can use your sliders right here. You can use all of your pre made apple or crayons. I mean, yes, seriously, Kranz, you can use the full spectrum right here is well. Or if you want a box of colored pencils, you can use that to. So you're never at a loss for colors or color choices to go ahead and color your layers. It's always baffled me that they put that much into a particular color, picking off just a layer right there. I'm gonna return this toe light blue here so that everything we draw is blue. Let's something interesting now as we go through working with layers here. I've got a lot of content on here, but nothing's really overlapping because we're just going through learning how to create shapes and so on here. And as I create these shapes every time I create a shape, what happens when I create a particular shape here is that once I create a shape and I put it in, my shapes are always going to be drawn progressively. Okay. Any content is always progressive means it's always going to be in front of or on top of everything else that I draw. And the layers panel gives us a perfect preview of this. You can see when I draw any shape, any line, any stroke. It's always gonna appear on top of everything. And this is fine because it's got a draw in some way. But you know you can actually control how this stuff actually draws, but you didn't know that. Well, it's funny because if you go down to the bottom of the toolbar here, you'll see three little shapes Circle Square in a circle square right here. The normal mode is drawing in front, which means every time I draw something here, it's always going to be in front of anything else, and it subsequently builds progressively. Now, if I use the draw behind feature, the draw behind features kind of interesting. The draw behind feature means that every time I draw it actually draws behind the object. So if I go over to my layers panel here and I begin to draw those shapes, let me draw those shapes here. I'm gonna sit this transform so it does not show on creation. There we go and I start Thio, draw these shapes here and I draw behind. It will start drawing behind when I say behind it is literally behind everything. Not the last shape I drew. It literally draws completely behind everything. Okay, if I use the draw normal or the draw in front, that's going to be on top, so kind of interesting how that works now when we get a lot of objects in here and we begin to work with our content here, trying to get to other objects is a real pain. And this is why Layers Layers panel is absolutely great to work with here because I can tell that this one's in front of this and this one's in front of this. But I don't know how much further back, you know, these are, and I do have the ability to select the object going to the object menu, and she was a range bring to front, bring forward, send backward, send it back, and it's like, gosh, what's the difference? Bring the front means it's going to take whatever object, no matter where it's located. in the document and bring it in front of everything else bring forward is going to move it up one step at a time and to make a little bit more sense here. If I use my path here and I put my take my path and I'm going to put it here and I'm gonna use my bring forward method if I bring forward object, bring forward, then it's going to go ahead and it's gonna bring it forward one item at a time. Well, I could use the bring the front send back feature using the object menu. It's just way too much time to have to go there and open up the menu and choose this so I could learn my shortcuts here. And my shortcuts for going in and arranging. Bring the front send back command right bracket. Brings it all the way to the front command or brings it forward. Command left bracket sends it one step backwards. Bring to front a shift command right bracket brings it all the way to the front. Send it back. Is gonna be shift command left bracket all the way to the back. So I'm gonna show you this feature. I'm gonna put this arrow behind everything here and we can see in my layers panel that it's clearly behind everything else. If I use my shortcut of my command right bracket, you can see it actually happening in the layers panel coming up one at a time. My command left bracket is going to go ahead and send it backward one layer or one step at a time. Of course, shift command right bracket brings it all the way to the front. Now, it's great to have these shortcuts because using the menu here is just way too much to have to go up here and dio you want to do this here. You don't know where you wanted to go. Select the item either here on your desktop or go in and actually click on the layer and then click on that little button and then just drag it where you wanna go. Literally click and drag and put that where you want it to go. If you want it sandwiched in between those two or these two right here, you can do that. And this is also a really cool thing. If something is hidden and I don't know where it is. I may have this shape over it completely, and I can't get to this arrow very easily. And I see here and I click on that. It's like, Oh, it's highlighted right here. Sure. I could go and then just drag that up and bring that to the front very easily to do that. Move that out of the way. However I want to Now, sometimes I'm trying to get to something that's behind and I have a hard time getting to it. And so if I take this and I send this to the back here using my command left bracket amiss and this down behind the group here and I want to get to this little shape right here, I could move everything out of the way. Or do the classic. Take this and send this behind right there. But I could also do this, which is called the click Through. Now I know that I have this shape behind you. I may not even be able to see it. Okay, I could definitely selected in my layers panel to get a hold of it and move it, but I want to do this a little bit quicker. I want to get to the shape behind here, so I'm gonna select the shape that's in front. Doesn't matter if it's a group or not gonna hold down my command key and I'm going to command click and I'm going to Then command click and then you see my arrow gets a little left arrow next to it. What this is doing is this is allowing me to click through. I call this the drill down feature and actually clicks through and allows me to click through to the next object below the next object below. And once I select that object, it's then highlighted here with a little Croton in the right hand side of my layers panel, showing me exactly where it iss Well, now I've got access to this. I could scale this. I could move this around. I could change the attributes of it here without removing it in the order that it's in, or doing anything else, or even disturbing the content on the top. Because once this is selected here, I've got the ability to move this all around without having to edit everything else in front of it here and mess with it right there, which is really cool. If I want it in that same area, that's fine. I can move it, scale it, rotate it without moving everything else out of the way. So that's a simple as clicking on your object command, clicking and then literally selecting the next object below. And you can keep going through the whole thing. So long as there's something behind it, you can keep drilling down and then it just repeats. The cycle comes back to the first one. So a lot of interesting ways to go through and work with this. Now, when we're dealing with the Layers panel here, we have sub layers and all of these air sub layers in here because I can click on the twirly right here, and this is my entire layer. If I wanna lock absolutely everything on that layer, I can go to the entire layer and click on the lock mechanism, and it locks everything right there. I try to do anything. I get the pencil with a little slash through it next to it, saying Nope, you can't edit it, and that goes in and that turns off or locks all of my content, you'll notice that all the locks air great out. And the reason why the locks air great out is because this shows you an overall layer block. And the reason why I can't unlock these particular ones is because I've locked everything from the initial layer right here. If I were to go in and lock specific items here, I could do that. If I locked the entire layer, I could go in and I could unlock those. But once I dio the overall layer lock still overrides that. So it's kind of interesting. So, yes, I could go through and I can lock specific items now, a cool thing to do if you wanna lock. You got a lot of items on the layers. You got hundreds of little lines and you wanna lock just certain things. You can go in and you can lock every item right here one by one. Or you can do what I call the poke in swipe, click and hold the mouse, and then just swipe while you're holding the mouse down and run over all of your consecutive layers, and that locks all those items right there, Toe unlock. It doesn't matter where you start poking, swipe, click and with the mouse held down swipe over all of those And this works in design and Photoshop as well. I call it the Poke In's Wife. I know that's not the right name for it, but it sounds good. So that's why I use it. So locking and unlocking these items is really quite useful. Now, when you get more complicated items here, I may want to put a colored background behind everything here, and I could go in and I could take my colored background, and I could put it here behind everything like that. I'm gonna cut the stroke off right there. But I could take that rectangle on. I could drag that all the way down my layers panel or use my shift left bracket. Put it all behind there, and I could lock this in place so that I don't accidentally select or move this item here. Gonna change the color to something else. There we go. Okay. So I could put that in position and I could lock that in place. But, you know, maybe I wanna put this on a totally separate layer. And I realize it's like, yeah, you know, putting the background on this layer and maybe my type on another layer, so I can then work with this and not have to fight with everything on the same layer. That's what I'm gonna do. I'm gonna create a new layer. So I've already created my artwork here. I could just do this whole thing over and then create a new layer and draw on it. Or I can simply take this and I can create a new layer and move this to a new layer. I'm gonna create a new layer here. I'm actually gonna close this layer. I'm gonna create a new layer, and I'm gonna click on the new layer. Icon in the bottom creates a new layer. Well, where do you want this layer to be? Could be above or below by default. It always puts a new one up above, but it doesn't have to be above because I can click and drag this entire layer and move it down just like cake and the sub layers. Now, if I would like to then move my selected object to my new layer Here I go in and I opened up my layers panel and I've got all this content in here, okay? And it's like, Wow, it's a really long list, and I can just move it to this layer. But what happens if this layer is up above? Well, it doesn't matter. Here's how I could go ahead and grab this content. What I'm gonna do is I'm going to select this object and whether my layer is open or not. It doesn't matter, because once I select this particular object, I get my little selection. I call this little selected Crowton right here because this is the only selected item in my layer. Whether it's open or not, I can simply take this little cretin. And as long as my new layer is visible and unlocked, I just have to drag this down and I have to drag it to the new layer. Now you can see that the bounding box color has changed to read, and it's now on this layer now because this layer is below everything else here. I can never take this object on this layer here and move it up above until I move this entire layer up above. If I move the layer up above here, everything in this layer and all it's sub layers will now be in front. So when I do something like this, this may be great for a background color or a background texture that I can then lock in place and I can lock that. I'm just gonna double click on the name here, and I'm gonna call this my background return and then lock this in place. And now there's no way that I can put anything on there. The great thing is is that I can then turn off my other layers so I can see what I'm working on. So it's not a bad idea to have my artwork on one layer from dealing with type of the type on another layer my images on another layer so we can very quickly and easily isolate. When I'm working on something, I may want to work on the background. I still want to see my artwork. I'm just gonna go ahead and I'm gonna lock my artwork layer here. Probably not a bad idea to go ahead and name these. I can lock my artwork layer, and I don't have to worry about clicking on anything whatsoever because I've already locked that other layer. Now, if I'm on a layer and I'm working every time I draw a new shape, it's going to go on that selected layer. How do I know it's on that layer while I'm drawing my bounding box and it's red? So it's like, Oh, I know that that shape is going to be on that layer. It's like, OK, great, There it is. And if I draw another shape here, it's all going to be on this layer because the bounding box shows me the layer that it's going to be on. Okay, so that with ingredient right there, it's like, Okay, that's cool. We're gonna learn about color, too, but there you have it. Now I realize it's like, Oh my gosh, I didn't want these on this layer. Not a problem. I could actually just take these, and I just move these to a new layer. If I want Thio by simply selecting them, and I can either open this up and I can drag them one by one here by selecting the little icon here and dragging it up to the layer here, making sure this is visible and unlocked. If it's locked, I can't drag it up there. But I'm gonna click, and I'm gonna drag that little croton up there and move it up. Now I'm gonna undo that. And if I want both of these to go, it doesn't matter if my layer is opened or closed. If they're selected those little cretins, we're going to show up. Okay? So if they're open, Yes, Aiken, drag those. And if I have multiple ones, I'm gonna go up to the layer here. And this is gonna show with all my selected art. It actually highlights right there. I'm gonna drag this up right to their now, where does it put it? Well, it always puts it on top. Okay, so whenever I drag something into that file, it's gonna go ahead and be on top, because these are the last things that I drew as well. And we always drawn succession, so they go on top. If I want to move these around in this artwork panel, I certainly can as we go. So creating separate layers here is really quite useful for locking for isolating things and being able to work with them. Going back into my artwork here I had a couple things in here that were grouped together. I had my entire group right here and working on this group. The previous video we talked about going in and being able to work with these by using isolation mode or going in and actually working them with layers layers were fantastic because if I don't want to use isolation mode when I have a complicated piece of artwork here, I can simply go in to the group and click on the twirly and open the group. And then I can activate that layer and then specifically click on that little dot and activate that dot right there, which would get to my shape. And I can edit this shape without ever having to get something out of the group. Don't have to Owen group it now. I realize that this shape I would also like to have in the group is well, and I'd like to put this in a group. And if I click on this, I find out where this is. Okay, There it is. It's outside the group here do I have to go in and activate the group One group this, then select this, then group it altogether. Sure I could if I wanted to waste time. But what I'm gonna do here is I'm going to actually put this into the group here without on grouping. At first I'm gonna grab this triangle, I'm going to select it, and I'm going to then activated here and so I can drag this right in. And I can either drag this little one through here, but even easier. I'm just gonna drag the layer, and I'm going to park this right inside the group. Now it depends on where it's going to be, so I can put it here. Which means if I move this around, it's now going to be in front of this portion of my pie chart, but behind this one, Okay, Maybe I don't want that. I'm gonna put that there so it's behind. It's in the group. I didn't have to UN group and then put it in there on the group. Everything together. So can I take things out of the group? Sure. Absolutely. I can put things into a group, but I don't have to, um, group them. Another cool thing, too, is if I go in here and I select something and I would like to duplicate something within the group here. I could go in and I can simply select that object and then option click and drag right there and duplicate it puts it right in. The group is well, now. I didn't wanna have to go through and do that on my actual document here. I could go in and I could do this directly in my layers panel. If I wanted to create a copy of this, I could simply select this layer. Hold down my option key an option, click and drag, and it's going to go ahead and duplicate that right there. Now it's going to duplicate it right in the exact same location just in front of because it's now. I duplicated it above the layer, but I can still move that around if I want a duplicate of this. When you duplicate this, it does do it right on top of itself, so it may not look like you've done anything with that. Here's my rectangle. If I option click and drag, it's duplicated it right on top of itself, right there. So I'd have thio activate this one independent of everything else. Right there. Select it. Here we go. Activate it there and then I can go in and I can move. This is well right there. I could move that out of the way right there because I had duplicated it so interesting things we could do with the layers panel. Quite interesting. Quite fun. And of course, I could always turn that group off completely still there if I didn't want to work with it as well, I can turn off all these other ones just by using the cool poke and swipe by running over, turning off an entire existing layer. Now, being able to go through and do this, you can see that we give a lot of layers as it comes up with. The nice thing about this is that it names what the actual object is. So here we have polygon or a path or on the lips or a group or a line or a path. So we kind of get in idea of what we're seeing here with content. Now there's one complicated feature in here, and we're gonna cover this a little bit. Mawr. It's what's called a clipping mask or the drawing side mode, and it's very frustrating to be able to go ahead and work with these if you don't fully understand what they are, how they work now. Like I said, we're gonna cover this later. But a clipping mask or a draw inside is if I have some content here, and I want to go ahead and put some other artwork in here and using this as a frame or a mask for my artwork. And I can do this in many different ways. We're just going to show you one way, because we're gonna cover it other ways. But we're gonna make this, and we're going to show you the frustration of getting back in if I want to do a clipping mask. I have my artwork where my frame here and I go to the bottom of my toolbar and click on the drawing side mode. And then when I draw inside here, I condone aw specific shapes. And when I draw these specific shapes, you'll notice that the specific shapes Onley appear inside the box and illustrator doesn't really have this draw inside feature. It makes it look like it strong inside, which is called the clipping mask. Like I said, we'll get to those other things later. But here I'm using the window as kind of my masking for these particular objects to make it look like I've got these kind of clipped inside here. When I'm done, I'm gonna go back and click on the draw Normal mode. And there it ISS. Now, once I've done this, trying to get back in and edit these things is a real pain. There's different ways of doing this. But we're gonna show you because we're here in the layers panel, one of the easiest ways to do it. When we cover clipping masks a bit later, then we're going to show you how this actually works in many different ways. Easiest way layers by far, because when I go in and I select my entire content here, what's really weird is I click on the orange box and nothing happens. And the reason why is because illustrator treats these really weirdly, even though it's like, Okay, that boxes orange right there. You can only activated by either clicking on the edge of the box or the actual artwork in the box to move it around and scale it. If I were then to go in and apply a stroke around this whole thing, you'll notice that everything, including the box and the artworks, gets a stroke well, and it's like, God, that's frustrating. How do I go in? And I actually get into these things? Well, I could use isolation mode by double clicking and then being able to get in here and move them around, which is really quite nice. But it could be quite frustrating when you have a lot of content inside a clipping mask. So I'm gonna go over to my layers panel here, and I'm going thio kind of assess what's going on here using the clipping group right here and find out how we can do this now. This works kind of like a group set of objects, but because this is a clipping mask or a clipping group, they have several different names for it. The way this works is that seems really odd that the Orange Triangle would be on top of everything because based on what we know about layers that would seem like that Orange triangle is actually blocking everything. Well, it isn't. And welcome to the weird world of clipping mask. Okay, look at this as my actual picture frame. So when you go ahead to frame something, you never put the artwork in from the front of the frame. You always put the artwork in from the back of the frame. So this is my frame. Even though it's filled with orange, you know, it's still my frame, and all my artwork is going in from behind or in this case, underneath, because with layers panel so with a clipping group, this shows us our rectangle on the line underneath means that this is our frame, that our artwork goes in from behind. If I would like to specifically edit this frame and change the attributes, I can select it, and then I can activate it by clicking on that dot and this is now isolated it from all the artwork inside. I can change the fill color on this. I could change the stroke on. This is Well, I could change whatever color I'd like to make that, and I can edit that shape so that I am doing just the actual rectangle or the frame itself. But I could only do that by going in and activating this here by selecting that and then activating it with a little dot. If I would like to edit, move or manipulate any of the shapes inside, I'm going to select that shape and then activated, using a little dot right here to target it. And now I can go and I can move at it. Delete copy changed. Do whatever I want to with these things independently of everything else. And I can only do that easily by going in and doing this via the layers. There's other ways of doing it. None of them are. This easy isolation mode can work, but why not go ahead and do it via the layers panel? This is great. Once people start knowing how to do this, it's absolutely the best way to go because you can target. You can specifically see you can also move these around. You can change the size and I realize okay, you know I do this and it's like, Oh, I don't want that behind my yellow rectangle, Great layers panel. Click and drag and move those around. Change the layer order and then you can begin to manipulate thes things. You can change all the attributes, the size, the rotation all by having those active right here all by doing this with the layers panel. When you're done with the clipping group, you could just close it right back up again, getting access to it right there and be able to manipulate every single shape. You wanna put something else into a clipping group. If you've ever tried to do it by using any of the other methods here, this is crazy. So I'm gonna go ahead. I'm gonna put my arrow. I'm gonna find out where my arrow is. Here. There it is. I'm gonna drag this down closer so I could grab a hold of it. I want to put this into my clipping group. If I needed to do this using the keyboard commands or using the menu items, I'd have toe one group everything, put everything in the order, put it back into its clipping group again and reassemble it way too much work. Here's my path I wanted inside the clipping group. Put it right inside there. Take it, activate it so that it's active. You have to click on it and click on the little target dot I'm gonna drag this in here. I'm gonna put it right here. Now it's like, Well, it's not showing up. Well, no, because it's got to be inside the window. Yes, it was over here, but it was no place near the window. And people get freaked out there like, Why isn't it there? Well, it's not in the right location, so now we can move this over here. Now it's in the right location because in order to do this, you gotta have it inside the window. It can't be 6 ft away Now. I can change the attributes of this, anyway, that I want Thio, and it's right inside my clipping path. Clipping group. I wanted out. Click on anything. Simply drag it outside the group. It's now outside, and it's free to roam about the art board. Put it back in, make sure it's in and this happens all the time. People have something out. It's over here. They drag it into the clipping group and it disappears right because, as you know, you can never see through a wall. And this is basically your window is here and the wall is over here, so no, you will not be able to see through it. It's got to be inside the window, so being able to use all of your layers to go ahead and do this is absolutely beneficial. Going through and using the different layer colors is really quite handy. If I unlock all my content here, you can see is I go through here. I have the ability of getting in and editing my content. It's all on a different layer here. This is where I did all of my type. I can turn that off separately from everything else. If I select my content here, I can see that it's got a red border so that I know I'm on that particular layer. If I have this layer selected and they start to draw, everything is gonna be on that layer. If I don't want to draw on that layer, you can lock it or hide it, and I want to draw in this layer whatever layer you have selected, you're gonna draw on that selected layer pretty simple pretty easy going through and using layers. Well, it's not something that everybody needs to dio as you get more complicated files. It's nice to be able to have that to be able to isolate things, turn things on, turn things off, segregate things so that you don't accidentally move or delete or copy or touch. Anything in there works awesome. You can have as many layers as you want if you end up with too many layers. I may have gone in here, and I may have created layers here because I got so excited about layers and I've got layers all over the place and I've drawn shapes and now I've gone through and I've done way too much craziness and I've got all these layers everywhere. I can go ahead and I can merge all of these layers together. The order that I created these in It's very simple to go ahead and dio, this is my last one that I drew. Everything here is on top of these circles on top of this artwork. If I would like to merge all these layers together, I can I can go in here and I can select multiple layers. I could go in Macon, select these layers here, and I could just simply hold down, shift and select those layers and then use my layer drop down menu here and choose the merge Selected command. It's going to merge everything down and is going to merge it all down to the last layer in your selection here if I would like to go through, and I would like to just move content from the layer. If I have multiple things on the layer, I can go in and I can select the top most level target, which is going Thio. Allow me to select everything in there without having to go in and physically highlight everything. Don't even have to open it. Aiken. Target that click on the target. It targets everything on that layer, and then they could simply just drag that target or that croton onto the new layer, taking it off that layer right there. If I delete a layer with something on it, when I accidentally do that and do that hit the delete for the trash can at the bottom that says okay, you know there's content on this layer. You're like, Oh, don't wanna delete it if you have a layer, but there's nothing on it and you delete it. It just simply delete without warning, because there's nothing on it. So you can't just simply delete a layer and be like Oh my gosh, where did it all go? It does warn you right from there. And so it's a lot of cool stuff with layers, lots of fun. Be able to go through and do this, reposition your layers. But the biggest thing is when you get more complicated files to be able to go in and select and edit things that are grouped together that are put in clipping groups, be able to duplicate things, be ableto work with items without having to take things apart and dig through things. Your Layers panel is going to be super, super, super helpful.
Class Materials
Bonus Materials with Purchase
Ratings and Reviews
Student Work
Related Classes
Adobe Illustrator