Live Paint & Image Trace
Lesson 6 from: FAST CLASS: Adobe Illustrator CC: The Complete GuideJason Hoppe
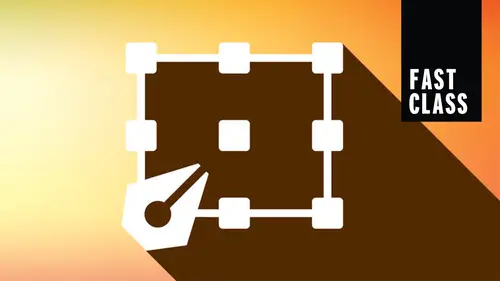
Live Paint & Image Trace
Lesson 6 from: FAST CLASS: Adobe Illustrator CC: The Complete GuideJason Hoppe
Lessons
Lesson Info
Live Paint & Image Trace
Welcome back, folks. Now for our next one lesson live paint and image trace and working with images may not seem like it all goes together, but there's actually some really cool things about using live paint and being able to take images that you've sketched photographs that you've taken cleaned up and brought into illustrator and then being able to color. Now, everything that we've done up until this point has been building shapes, and we haven't really gotten into color yet. We're saving that for later because it's a good one. We want to go in and use this live paint method, which is something if you've never used live paint before. When I first used it, I was like, Okay, you know, we're going to use this. Then I realized, Oh my gosh, this is like totally awesome and amazing. So what does live paint dio well, Live paint is one of those things that allows you to take any artwork that you've created and be able to fill these shapes with color. Now these shapes don't need to be actual r...
iel closed shapes. That's the cool thing with live pain, everything that we've done. An illustrator so far is if you create an open shape and you try to fill it with color. If I take a curve like this and I go ahead and try to fill it with color, it creates this kind of weird effect where, you know, you have the stroke on one side and it fills it and draws a basically invisible line from point to point. Well, if I'm going in and I've done some really quick sketching, maybe I have a tablet or I've gone in and traced something. Then I want to start filling it with color. Well, illustrator is like, Well, you've got to make sure all your shapes or close, and it's like, Okay, I didn't sketch with this in mind, keeping everything closed here. So what I've done is I've done just a really quick sketch right here. We have just taken lines, that's all. And I would love to go ahead and fill all these shapes with colors right here. And, you know, I've done this just this really quick sketch. And if I were going to go ahead and fill this with color based on what I know now, I would have to go in and be like Oh my gosh, do I have to create and draw a shape under there and put it behind there and fill it with color? And it's like, Well, yeah, if you don't know live paint. Yeah, that's exactly what you'd have to do because I can't just select this and say, Hey, fill it with color. It's like they're make it all blue and it's like Doesn't do it because it doesn't recognize any shapes here. And it's like, Well, that's not what I want, but life paint will allow you to do this. Now this is kind of cool because it takes what we see as shapes. We look at this and we see this is a rectangle on. This is a rectangle here, but we now know enough about illustrator that it's not really a rectangle, because they'd have to be able to click on it and see the attributes of the rectangle and doesn't exist. Well, life paint actually makes those exist. So here's how it works when select Money sketch here that I've done, and I'm gonna go into the object menu and I want to turn this into a live paint objects. So I'm going to go into a live paint and I'm going to choose to make this turns it into a live paint object, and we get a little pull handles, but they look like little snowflakes in there. And this is a live paint object. And the Onley thing that we can do with a live paint object is fill those areas or actually apply color to the strokes. Now, because thes overlap, life paint treats this as a line segment. This is a separate line segment this 12 in any closed shape, now closed shape. This treats This is a closed shape. This is closed, but this isn't which means I couldn't go in here and fill. So what I'm gonna do is I'm going to use my life paint tool, which is going to be under the shape builder. A shortcut for that is K. When I call up my life paint tool, this actually gives me this little preview. It's quite a complex little tool right here, but I would like to now go in and treat thes filled shapes as areas and you can see where the live paint bucket tool wanna hover over them. It does treat them. Is closed areas what you're seeing with those three little squares up there is really your fill panel right here. This is your entire swatch panel. And if we can run through all of this, we could we could go over here and simply select a color from our Swatch panel. Then go over here and then click on that and then go ahead and click on a different color here and then come back here and do it. But that takes too much time. Our Swatch panel is right there above our paint buckets waiting for us. We use our right arrow when this allows us to walk through our entire swatch panel here as we go all the way through all the way down to the end, we got some Grady INTs. We've got some patterns here and then just cycles back from the very beginning so I can use my arrows and cycle through this and just grab all these different things from my Swatch panel. Now you'll notice when I get to these areas, I can't do anything because they're not close. And it's like I should have been a little bit more careful with my sketching. Yeah, but you don't have Thio because we're in live paint mode. Let's go into our object menu under live paint and let's deal with our gap options. This is made specifically because when we don't go ahead and we don't consciously connect those lines together, which when we're sketching, that's not our main goal. I'm gonna choose the gap options here, and it could go ahead and choose Gap detection and I could go ahead and we can paint that stops at this small gaps or the medium gaps or the large gaps here. And you can see when I get the large gaps it will start to go ahead, and it will create kind of a little invisible fence next to there. And I can also go on do custom ones where I could go across in any really big openings. It will just draw a line across there. Now it doesn't draw a real line. It doesn't complete the path I could actually say, Hey, if I'm gonna do this, actually draw a line across here in this case, I don't want to, because it's gonna modify my artwork But here is just like, hey, put up this little invisible fence here with the gaps. So when I do that now, when I go through, these areas will now be treated completely closed. Unlike before, And I can now go in and I can fill these little areas here. And I could go ahead and create this very cool patchwork. You don't go in and fill this whole thing in Now, this was going in and doing my actual Phil structure right here. Well, when I go over my paths here, nothing happens. And you're like, Okay, what doesn't it do anything over my paths? Well, the path don't go ahead and get activated until you hold down your shift key. And then the live paint bucket tool turns into the live paint brush tool. Now I can still use my left or right bracket or left to right arrows to cycle through. But I need to have my shift key held down permanently in order to remain in the live paint brush tool. Then you see that each one of these line segments is its own unique line segment. Okay, It's not just a single line. Yes, that's how it started off. But that's not how it is now because using very much like using the divide function in the Pathfinder. This is actually going in, and this is allowing me Thio, choose thes colors and put them in here in each segment. So it's kind of cool. Now there's my artwork, and it's like, Wow, okay, this would have taken a long time if I had gone in and tried to do this. Now I'm in life paint mode, and the Onley thing I could do in live paint mode is paint. I cannot adjust the shapes. I cannot break this apart. What I'm done with this and I want to use this. I can leave it just the same and print it and be just fine. But I couldn't manipulate this at all in terms of editing the shapes. If I wanted Thio, I'd have to go back under the object menu under live paint. Do not choose release Release is gonna undo everything that you've done, and it's gonna bring you right back to the beginning. It's like, No, I don't want to release this and set it free. I want to expand it and we talked about expand, expand is taking what it is that you see and turning into actual shape so that the shapes go ahead and resemble what we see. So I'm gonna choose expand and it expands everything. Little snowflakes are gone from my poll handles. And now if I unde group this basically have two sets of groups here. In fact, let's just look at the layers panel so you can understand this a little bit better. I've got two sets of groups. Let me make this panel options larger here so we can see what's going on. I've got two sets of groups here. I've got all of my lines and I have all of my fills is two separate groups. So if I ungroomed once, it will then break my lines apart from my shapes. And I could then go in and I could treat all my lines as a group, which my lines are also grouped together to it. I have to Owen group those, but I have my group of all my patchwork quilt as well, so I could on group those and then they could manipulate each one of those shapes separately. So it's kind of an interesting way to go in and take artwork that could be very sketchy or very hand drawn and break it apart. Yep. By the way, you don't need to fill it with color. In order to do this, you could turn into life painting and you get expanded when you were done and just get the shapes later. But it's kind of Ah, really cool effect. You're like, how would I use this? Well, we're gonna show you because this may not have been a total practical example, but we're gonna show you an example. That's cool. This right here, I used my nifty little rotate command, and I rotate it all these around to kind of create this really cool shape that I go in and draw these little sections. No, it's just literally one circle rotated all around the center 10 times, and I'm gonna turn this into a live paint object. Grab everything here, object, live paint, make. I don't have to worry about gap options because they were all closed shapes Anyway, they weren't open lines, so there are no gaps. I'm gonna take by live paint bucket tool and now I'm gonna go in. But here's what I'm gonna dio. I'm going to go ahead and I'm going to go ahead and apply Grady INTs to these. This is all in my fill panel, By the way, are my swatch panel. I've got some Grady INTs in there as well, and I could go in here and I can fill all these with radiance to kind of create this really interesting effect. And it's like, No way. It's like, yeah, thes air, All separate shapes Click on every single one and I can't I can't mess it up because I can't accidentally click on a Nedum right there and there it is. And it's like, Oh, my gosh, that's amazing. If I ever tried to create this really cool sculpted flour, there's no way I'd be able to do it. Well, no, there isn't because you try to go in and trace each one of those shapes and try to figure out how to apply the whole thing. Don't bother. Now, once I go under my object menu, I could go under life paint. I could go on to expand, and it breaks it all apart here again. When I go into my group section right here. I can see how this works. There is my group, and then I have all of my paths here, which I can turn off. And I get all of these and it's like, Okay, this is amazing. Yeah, it's all life paint. And it's like, Wow, I get these really cool, dark and light bands going through here and all this stuff, and it's like, Yeah, so all of a sudden it goes from this, which is kind of like, Okay, that's nice. And artistic too. Okay. You know, I've seen logos like this before. Yeah, so pretty awesome. We're gonna come back to this because we're gonna kind of bridge the gap here between going and doing live paint and going in and taking an image and using image trace to go in and go ahead and take something that we've created either a photograph or something we've done in Photoshop. And go ahead and turn this into vector. So I went ahead, and I created this really cool mendola in Photoshop, which has the absolutely awesome effect where you could go ahead and you can do mirror images while you're painting. No, I didn't. I only painted one and it does this and look it up. It's super super fun to dio. What I did is I just went into illustrator and I just chose open and open to Photoshop file. Right? And illustrator, you can actually see This is a Photoshop document right here. Okay, Now, I can't go in and do anything with this because it's an image I can't live. Paint it. I can't go in and edit the shapes here. What I need to do is I need to turn this into a new actual vector piece of artwork, which is why I go under the window menu and I'm gonna choose image Trace. I want to trace this image. And when I go in and I trace this image, I need Thio have this image selected or my image trace will not show up now in the image trace menu, I have some very basic options. Make sure you click on the preview here so you can see what's going on all the time. I've got some very basic presets here. Now these presets air Fine. It's a great place to start, and obviously this is not a high quality photo. I'm not doing this of colors. This is literally a black and white logo. So I'm gonna start from that default right here, black and white logo, and it's going to go ahead. And you're like, Okay, it looks like this. I think this is working here, and I'm gonna set my threshold here. And my threshold is going to basically be exposure. When we're talking with the black and white image, you can see if I do less threshold, I'm going to get kind of thinner lines. I'm going to lose some of the details. Um, overexposing Think of it that way. If I set the threshold very high, all my lines are gonna get very thick, and it may feel in the detail. One thing I have to warn you, though, is if you have a very large or high res image here, this uses a lot of memory and every adjustment that you make. It has to run through the process. So you will see little progress bar is going on here, and sometimes you're like, Oh, did I break this? Because the progress bars seem to take a lot. There's a lot going on in here. So from just a very basic black and white standpoint here I can set the threshold back and forth, basically overexposing or under exposing, therefore affecting the weight of my line in the overall detail under the advanced sections. Here, I want to go ahead and I may wanna have a little bit more control. This is fairly smooth, but you can tell this is hand drawn. Now with my paths here, I can have very low path fidelity, which is going Thio not really paid that close attention to the path and you can see now I've got really bad fix and thins and I've lost my shapes very high. Pat Fidelity is going to make sure that it's going to be very, very, very close to the original artwork. I could go ahead and adjust my corners as well so they will go ahead and pay more attention to the corners or less attention to the corners or more attention to the corners. Here, the more attention to the corners. Try to smooth them out. Okay, so it's not like it's giving you Mork corners. It's just smoothing them out. And noise is something that's interesting. We're not going to see much noise here, but noises something if we have, like, any texture from a paper or any grainy detail that we want to go ahead and we want to include or want to exclude. So here we don't really have anything whatsoever. We're gonna show you that on the next image. Now, one of the things I do want to do is I want to ignore White. This is one of the things that people do when they do the image trace. And then everything that's white actually gets traced is a shape is Well, I don't want those things is being white because I would get a big, white bounding box and everything inside here would be white. I just wanted to be just my overall rendering. So I'm gonna click on the Ignore white, and then what do I dio? There's no place that says, Okay, go ahead and do that. The trace button is great out. You're like, Okay, how does that work? And you're like, Oh, my gosh. You know, how does this work? It's like, Oh, my gosh, there's no cheese grater here to go ahead and click on with the image trace panel. There's nothing that says, Okay, make this happen. And so what do you dio? This is still an image. It's not been converted artwork and you look everywhere. Well, here it iss over in the properties panel under the quick actions. The Onley thing that makes this work is expand. And you're like, how would I ever know that? Oh, my gosh. Look at that. Go over the expanded says convert tracing objects to path. Don't you think they put that some place where it be, like right there for you now? No, you have to know exactly what it is that you're doing. And we talked about expand. Expand is gonna take what we see here and expand it into what we want. Now we've got our actual vector artwork. Our image trace panel goes completely gray because it's no longer an image. And now I've got my content that I can now go in and I can now use and work this way, and it's like, awesome. This is great. Now this is vector. Okay, so now I could go in with my direct selection tool. I could see all my points in here, I could zoom in. I could edit all these things. Sure, all of this stuff is easily done. Now if I take my content here when I go under object life paint I choose make. There it is. It's awesome. I go on, I get my life paint bucket tool and I see black is my color and I start using any left right arrows. And I'm like, Why can't I go through my colors? And I go to my fill panel? It's completely empty, and it's like, What? Why are there no colors? Here's the thing. This is a really weird thing in Illustrator. It comes back down to when you open a photo up an illustrator. You lose all of your colors in your color panel that it's like, really? Yeah, So I could go on to the file menu, choose open, and I could open something here and open it up all my colors and my color panel will go away. All of them. So what I could do is I could take all of my artwork here, and I could copy it, start a new document and paste all of my converted artwork back in and take this and there's my converted artwork right there, pasting everything back in there. It is great. And now with my pasted artwork, I had pasted this right in here now because it was in already in life paint boat. It comes into the life paint object, but I also have all of my colors here available for me in my Swatch panel. But here's the crazy thing. I get my paint bucket tool, and I still don't have colors in here. So there's one more step that I have to dio, because this image was black and white when I brought it in. It is stuck in black and white mode, so I can't go searching through all my colors. And you're like, Well, I've got all my colors and here I solve that problem. I now have my color swatch panel, but I can't get it through the paint bucket tool. No, go into the window menu, go under color, and you can see that it's all black and white. Go to your cheese grater and convert it to RGB or C N Y que. So you get your full color palette readily available then and Onley then will the paint bucket tool actually show up with everything that you want your like? Seriously, Yeah. I mean, try to figure that one out on your own. This is kind of weird. So now I can go through when I can pick my colors and then because I've got lots of points inside here. What's happening is I'm seeing all these points, so it's a little bit hard to see what it is that I'm actually painting with. Okay, But I can now go through and I can fill all these shapes. You'll notice in here when I zoom in that this shape isn't closed. So this is a perfect example of why I would go into my life paint and my gap options here. And I would set my small gaps here so I could go in. I'm actually gonna do custom here, and I'm going to fill in my small gaps. So in the areas where I could go ahead and do my gaps, it's kind of weird because it gets close here. So it starts to fill these in a well. But this is how I could go ahead and fill those gaps so that I don't have those broken points. So with this, I could have just gone in and fill these closed shapes in illustrator. But the's open shapes right here. I would probably go into my life pain and close the gaps up there. So kind of a really interesting thing of trying to go in and do my image trace and get Thio. This is well, so when you want to go in and you want to do image trace, one of the best things to do is to go in and don't go under file. Open and open the file. Go under file, go under place and navigate to your document and place your file into your illustrator file. And the reason why is because if you open it like I did here, I have nothing in my swatch panel. So I'm gonna close out of this and I'm going to create a new document and then I'm going thio, adjust my art board here, and then I'm going to go on to the file menu and choose place. I'm gonna grab my image and I'm going to place it in here. And when I do that, I now have my full array of color. Now I can do black and white images. I could do grayscale and I can do color in terms of image trace here. And this makes it really nice to be able to work with. Keep in mind that really high resolution images are going to severely slowed down the processing power when you use image trace. One of the new features that they've added here in Illustrator is being able to crop an image and illustrator. We could never do this before. If I wanted to crop an image, I would have to draw box, copy my image, do the draw inside mode pasted inside there, and that was my crop. But now they've actually allowed you to crop images. If you select your placed image. And, by the way, the difference between a placed image in a non placed image. A placed image is gonna have an X through it that way. You know it hasn't been open, but it's just been placed. Still looks the same, still works the same. It's just that you no longer have to fight your disappearing swatch panels when you open a new image and illustrator to crop an image. We're gonna go over to our properties panel and we have the ability to edit. Our original is gonna open right back up in Photoshop. I could mask this out, are also can crop this image and I'm going to go ahead and I'm going to crop this image. And when I do crop this image, what it does is it actually chops off the image inside of Illustrator leaving me just with this, I can't go back and uncrossed what I've done later, I'd have to go back and replace this file with a new one. When I'm done, I can simply click apply over in my properties panel, and it's now cropped it and you'll notice here there is no one crop going through here. So I now want to trace this image. So I'm gonna go back to my image trace panel and here if I keep it in black and white mode here, I need to click on my preview to see I do it in black and white, and it's like, Oh, that's really cool. Okay, so here's where I could go ahead and adjust my threshold, keeping in mind that my threshold is very much like my exposure. Okay, so I can force it more toward the highlights of the shadows and get some really cool, interesting effects. If I do gray scale in my color mode, then this is going to give me different shades of gray right here. And then the more or less is the number of shades of gray. Of course, it just happened to have 50 shades of gray. So if I do less here, we can get very stair stepped, very artistic looking kind of flat color here. So there's, like four shades of gray and every movement that you make you can get. It takes processing power every time you move and do this. So this could be a very stylized version. Or we can have 100 shades of gray which will literally render it toe look virtually like a new image. Now, why would I want to do something like this to an image rather than tow artwork? Well, the cool thing with doing this to an image is if you have a very small image, you can then make this any size. I've done this for trade shows where somebody has gone in and got a picture That's like an eight by 10 and we need it 80 ft long. So we go ahead and we render it this way. And then we printed on huge final and they put it way in the distance. And it looks really good because we're rendering this all in vector so different ways to do shades of gray here. I'm gonna cut this down here So they're rendering happens a whole lot quicker for us right here. So the path is going to go ahead and be the path fidelity. Do I really want it to be very close to the original there? So I get all the good detail in or do I not care? And I'm going to get extremely poor quality tracing of this and lots of bizarre, funky angles. I mean, you can see all the craziness right there if that's the style that you want. Great. But this is the low quality, high quality paths. The corners are going to be paying attention to mawr of the detail here, less of the detail and then the noises. How much detail you want to include or don't want to include if I go ahead and set the noise very high, that is going to take away a lot of the fine detail. If you look here, there isn't much detail. If you want a lot of detail, we're gonna dump the noise down toe one, and this is going to then go in and pay a lot of attention to all the noise. And we're gonna pick up detail of this so I could render this just this way. And this is going to then render into tens of thousands of basic victor shapes. They're all gonna be just shapes filled with gray. If I'd like to go in and I would like to use color, I can use a limited color palette here and limited. Just limited limits it to 30 different colors, which could be very interesting. I can go ahead and I can take this way down to say, like, six colors. And it's going to create a very dramatic effect here based on on these colors. And it's like, Oh, you know, that could be really cool. Yeah. And you've seen this before. You've seen this in ads. You've seen this in artwork? How This is done. Absolutely. We'll hear the noise is definitely going to really come into play, because if I cut back the noise here, what it's gonna do is it's going to seemingly kind of smooth things out and give flatter areas of color. If I go ahead and use my path fidelity as well, it's going to leave me with less little jagged edges here. But a lot more sloppier, straighter lines on this as well. So there's just all these cool things that weaken Dio, you know, kind of leave some of the detail. It's just really quite spectacular. If I wanted to do the full tone, so this was going to be rendered as close as possible to the original photograph. I'm gonna use the full tone with all the colors. It's definitely gonna use a lot of processing power to do this. It's going to come in and there it iss and you're like, Wait a second. That looks just like the picture. Yeah, exactly. Okay, this looks just like the picture, but this is the trace. I mean, I'm gonna go in and set the past the high. It's gonna take a little bit of rendering here but you're like, Okay, I can't tell that that's not the picture. You're right. But it's all vector. Once we expand the whole thing. You won't believe this. You're like, Yeah, that looks just like the photograph. Uh huh. I'm going to expand this right here, and it's going to go through and expand the whole thing. Look at that. Okay, that's all Vector shapes. Yeah, it looks just like the photograph. It does, but it's been rendered with all these shapes here. In fact, I'm gonna go into outline mode here, and you can see it's literally like a puzzle right there. That is the entire thing rendered in all those shapes. And from a distance, it's like I can't tell that that's not the photograph. It's like, Yeah, print this really big because this is a vector. It's infinitely scalable. So you could actually take an image and convert it into something that looks very much like it. It's like, Okay, that's awesome. So one of the things I want to show you, I'm gonna create a new document here, and I'm going to go ahead and I'm going Thio put a sketch in here, so I'm gonna go under file place and I'm gonna grab this hand that was done, and I'm going to click and drag and place it inside the file here. This is a really quick sketch that was then took a picture of and then put into Photoshop, scanned in Photoshop and then I saved as a Photoshop file. I'd like to turn this into vector artwork, so I can then go ahead and fill this in if I want. So I'm gonna click on my image Trace, and there is my shape Takes a second for it. Toe, wake up. And it tells us, Oh, you know, this image is kind of high res. It's going to slow things down. It's like, Yep, I know we talked about it. There it is. Okay, so it's a really cool rendering. Here's where you can kind of see the noise taking place in this. If I go ahead and ramp up the noise here, you're gonna notice that a lot of the small little details disappear. A low noise level means that you're going to go ahead and have lots of little bits and pieces. Right there. Lots of details. The path being very high. You're going to get very close to the original renderings of each and every pencil mark in there very low. It's gonna be a whole lot sloppier the corners here, you're not gonna notice much difference between here. You know, it's gonna give us a little bit. Mawr sharp, little crispy, crunchy. The edges here less is going to go ahead and just kind of knock the detail back. Can't really see the threshold here when it's black and white is simply going to go ahead and just kind of beef up the way to the lines or kind of thin the lines out. So it's kind of like a a little bit of exposure kind of thing. We've got a couple other cool things here. This is just were under, like, normal black and white logo here. If I do sketched art as a preset here, it kind of sets certain things look like sketched art. Other things like silhouette as we go through does pretty good job. Leinart. This is kind of fun is a little bit different, but it literally converts everything. Two lines. You're like, wow. Okay, that looks just like kind of weird stuff same with technical drawing. It just gives all these little dots and bits and pieces here on the threshold could then be adjusted so that you get mawr or less here. There's just a lot of experimentation that you can do with each and every one of your images. So I'm probably driving that down to less here and see what it goes ahead and does. So going back in black and white logo works really good with this. Once I like this, I'm going to ignore the white so that any areas that air filled in here will not be white blocks. They will just simply to be empty and I choose expand. Now. This is where life paint could work really good, where I could come in and do this. And I see a lot of open areas. So if I select my content here, object, live paint, I choose make, Then I could go through here using my life paint bucket and again I'm stuck with in with Onley. Black is the color. I've got to go under my window menu under color and turn this over from black only to see m y k r rgb once I do that, then I get my full color panel, and now I can go in and I can fill these particular areas. Now the areas that are not closed, I can't fill because that's part of the problem with having these gaps in here. So if I select all this content, then I could go under the object menu under my life paint and I could do my gap options to start to fill in all these areas small, medium, large gaps as we go through to start to fill those areas in. So now, if I really wanted to go ahead and pick lighter or darker shades and tones of colors, I could then go in here and I could easily take this with my paint bucket tool. And now I could go in and I could fill these colors with lighter or darker shades here if I was going in. I'm wanting to create artwork that way and be able to fill that in, so it's kind of cool. I can go in, and I can also fill these pads as well, because that's their shapes in this particular case. But here's where I could take sketch start, convert it using image trace and then go in and use my life paint tool. And then, of course, when I'm done, I could expand this whole thing. And now I've got my artwork separate from my painted areas, and then they can manipulate those shape areas a little bit more so Life paint and image trace. Kind of interesting kind of fun, definitely a lot of experimentation on what it is that you get. But you can go through and dio artwork. You can do fully rendered photographs right here. You can do stuff that you've done in Photoshop as well. And you can dio really cool shapes like this or basic patchwork. Whatever it is. It's all part of live trace and our image trace and live paint.
Class Materials
Bonus Materials with Purchase
Ratings and Reviews
Student Work
Related Classes
Adobe Illustrator