Tour The Interface: Digital Video Workflow
Lesson 2 from: FAST CLASS: Adobe Premiere Pro CC Video Editing: The Complete GuideAbba Shapiro
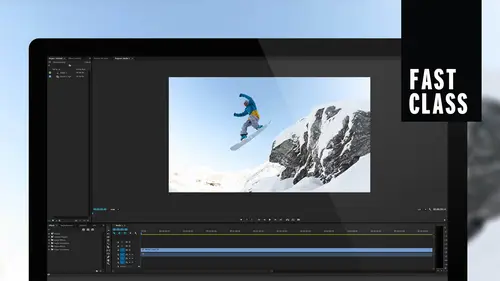
Tour The Interface: Digital Video Workflow
Lesson 2 from: FAST CLASS: Adobe Premiere Pro CC Video Editing: The Complete GuideAbba Shapiro
Lesson Info
2. Tour The Interface: Digital Video Workflow
Lessons
Understanding Editing: Overview
05:30 2Tour The Interface: Digital Video Workflow
13:59 3Tour The Interface: Project Panel
12:18 4Tour The Interface: Choosing Your Shot
07:08 5Tour The Interface: Music And Voice Over
10:20 6Tour The Interface: Video Tracks
05:16 7Tour The Interface: Edit Markers
08:06 8Building a Rough Cut: Importing Media
16:56Building a Rough Cut: The Edit
29:52 10Refining Your Edit: Making Cuts
24:56 11Working with Audio: Overview
17:29 12Working with Audio: Mixing And Syncing
14:40 13Transitions: Overview
13:24 14Filters & Effects: Overview
16:46 15Titling & Graphics: Overview
24:42 16Speed Changes: Overview
20:59 17Sharing & Exporting: Overview
27:54Lesson Info
Tour The Interface: Digital Video Workflow
So we're gonna go ahead and we're gonna start by just launching the application. Eso I'm assuming you've already installed it. We're not doing class on installing any kind of an application such as premier, but I did throw it into the dock. We're working on a Mac here. I wanna emphasize again. Premier works both on Macs and Windows machines, and it looks and feels exactly the same. So whichever kind of hardware you have and we talked a little bit about hardware yesterday. Uh, premier works, it's cross platform compatible. You can even move project files and media between Macs and PCs. So I'm gonna go ahead and launch this and literally start from scratch throughout the course. We do have some downloadable files if you buy the class and there will be project files and media associated with So some of those air kind of pre built. But with what we're doing today, there won't be any files to download. You're just gonna be watching. We're gonna go ahead and we're going toe. I'm gonna quit P...
remier. I had it already launched cause I want you to see the startup screen. So let's go ahead and launch this. So when you first launch premier and loads all the elements that you need Thio to use the edit it if you have third party plug ins, it will actually load those. And then you will see this startup screen in this startup screen is, uh, this, by the way, is if you don't see this, you may be using an earlier version of Premiere. We're using the latest release of Adobe Premiere Creative Cloud, and this is the start up screen. It actually says the lesson that I last worked on. But in our case, we're just gonna go ahead. We're going to start with a new project and I do want to reemphasize This will be fast and furious. We go deeper throughout the remainder of the course, but this is, ah, opportunity just to get a feel of it. So I'm going to create a new project. It's gonna ask me what I want to call this project and where I want to store it. We're going to just call this day, too, and that will be the art prints because that's the event, and it's gonna I needed to say Where is this going to go. You should put this baby in your movies folder or maybe a dedicated folder where all your projects are. If you need thio, figure out a replace the default location. Just going to say browse, pick your location works the same on a Mac or a PC. I have it here in lesson to I'm gonna go ahead and throw it on my desktop. By the way, don't do as I do. Do as I say. I'm putting it on the desktop, so it's very easy for us to access it. You should put it in a dedicated folder inside your hard drive. Or you can even stored on an external hard drive because video does take up a lot of space. So I'll put it on the desktop. I'm gonna make a new folder. We'll call it Lesson to Art, and that way I can find all of my materials. I'm gonna go with all the default settings here. As a matter of fact, you probably are fine with the default. Settings will explain a lot of these settings, uh, later. Throughout the course in both the uh, class for less than three is well, is a special ingest class. So with this set, I have it named I know the location. I'm simply going to say Okay, and it's going to launch Premier and I get to the premier interface. Let me go ahead and zoom back out so you can see everything and make this full screen. So for a lot of folks, and if you were listening in yesterday watching yesterday, you know, we did discuss this briefly. It can be confusing, and so it will get less confusing over the 20 classes. And that's the idea of a boot camp. It's hard to digest everything in one day. Two days are, in our case, an hour. So, uh, if I don't cover everything, just be patient. That's what the other 18 lessons following this lesson are all about four basic windows that will be dealing with They're all empty now. The lower left hand corner is where we're going to bring in the footage that we have that we're going to work with. And then as I bring this in, I'll explain these other Windows. Is a timeline, a preview monitor, a program monitor, but right now we just want to import our media and I have the media in two different locations. Right now, I have a folder on my desktop where I have this video footage and voice over all organized so I could bring it in. And then, as I indicated earlier, I have a thumb drive with five actual JPEG files of some of the photography that I wanna work with also. So let's go ahead and bring this media in. The best way to ingest media in Premier is not to use the import option. As a matter of fact, let me scroll over here a little bit to the left. Move this over. These, uh, little tabs are very flexible. You can position them anywhere you want. So it says import media here we're actually use something called the Media browser. And we do detail that in the next lesson. But this allows me to find the media and imported. And when I say imported, all we're doing at this stage is pointing to where the media lives on your hard drive. It doesn't physically relocate the media, which is a good thing because video is huge. I mean, we're talking hundreds of megabytes sometimes, you know, gigabytes Uh, even with some of the broadcast formats, you could get a terabyte file. So not something you wanna put inside of your project. So we use the media browser and weaken dig down to where I have this story. I did store it on my desktop, so it would be easy to find. So it's in one of these three folders, and, you know, I could go ahead if I click on that, and I'm gonna go ahead and zoom out so you can see the entire interface. One of the great things about Premiere Pro is that, you know, right now, this is a little bit hard to see. You have a lot of information, a lot of real estate. So they have this great shortcut, the tilde key, which is in the upper left hand corner of your keyboard. It's right below the escape key. Some people call it the oxen grave. And when I hover my mouse over that area, and I press that this section goes full screen, this is kind of fun. This is something we'll be working with later. Gave away one of my surprises. Uh, I don't know which one you think is better. We'll have a B. C. Um, we'll just kind of keep moving on there. So I should have opened day one because it embarrassed me. So here we are on our desktop, and I have a lesson to art. That's a project. And here we go lesson to and I have all my media. Now, the nice thing about opening things up in this media browser, no matter whether you're on a PC or a Mac, is I can actually see the footage that I'm gonna be working with and I can hover my mouse over it. I'm not even clicking and look at that footage. I'm going to step into the clips full to raw clips, and in a moment this is gonna populate. It takes a minute to populate because it's actually creating these lower resolution video clips or icons. And now we can actually see exactly what footage is on my hard drive and choose what I want to bring in. And you have the ability to actually what's called, um, hover scrubbing over this and I'm just moving my mouse back and forth and it's scrubbing over the clips so I can determine is this footage I want. So you know, this is the first step in the workflow. What do I need to bring in? Should I bring in everything? The answer is no, because that's just confusing. You should you should actually, uh, refine your footage throughout the process. When you're shooting, you'll make mental notes about what's really good. So you remember, like, I need to find that shot or where you messed up and the first thing you need to dio and I've already done it here is I took all the footage from my camera and copied it to my hard drive. Um, you don't wanna leave the footage on your SD card or your CF card, because when you import Remember I said, you point to the media on that location. As soon as you eject that camera card, your footage goes off line. Which is why I copied everything to my desktop. And then I went through and I looked at the footage at the finder level at the operating system level. I'm gonna go ahead and hide this. It's in this folder right here. Our it's in this folder right here. That's me again. I keep hiding for myself. I'm gonna have to hide that. Here we go. See, that's why I used the media browser because I got lost. Otherwise, it was my first one. So what I did is once I brought the footage in to my computer, I actually kind of pre organized it. I took the music that I was thinking about using, and I put it in a folder and I took the rock clips that I was we was gonna use. Put that in a folder, my voice over just an audio file. And then I was given a time lapse that I might add to the show and this project we're working on. I haven't cut this yet. I didn't wanna, like, have everything pre bait. And everything worked perfectly. Because you know something, you'll watch and go. Look how smooth it ISS. So if throughout the hour, as you can see, I do something wrong or crash and burn, I want you to experience exactly what you'll be experiencing. So we're kind of learning together on the fly. Um and I am speaking really quick. I don't speak this fast. Normally, during the rest of the course, I just want to cover so much. And I'm very excited about this. So if I'm talking too fast, just wave your hands. The old floor director was slow down. I never get speed up. You know, I get wrapping the hook a lot, but it's always slow down, so I will try to do that. So I put my music in a folder. I put my video clips in a folder. Um, if I had still images, which actually ideo, I'm gonna copy them into this folder. So everything is already pre organized. Um, And then I could bring it in. The other thing that I would do in my prep and I did this a little bit is I looked at all the clips that I had brought in, and if I knew something wasn't gonna be used, you know, I had the camera was shooting the floor. Things were out of focus. Uh, it was a Tessa. I didn't even put them in the folder because I don't wanna have to sort them later. I already knew that these were not the best shots, and I will continue to refine as I go through the editorial process. So I probably narrowed this down from 120 clips to 60. I'm guessing I probably could have cut this down to 40 but they'll be throughout the process. When you are looking at your footage. Either in the operating system, you're starting to take mental notes of what you have and you're starting to develop the idea of what story can I tell with this footage? And one of the questions that I was asked actually earlier today by the one of the class members before we started rolling was, um you know, how do you tell the story when you kind of already pre defined this story? Well, with a situation like an event, you have an idea of what the story should be. But you should never lock yourself into that idea and not be like immobile. At that point. The story is going to develop based upon what you see in here in the footage. So be open. Be open to okay. It doesn't have to be this fixed structure. Maybe I have this other great idea because somebody had this great sound bite. I got this amazing shot. That would be a great uh hook to capture my viewer. So keep that in mind. Being flexible is one of the best things you can do as a video editor. And the beauty of these programs is you can have the flexibility you don't have to build from beginning to end. You can go back and say, You know something Found a great shot over here. I'm gonna move it to the beginning of my my show. It's word processing for video. You can move things around. You can delete things, you can add things, think of it that way, and it's a lot less scary. So that's how I've organized this. Let's go ahead and we're going to do two things. I'm going toe copy the stuff off of this thumb drive. So on this thumb drive, I had a bunch of photographs that were given to me art prints, and I'm simply going to copy those into my art project. I'm gonna put those into that same folder for lesson to where I have the other media. So it's all organized, and this is important because if I did not copy this if I left it on the thumb drive, which I'm not sure you can see It's rather small, but it's bright purple to match the adobe purple of Premier. That was good. Planning are dumb luck. We'll go with good planning, so I'm gonna copy that over. But if I actually ingested that from the thumb drive as soon as I objected that thumb drive, the media would be offline. So first rule and everybody's gonna make this mistake. I still make this mistake. Always copy it over so you have it on your hard drive. It's also a good way. Good thing to do is back it up to a second drive. Photographers all know about backing up. You have 47 versions of every single raw file you ever shot because you're so worried about losing it. So it's copied. It's pretty quick. Let me go ahead and eject this because I don't wanna accidentally point to it and think, Oh, I pointed to the wrong media. So if it'll let me inject it, I might have to close all my windows. Boo object My drive. We'll see if that will let me dio There we go. Life is good. Let's jump back into premier. So we're in this media browser. And as a matter of fact, you know, I stepped in here and I showed you the video clips. This that says art print wasn't there before because the folder wasn't there. But now the folder is there, and it updates very quickly. So we're gonna click here. We're gonna step up a little bit toe lesson to where I could see my folders and I'm gonna just select everything by last, sewing them and right click on them and go import. So by doing this, I haven't moved any files. And by the way, this is completely nondestructive. So if I make an edit, I'm never affecting my original media, which is a great thing. You don't want to do that. So don't worry about breaking your footage because you're not doing it. So what it's doing is it's preparing the import. It's looking at the files. It's creating those little picture icons so you can see what things are. And it's bringing the audio way forms. And as soon as it's done, there's a lot of media here. Uh, we'll switch over. There we go. We're all set
Class Materials
Bonus Materials with Purchase
Ratings and Reviews
Annette Rose-Shapiro
What a great class! I learned so much from this "Fast Class" and Abba is a wonderful teacher. He explains things very clearly, and he adds humor and playfulness that helps what could be very dry and technical subject matter (I've taken courses like that!). He really knows his stuff and gives lots of tips from different ways to do things. That's important because we all have different ways we approach things. From one Shapiro to another, great job, Abba! I will definitely take some of your other courses.
Student Work
Related Classes
Adobe Premiere Pro