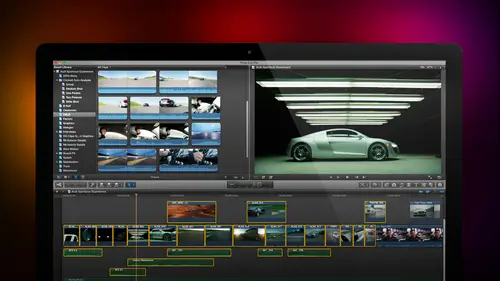
Lesson Info
29. Changing Speed of a Clip
Lessons
Day 1
1Introduction
18:02 2Key Terms
27:06 3System Configuration and RAID Storage
19:22 4Q&A with Creating an Efficient Workflow
19:36 5Interface and Media Management
31:02 6Importing Media Part 1
30:40 7Importing Media Part 2
11:58Ratings and Keywords
32:21 9Reviewing Clips for Edit
25:13 10Importing Clips
19:26 11Editing an Interview Demo
33:20 12Replace Edit and Timeline Index
32:50 13Compound Clips and Auditions
18:27Day 2
14Editing Review
13:34 15Trimming Part 1
28:43 16Trimming Part 2
39:03 17How We Hear
21:51 18Audio Key Terms with Q&A
12:14 19Audio Basics, Meters, and Inspector
31:01 20Audio Q&A
08:55 21Dual System Sound and Audio Analysis
28:58 22Multicam Editing Part 1
27:08 23Multicam Editing Part 2
15:02 24Transitions Part 1
23:27 25Transitions Part 2
24:06 26Formatting and Animating Titles
30:18Day 3
27Additional Effects
12:36 28Editing and Trimming Review
11:58 29Changing Speed of a Clip
31:31 30Inspector Effects
36:35 31The Effects Browsers and Generators
19:37 32Blend Modes
17:10 33Effects Q&A
13:58 34Simple Effects
16:52 35Intro to Color Correction
18:20 36Video Scopes
19:25 37Color Correcting for Video
20:28 38Color Correcting Skintone
23:11 39Color Correction Q&A
08:54 40Audio Effects Part 1
26:20 41Audio Effects Part 2
23:08 42Exporting and Sharing
21:28Lesson Info
Changing Speed of a Clip
we're gonna open up a library and we're gonna talk about changing the speed of a clip. I'll close this library, right mouse click on it. So they closed the library. The reason I keep opening and closing libraries is simply because if I don't need the media from that library, why have a take memory and facilities time? Just get rid of it. So close libraries. You can open and close libraries at any point in time. And although my libraries tend to be relatively small, depending upon how much ram you have on your system, if you've got eight Gig of Ram Orm or which I think is the minimum, really for video editing, 8 to 16 is what I recommend. Then you should be able to have between one and 3000 clips open inside the library without having too much problem with stuff walking down. If your system is bogging down as you start to add lots and lots and lots of clips, we're talking hundreds and thousands. Then try to divide your media up into two or three separate libraries and closed the library...
that you don't need. The easiest way to think of that is to divide your libraries by scenes so you could have say scenes. 12 and three and library one and 45 and six and library to library management. Putting a clip inside. Final Cut does take. Graham does take processing power does create technical files, and some point your computer is gonna have a hard time keeping up. That's just because computers are not infinite in speed and not infinite storage. So just to give yourself a hand, quit the close the library that you don't need. Same thing. Also with up with project files. Having a project file is nice, but having lots and lots of project files can also take up RAM memory, though less when they're simply stored in a browser than when they're open. And timeline. If you have a project file that you don't want, I'm just gonna select this one just arbitrarily, right mouse, click on it and move it to trash doesn't delete your media, but it does delete that particular cut. So let's say that you want to keep every possible version of your edit. Maybe what would make more sense is to make a backup of that library and just use it for projects storage again. Just remember, your computer is not infinite than the more you can help it by getting rid of stuff you don't need. The Mauritz gonna perform well. It's not an infinite repository that source every possible version of everything. At some point, the memory could runs out of room. There's four ways that we can change the speed of a clip. We can change the speed of a clip using ah still frame. We can change the speed of a clip. Using a slow motion clip. We can change the speed of a clip using variable speed where the speed changes during the course of a clip. We can also do what's called a fit to fill at it, which is an automatic speed change. It's an automatic slow motion or fast motion clip, so I've got a variety of ways of showing you how this works. And let's start with something simple. We'll start with the freeze frame this. Why am I telling people in Washington you know all of this? This is a grizzly bear. It also is a grizzly bear that has absolutely no sense of drama. Look at this one more time the bear stands, reaches that majestic pose, intentionally goes back and starts nibbling for fish again. I don't understand. If you've got a magnificent pose like this, you want to hold that pose and look bear like for a while, and the bear does not know that. So what we're gonna do is we're gonna create a still frame toe, have the bear paws in the middle in the way of still frameworks. And I'm just using the marker. So I know where the shot is. The markers totally not necessary for this effect, is you could go up to a menu item, and I'm sure it's here somewhere, and I can never remember what it is. But if you type option F option F automatically creates a dramatic still Frank, watch this and it inserts It is an insert at it in the timeline, and it times it out to be exactly three seconds long and watch the dramatic moment of the grizzly bear posing for photographs. Now, you may not have video of a grizzly bear posing for photographs in your video collection, but you most often have shots of sports where the runners getting ready to cross the finish line and it freezes right at the point of the finish line. Or somebody's doing something wild with a skateboard. You want to freeze them in mid air or freezing is really useful. Like put up a comment that says, This has gotta be the dumbest thing I've ever seen in my entire adult life. Or look at this magnificent post or look at. He actually won the race by a nose, but nobody paid attention. Still, frames were really useful. The way this works is you put your play head on the frame you want to freeze. The marker is not necessary. It's just to keep me in mind of where I wanted to do this. Still frame type option Option F isn't frank option efforts in still frame and then grab the edge of the still frame and drag it to be whatever length you want. Well, this is very useful, and I can tell from Jim's expression that he has blown away. But what Jim wants to do is Jim wants to be able to build a montage of still frames at the beginning of the show so we can show the magnificent pose of the grizzly bear and the bighorn sheep on the Tiger cubs or whatever else that we're doing for the BBC Animal Planet. Here we have to have something different, and this is a secret keyboard shortcut that I Onley teach to my closest friends. If you type shift F shift, F does what's called a match frame. It finds the source clip in the browser matching the position of the end, matching the position of the out and matching the position of the play head. Then, when you type option F, it creates a free floating still frame at the position of the play head. So we could in fact, have this thing freeze. But notice that it doesn't do an insert at it anymore. If I do option F in the timeline, it creates a freeze frame as it insert at it, and it's an object that I can't do anything with. If I do shift up to select the source clip and then option F to create this still frame. Now I've got an image which I can put into a montage, a compound clip or do whatever else I want with it. In fact, I can click the end of this still frame type something we learned yesterday Command T, which adds a dissolve. And this is like a soap opera. And the way it works I'm gonna have this stretch out to be a soap opera length make us a really long dissolve and the music is starting to swell. And the actress looks up and says, John, I'm pregnant. No poem, poem, poem, Fade to black Go to commercial. What more could you ask? I mean, this is this is like soap opera one a one. You've got to do something dramatic and then fade to black on a close up. I digress. And this just still frames. I mean, what more could we possibly want to do? Well, let's delete the still frame and go to another project. Mm, constant speed clips. Here we have a young urchin racing about in the snow. Why's it hang on a second? Yeah, all right. I like that. Why is it having to render? See that render bar right there? The rendering happens in the background whenever you see an orange bar means that it needs to render, and it's probably because the timeline that I've put this in does not match the video format to find out what's happening with the rendering. You've got this little clock icon when you click the clock icon, it opens up the background tasks window, and it's able to show you all the stuff that's going in the background. Most of the time. You don't have to wait for rendering to be complete, but for some reason today, because Final Cut wanted me to explain what rendering is it required me to render this particular clip before I can play it. And now I'm playing the clip and we've got an action running around in thus, no, until, like most urchins, they run out of breath just before they get to where you want them to go. So command minus two, zoom back out. Here's the cool thing about slow motion. Slow motion is done from the re timing menu re time because we're re timing the speed of a clip. It's an old film term that I'm sure film people are nodding their heads about and you can find the re time menu by going up to modify going to re time. And here are all your choices, and this is just boring. Instead, we want to go somewhere different. You see this icon right here? It looks like a smurf on a headset. Well, we're going to click the Smurf on a headset icon, and this is the re timing menu that's with the rest of the effects. Remember, we talked about these effects browsers a little bit yesterday. We're going to see them all today, plus the Smurf on a headset menu and the Enhancements Magic Wand menu. We're going to see all of these over the next period of time. If I want to have this clip slow down, you click the Smurf on a headset and you go to slow. Now. When I first saw this, I said, You mean I can only make the clip go 50% or 25% or 10% wrong? This is just settings that will always yield good results. There's a secret tip. If you want to know if a clip is going to look good in slow motion, take the number 200 divided by the percentage change you want to make. 50 goes into 200 evenly. You get good, slow motion, 45 does not go into 200 evenly. You don't get good motion, 20% goes into 225 217. Not so good. So you want to find a number of percentage that divides into 200 you're going to get good looking slow motion. You can make it any length you want, but sometimes if the slow motion is not the right speed, you may get stutter. Replay back. I'll talk about that more in a second. Let's set the speed to 50%. Two things happened. One noticed that the clip is double the length, and that's because by default, whenever you slow a clip down or speeded up because final Cut wants to play every frame in the clip. If you slow the clip down, its length is going to get longer. If you speed the clip up, its length is going to get shorter Now. As we watched, said Urchin run through the snow. The smile is justice big, but they're moving half assed fast. Or now let's this time we'll go to this downward pointing arrow. Let's make it fast. Let's make a go twice as fast. The sugar has kicked in and the urgent. What? We gotta wait for it to render. That's what that little bar indicates. And you can, by the way, force a clip to render by going up to the modify menu and selecting Render All that says, Wake up, smell the coffee, get this thing rendered because people want to play. The reason I have to render is this clip is is not in a pro rest format, and it's not in the image size that I've set for this sequence. So I have to convert it to the image size and converted to a Kodak that'll playback. If you are optimizing your media, you would not need to render watch our urchin double the speed flying through the snow because the sugar has kicked in this downward. Pointing arrow allows us to change the speed of a clip, but notice the custom setting. The custom setting opens up a dialogue that's new with the 10 1 release, which allows us to say I want the clip to go forward or I want to clip to go in reverse. I can have the clip speed be at a particular percentage and notice the word ripple. What the word ripple means is that it will change the duration of the clip or it won't change the duration of a clip. It's a toggle. It would change is the duration of the clip. It'll play every frame. If it doesn't ripple, then it will leave the duration alone. But you won't get every frame to play. The easiest way is just test this for yourself and notice now, by checking reverse, our kid is going backwards at high speed or our kid is going backwards at slow speed. Will just, uh, I'll skim this because I don't want to have it. Render okay to reset again the downward pointing arrow, and you can set this to reverse normal. It's back to normal or go to here and you just say Reset speed. I've been a Smurf menu, reset speed and the Clippers back to 100%. This green bars called the re Timing Control the re timing editor. You could turn the green bar on and off with command. Our command are tacos that on and off there's a couple of other things that we can do with the re timing menu that are quite cute, but see fit to fill. Here's an example Back to our urchin. I have, uh I've got our urchin here. I'm gonna use the razor blade tool. I'm gonna cut the clip here and cut the clip here. So now I have three urchin clips. 123 Select urchin clip number to control DE. It runs two seconds and six frames. Let's find something to insert within that will go to media and, uh, the are our star is being watched by the bear. I have no idea why cause they're snow under one shot. There's no snow on the other shots. So clearly, this is a time travel Star Trek kind of thing. But it'll work if we select the clip control D noticed that the bear clip runs five seconds in three frames, while the kid clip runs two seconds and six frames. The bear clip is longer and normally I can't edit a five second clip into a two second hole. But if I grab the clip and drag it down so that the new clip changes the color of the old clip the white and let go. We talked yesterday about how to use this as a replace at it, but we also have replaced with three time to fit. That's what final cut seven called a fit to fill at it. It will change the speed of the bear clip so that the duration of the bear clip matches the duration of the clip that was highlighted in the timeline. And now, as we play this back, there's are running kid. There's the bear at high speed watching and then being disinterested in the running kid, mainly because the bear doesn't want to get all cold in the snow. It should be sleeping. The speed of the bear is 220% 226% of normal speed. Let's do something else that we can do here. Let's do a variable speed clip. OK, variable speed clip means that the clip itself is changing speed during playback. So as we watch the this snowboarder coming down, what I would like to do is I would like to see just before he goes into one of those curves. I'd like to see him slow down, like right there. So what we can do is I I wanna have this. Slow down. I'm going to select a range. Go to our tool. Select the range selection. Drag, Arrange from here to here. So this is the part that I want to have. I want to be normal speed before the range. Slowly slow down. Hit a freeze frame right about there. Let's make that a little bit longer. There we go. And we do that going to our Smurf menu, which could be called re timing. But re timing is such a weird word. We're gonna create a speed ramp, were to go from full speed to zero, and the ramp is going to occur over the range that I just selected. Play it, you slows down. And at that instant, right here, it hits zero. It's a free strength, but it's a freeze frame that has and one frame duration. So now we're going to create what's called the hold frame which holds that frame and then speeds it back up again. No, no, no, no, no, no, no, no, no. We're gonna get rid of the range put our play had on a frame. We want to freeze, because if if the range is there, it's gonna screw stuff up, so we're gonna de select the range, find our hold frame right there and say Hold freezes the frame, grab the edge of this thumb Here, make our hold frame whatever we want. Then go back to the range tool and say from the freeze frame to right about here, we're gonna ramp this speed ramp from 0 to 100%. So watch what happens. I now have it playing at 100% full speed. It now slows down as he gets into the curve, holds the freeze frame when his hand touches and wait. We admire this form and then he starts to pick back up. He gets faster and faster until all of a sudden hoodie cause Judy, he's back at 100% and screaming toward the camera and a dramatic finish. Except look at this. Look at how we're starting to get kind of herky jerky is it gets down to slowing down, speeding up. This is an artifact of slow motion, slow motion because we only have 30 frames a second. If I stretch each frame, I've got essentially a series of stills that air coming right after the other there's a couple things we can do to simplify that are smooth it out. So the way that works is this. You go to the re time men. You go down to where it says video quality normal means it just does plays the frame and holds it like a still frame and then frame blending puts a slight dissolve between frames to smooth it out again. We're gonna have to render this up. Subs UPS go back to here and will select render all. And the only reason for rendering is because I want to try to show some of the smoothness. Here we go. We're smoothing this out, and as it slows down, final cut does a slight dissolve between free strains. This works great. When you're slowing clips from 100% to 50%. You don't have to do anything from 50% 20% off frame blending will work, but when you get slower than 20% 10% 5%. When you're doing extreme slow motion, you need to change the video quality again from frame blending optical flow. What optical flow does is it invents data between the frames. Um, Jim, remember when you were watching animation growing up, and they would show a cartoonist of Disney, and they would draw Snow White and Snow White have their head this way, and then they would draw second frame, where her head's over. On the other side, those air called key frames, where you've got the start of a movement in the finish of a movement, and the artist who does snow white would then deliver those two images the start finish line. Those those key frames toe in between frame drawer. A tweener tweener would then draw how the head moves from here. They would create all the different positions of the head between key frame number one key frame number two by drawing all that intermediate data. Well, that's exactly what's happening here in that when we are doing optical flow, optical flow is inventing data from one frame frame, one to frame to. Okay, so what happens is it's inventing data and in inventing data. If we watch the screen again, notice now how the slow motion is getting smoother and smoother as it slows down and much less jerky and much, much higher quality. But the difference is it takes time for that to be rendered. And the render time is caused by having to invent the data from one key frame toe Next, for instance, at As if I have a clip that runs 30 frames a second can, uh, there's a quiz. You're gonna need your microphone if if if I have a clip that runs 30 frames a second. How Maney frames of video play in one second when it's running a 100% speed. 30. Excellent answer. Now this is a trick question. If I have video that runs at 30 frames a second, and I slow the clip down to 50% speed, how many frames per second will play now? It's a trick question. I'm warning you now, so you basically double the number of double the number frames, so I suspect 15 frames a really good answer wrong, but a really good answer. Video always plays at 30 frames a second or 24 or 60. Whatever the frame rate is for your clip. What's happening is when I slow the clip down. I'm playing half the number off original frames, but I still have to have 30 frames a second to play? Um, um, The the trap is is that we were too slow a clip down. I play frame one twice and then frame to twice and unframed three twice. So I'm still playing 30 frames a second, but I'm duplicating the frames. Okay, if I played a 25% speed its frame 14 times and then frame to four times in frame 34 times. I'm still playing 30 frames a second, but I'm duplicating the source frames. If I play at 10% speed, it's six times. If I play it 5% speed, it's 12 times from 1 12 times and frame to 12 times. At some point, it turns into a slide show. So what optical flow does is it looks at frame one. And over those 12 frames, it looks at how frame one needs to change to get to frame number two so that I can invent data so the pixels from frame one smoothly blend into the pixels for frame to. There's a great interpretation. It's exactly what's happening. That's what optical flow is doing. And that's why we that's why we shoot 60 frames a second if we wanna. We're getting there of 60 frames a second is something different. 60 frames a second is caused by right here, con up number seven. I just got to find it called Conform unless I lost it. There it is. This is a Here's another cool tip. If you want to know what your project settings are, type Command J Command J. And it opens up the inspector and notice the modify settings. This sequence is a standard def sequence, but it's running at 24 frames a second. If I wanted to change the sequence settings, I could do that by clicking on modifying settings. I could change the name or change any other properties like time code. I could change that and click OK, but this is a 24 frame second sequence. This clip, however, this clip is, Ah, 30 frame of second clip. It's the only clip I could find. It had motion that had a frame right that I could work with. I'd like to work with 60 but I didn't have something that had motion associated with it. A lot of still images. So this is the guy snowboarding down. He's running at 30 frames a second in a 24 frame project, which means that it's messing with the frame rate to be able to make his action look normal by dropping frames out so that that it's a 30 frame of second clip playing in a 24 2nd project most of time, that's what we want. We want the action to seem smooth, but sometimes is that was talking about. We wanna have the effect of slow motion NFL films for years when it was shooting, film shot 32 frames a second. So when you played back 32 frames a second at 24 frames a second, all these huge football players had politic movement. They had a sense of slow motion. It's what I want to do here. I select the clip, go to the re time menu and select automatic speed when automatic speed is selected. Noticed the Clippers slowed 20% to 80% speed and now is this clip plays back. We're seeing just a little bit of slow motion, which adds grace and adds beauty in a way that that we would not see if I was going at 100% cause he's such a good athlete he moves so quickly, don't were not able to see the adjustments he makes cause they're instantaneous. So if you find yourself or you want to create slow motion in the camera, which always yields higher quality than slow motion inside postproduction, you shoot it. Ah, higher frame rate, say, 60 frames a second and playback in a slower frame. Right, say 30 frames a second. And the way you do that is you set the frame rate of your project. When you create the project, select the clip, go to the re time menu and set it toe automatic speed. One of the interesting questions is, Does that oftentimes a camera will do 60 frames, but typically you may be a shooting in eight and 10 80 p and the camera to do 60 frames, mainly due 7 20 p. And so you want a mix. You want to 60 frames to get that motion. That's with motion, because you want to slow mo, but you want to have a 10 80 p and a 7 20 PM The same timeline there. That's no problem at all. Is it well, final cut, the way the rules are regardless of what software you're using, this is not a final cut. 10 rule. It's just a rule of video editors is when you are editing all the clips. All the clips are conformed. Trans coated toe have a single friend Great, a single frame size, a single scanning progressive and interlaced in a single Kodak. So if I take a 10 80 p clip and a 7 20 p clip, but I put them in the same timeline, they one of them has to change or both of them change to match whatever the sequence settings are. I cannot have my sequence B 10 80 on some shots and 7 20 on other shots. You can only have one frame size, so you pick the generally you pick the frame size of your deliverable. So if I'm shooting something that's going to go to the Web, my personal preference for the Web right now is 7 20 p. It's a nice trade off between fast downloads and good image quality. If I was sending a project that's going to go to, say, CBS just to pick a network, CBS is a 10 80 network, so I'd have to create a project, which is all 10 80. So I view my project setting based upon my deliverable, so I'm gonna deliver something to the Web. 7 20 piece of the 10 80 clip when it comes into my project is going to get reduced in size to be 7 20 so that all the clips will have the same frame size. They'll all have the same frame rate, and I'll use the same code because that's required by the editor. If it doesn't, it will be rendered converted into the four methods needed for the sequence. So the answer is, it's not a problem. Final cut will take the clip in whatever form you give it, but it will then render it converted into the form to match the sequence. It has to be the same frame rate, the same image size, the same Kodak, the same scanning. That's a requirement of video, but you can dump anything in, and it will automatically get converted to be whatever it needs to be automatically without you having to change anything. That's what one of the things that rendering does that make sense. Just a quick follow question on that just in your opinion. If you're working with 10 80 p footage, is it faster for rendering the final output toe? Have a timeline sequence in 10. 80 p and out. Put it at 7 20 p or to have a sequence of 7 20 p and have all the 10 AP files into that sequence where they in the time on there. Now we size down with 7 20 p and then output the timeline of 7 20 p. T to a 7 20 p movie. If you have an opinion on that, I would not do either one. It depended. But I'll give you. I'll give you the answer that I recommend. It depends on how much time you've got. For instance, Philip does a lot of news. Shooting time is everything. So what you should do when you're shooting for news, for instance, is you know that the station needs a specific format. You know the station needs 10 or, you know, the station need 7 20 When time is of the essence, you shoot and edit what your format for delivery is when we're working in standard. Def. We took a digit beta camera we shot to debate A. We edited to debate A and we Output Digit baited the camera determined the editing workflow in high def. The deliverable determines the editing workflow. So with the deliverable, I know that I have to deliver 7 20 Therefore, I'm gonna do everything 7 20 minutes. Shoot 7 20 at 20 outputs 7 20 That's that's a pretty good plan. But as we're moving into higher resolution cameras with black magic designs now shooting 2.5 or four K and red shooting 45 and six K and aerial exit doing four and five K, we're seeing that high resolution formats are becoming increasingly popular. One of the reasons is I can take a high resolution image, put it to the timeline and zoom in or zoom out to fake a close up because I forgot to shoot it or was too lazy to shoot it in production. I can and fake the close up by assuming into a high resolution image. My general recommendation is, if you have the option to shoot 10. 80 p 10. 80 p could be converted to anything 10 80 I 7 20 p standard F 10. 80 p is the perfect format. If you can't shoot 10 80 p, the second choice is to shoot 7 20 p 7 20 p can be converted up more easily. A distant third, distant third is 10 80 I 10 80. I is a really limited format that causes all kinds of problems in post. My recommendation is avoid shooting interlaced at all costs. Shoot progressive. What I would probably do is if I'm shooting a feature film, and I have the I run the risk of it being projected. You want the most resolution possible? 10 80 p or to k shoot 10 80 Edit 10 80 Output 10 80 then using compressor or using Adobe Media Encoder or tell a stream episode or Sorenson Squeeze or any other high quality video compression software. Take the Master file 10 80 convert it to whatever you need for distribution. But I would edit the highest possible resolution throughout where this is not necessarily. The case is if I'm shooting four K or higher. If I'm shooting four K images, I'll shoot. I'll acquire four K, but I'll drop them into a sequence and keep the sequence of two K cause the data files for four K or just monumentally huge there eight times bigger than a 10 80 image. And suddenly we're even. Even a four drive raid is not fast enough to be able to keep up with high quality for cave video. So here I'll shoot in a choir. Four K. Five K six k. Drop that into a two K or 10 80 p timeline, edit 10 80 output 10 80 then compress. Because I'm starting with a higher resolution image. I'll end up with slightly higher quality in my timeline. But in general, if you can add a 10 80 all the way through, that's a good choice when you're not going to the Web. If you're going to the Web, 7 20 is more than adequate, because if you look at how the way Web is consumed most of time, we're looking at it in small browser pictures that barely achieved the size of standard death and the speed of downloads. Everything while YouTube helps because they do multiple generations, you might so just make your life easier. That makes sense
Class Materials
bonus material with purchase
Ratings and Reviews
a Creativelive Student
Absolutely one of the best & easy to follow teaching / learning sessions for this product. Larry has a great approach & insight into delivering a wealth of information from his years of experience that budding video engineers will certainly benefit from with a product that is powerful & great to use. I'm enjoying the journey to better understand & use this great product, expanding my experience in producing awesome video presentations. Great work Larry, & also huge fan of creativelive Keep up the great work you all do to assist budding producers in mastering their skills. Noel Blake Melbourne Australia
plb42
Final Cut Pro with Larry Jordan has been of enormous help to me just stating in FCPX. Larry has a unique way of getting the message on the basics across in an easy to understand manner. I have not yet looked at the entire course as I am practicing the steps as I go through the course. Many programs of FCP are not presented in the easy to follow manner thatL array does so well. I am 100% delighted with my purchase. I am in Sydney, Australia, and, due to the time difference it is impractical to view courses live. So I had to purchase on trust which in this case was a good choice. It would be good if Creative Live could perhaps rerun programs so overseas folks could view them at a convenient time. The courses still need to be purchased as I find it best to run it on another monitor and put what is taught into practice. Well done and thanks for the special offer in July.
a Creativelive Student
Attending this class was really a life-changing experience. Larry is a wonderful teacher and clearly on top of the program and methodology, and the way he structured the course, did frequent reviews and constant technique reminders (naming keyboard shortcuts as he did them, for example) really added a lot to the presentation. The depth of the class was very much appreciated, and his command of a complex subject showed that it was possible. I have wanted to understand FCP for several years and have only gotten the beginnings of a handle on it in the last 6 months or so. This class was an exponential knowledge upload and I hope will allow me to do lots of things I've only wondered about. I thought Jim was a good foil for Larry and did a nice job keeping things together, even when there was a technical problem. The value for me of being able to sit through the class before deciding to purchase was huge, and I am very much looking forward to reviewing the videos as questions come up. The class was very thorough and I didn't feel anything was being left out. Thank you so much for making it available.
Student Work
Related Classes
Final Cut Pro X