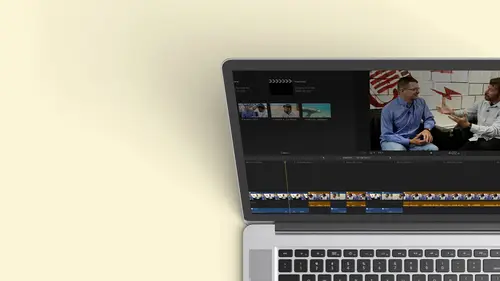
Lesson Info
22. Filters and Transitions: Applying Transitions
Lessons
Class Introduction
12:34 2Exploring Final Cut Pro X: Navigating the Interface
32:32 3Exploring Final Cut Pro X: Project Timeline
18:23 4Exploring Final Cut Pro X: Basic Editing
16:07 5Refining Your Edit Introduction
15:15 6Refining Your Edit: Trimming
37:06 7Refining Your Edit: J and L Cuts
09:00 8Refining Your Edit: Roll and Overwrite Edits
06:25Refining Your Edit: Slip and Slide Edits
03:51 10Refining Your Edit: Auditions
09:27 11Setting Up a Project From Scratch
17:03 12Setting Up a Project: Importing Media
35:52 13Setting Up a Project: Keywords and Smart Collections
21:07 14Working with Audio
13:56 15Working with Audio: Syncing
23:40 16Working with Audio: Mixing
21:28 17Working with Photos and Graphics
09:55 18Working with Photos and Graphics: Scaling and Positioning
14:05 19Working with Photos and Graphics: Ken Burns Effect
15:17 20Working with Photos and Graphics: Animating with Keyframes
15:51 21Filters and Transitions Introduction
03:04 22Filters and Transitions: Applying Transitions
18:13 23Filters and Transitions: Applying Filters
14:23 24Titles and Generators: Lower Thirds
11:43 25Titles and Generators: Titles
05:40 26Titles and Generators: Backgrounds
11:46 27Advanced Skills: Color Correction
38:35 28Advanced Skills: Speed Changes
15:48 29Advanced Skills: Stabilization
05:53 30Advanced Skills: Green Screen
13:11 31Multi Camera Editing
06:04 32Multi Camera Editing: Organizing Your Media
08:54 33Multi Camera Editing: Creating a Clip
07:12 34Multi Camera Editing: Audio
09:25 35Multi Camera Editing: Working with 4K Footage
06:56 36Finalizing, Exporting and Archiving: Final Checks and Tweaks
04:34 37Finalizing, Exporting and Archiving: Exporting Final Project
25:46 38Finalizing, Exporting and Archiving:Cleaning House and Archiving
15:22 39Bootcamp QnA
14:53Lesson Info
Filters and Transitions: Applying Transitions
So let's go to the program. We're gonna work with a lot of the same footage we've been working on. I kind of simplified the timeline from where we've been for the last few lessons, so we can jump to some areas and actually, I'm gonna work with the very end. So I have two clips. We're going to a transitions first, because if you understand, transitions, filters Aires, believe it or not. So I'm cutting between these two clips here, and I'm going to zoom into this section One of the things we learned earlier. If I want to zoom into a specific section of a show, I would simply hit the Z Key, Zia's and Zoom. And once I've done that, I can just simply draw a little box around the clips I want to work on, and it zooms right to those clips. Neck cool. So there we have our clips and there's are added point. We have to really short clips. She's jumping and she's jumping again and wouldn't be great if I could have a nice, smooth dissolve between those. Okay, so I'm gonna go pretty transition on. ...
But I know already that there's gonna be a problem with putting a transition on here. When I put these clips in, I used every single frame of footage that I had. So if I jump back and looking at the original clip, I'm gonna look at this, by the way, in a, uh, not the list view, but in our filmstrip view. And to look back at a clip in your timeline, you can find it with the F modified with the shift. So if I go shift F, it will find any clip that's in my browser area and selected. So I looked this clip. She's jumping and I can see I used the very last frame off this jump. And then I go to this next clip shift F. I used the entire clip, So if I try to put a transition on it's gonna bark, it may not literally, Um, maybe in my mind, I hear the barking, but when you do a transition, you need to have some overlap for it to dissolve into our away from our transition into and away from, and the amount of media you need depends on how long you want to transition to be okay, because if there's nothing to dissolve to to do that, they would have to actually bring the clips over. And now that's gonna change the duration of your show and throw things off. So it's gonna give you a warning. So the whole idea is that when you need to put a transition on A when you're even shooting, always remember you want a little bit of hand, a little bit of fat at the beginning and the end, which gives you something to cross and dissolve between. And also be aware that sometimes you might have, ah, footage that you got from another source. Or maybe you actually videotaped something where people also taking pictures. So there's flashes and you do the edit right after the flash. And then when you put the transition and guess what that flash is over the dissolve and all sudden as its dissolving. You see this flash coming up? So that's something that will happen. And the key is just to be aware of it. And after you edit for a little bit, it becomes second nature. So I'm gonna show you where you will find your transitions, and then I'll put one on the end of a clip because it always likes to go in the end of a clip because it's like a fade out or dissolve out. He just uses the end of media. And then I'm gonna try to put one between these two and you'll see the problem, and then we're gonna fix it, and then we'll go to some, uh, more of the advanced transition so you can see how you can leverage them and modify them to your specific needs. So the first thing we want to do to find a transition is will go over here to the interface, and we'll click over here to this, these two triangles pointing at each other. Okay, that's our transition from going from one triangle to the other one. It's a very complex Keep with your cut. I never remember that it's shift command. Five. I just go to the button. That's a case where I go to the button because I'm not getting to that window a lot. Now it's really cool. I have all of these transitions available to me. Okay, this is built in transitions. All of these air built using apples motion application, which you can also get from the APP store, so the engine is naturally in final cut already. If you get motion, you can build your own. Transitions are modified transitions. There's also the ability to get those third party ones where you're basically downloading them in installing. And there's some amazing things. Some really cool things out there. Apple gives you a nice basic set, but it's very easy to get third party ones and install it. And and they're actually pretty cost effective now. They're not crazy like they were back when when I started editing with, um, two stone tablets. And then you have figured how you going to a dissolve between two stone tablets? It was tough. So then I moved to the future. Okay, so here they are. I'm gonna zoom in so you can see. But our choices are so I could look at all of them. Are Aiken. Narrow them now? Just say, you know what? I just want to see the different dissolves we have, Okay? And if I skim over any of these, I can kind of get a feel for what that transition does, so I contest them out beforehand and there's some pretty nice ones, like, you know, the lens flare ones or the like noise. There are a lot of fun to play with, but let's go ahead and start with something very basic. Going to start with a dissolve and the default transition out of the box is a cross dissolve. That's a standard movie or TV transition. You use it for a couple of things. Sometimes it's, ah, way to show a change of time. Sometimes you just need to smooth something out. You know, I tend to try to six to pick two cuts as much as possible, but there's times when you want to get kind of ah ah, smoother feel. I thought the ballet stuff really lends itself on some of the leaves to these beautiful transitions fading out. But with the piano banging, I may want to keep that asshole cuts. But let's go ahead and try to put it dissolve on the end of this clip, which should be easy. And to do that, all I have to do is grab it and drag and drop it on. Now the duration of this dissolve or any transition is set in your preferences, so the preferences out of the box is a one second transition. So if I go ahead and I put this on, let me zoom out so you can see what happens. She's leaping, worked for just fine, even though there were no handles. Fates out takes a second. I can change the duration off any transition by simply dragging it. So if I want to make this transition longer, I just grabbed the eggs like a clip. It's not moving the clip. Stop pushing it like we did when we were editing. It's just saying this is going to take longer. So now I have a much longer, slower fade out. Okay, so that's really nice. So I control it that way. I can also control the duration of my transition by using a keyboard shortcut. How might I control the duration of my transition? How might I control the duration of my transition control? No trick questions. It's been six days. Haven't tricked yet. If I hit control day, this little box pops up here. Okay? This number has changed. Like are in transition is two seconds and 21 frames. If I go ahead and I had control day that was delete selected. That was Shift D. I hit the wrong key Board control day. I can now type in a number. I want this to be 15 frames long. I just type in 15 and I hit. Enter now it's exactly 15 frames. Think of your transitions in terms of frames. If you're doing 30 frames per second. Ah, half second transition is 15 frames. If you're in Powell or film 24 25 frames a second, 12 frames would be ah, half second. So you start getting a feel for this and you get a feel for okay. 1/2 2nd feels like this. Full second. Feels like this. Two seconds Feel like that. There's times that you actually use something called a soft cut. It's like a 45 2nd for sorry for five frame Dissolve. It just moves things out a bit, and you really don't feel it, but have a different vibe. If I'm cutting something that's more high energy, are you short of transitions? If I'm cutting something to classical music and I want nice flow to it, maybe I'm doing a slide show. I might do longer transitions. Okay, so it's something that not only the choice of transition effects you but also the duration of a transition. Now, speaking of duration, if you know you always want to do, ah, certain length transition, you can change your preferences. And you could do this throughout the editing process to it, change the default from one second to something else. So we go to our preferences location, and that again is underneath words as final cut, pro and preferences. I click on that. This is an interface we've seen throughout the class. Briefly. Very simple interface. They don't try to confuse you with millions of different options and one of the things that you have an option when editing. So we go through and I'm on the 2nd 1 because I'm editing and a zoom in just a little bit more. Here, the default duration is one second. Okay, If I want that to be less, I can either type in a number or I can just step it up. So I want this to be 10.5, and now all my transitions will be 1/2 2nd Okay, 0.5. So I've done that. Gonna close the window, and now I'm going to try to put a transition in in this nasty place where I'm gonna have a problem. And I know because I did it. But I also know when I click on the edge of a cliff that there's no extra media because it is red versus yellow. Red means that I'm at the very end. I can't stretch it any more. I don't know. I mean, if it's yellow, I could still have one frame. So it might not be, you know, the end all but I know for a fact there is no extra media between these two clips. So with the transition selected, I can either click are just drag and drop it. I'm gonna drag and drop it to make a point. And it gives me this warning says there is not enough extra media beyond the cliff edges to create this transition. Do I want to overlap? Okay, so if you really want to do this and you need the transition and you're not as worried about the duration of your show changing, it will let you do that. Okay? The nice thing is because of the magnetic timeline because of connected clips If your show gets shorter because everything is properly attached to the places it's supposed to be, things won't go like out of whack. Okay, that's one of the really cool things, but your show will get a little shorter, so it's something to keep in mind. I really like the fact that it does warn you. So I'm gonna go ahead and say, Create transition. It will put it in and it put in one. That's 1/2 2nd lock, and I know it's 1/2 2nd if I click on it and I hit control de there it is 15 frames. That was my default. I can still change this. Now. I can change it and make it shorter, but I can't make it longer okay, because then look, I hit the walls. If I had extra space, I could do a role at it under my transition. We learned about role at its last week, but I'll explore that a little bit more when we actually have some media that has some handles. So that's the big thing to keep in mind is that if there is not enough handles, then you'll get a warning, uh, for your default duration. Okay, If you have plenty of handles, that's fine. Sometimes you may want to control it. So I might do a trim like we learned earlier. And I might say, You know what? I'm gonna shorten this clip and I'm gonna shoot in the front of this clip. Now, I have ample space to work with. Click on the add a point. We'll go ahead and will dio ah, flow. I double click that. I had the edit point selected, and I just double clicked on the transition and it knew where I wanted to put it. So I don't have the nest site. Grab it and drag because propose of you. I know many of you have to 60 inch monitors and it really is hard to bring that all the way over. But for those of us who have these little foreign monitors, it's easy. But you can just double click, and it does the trick now. I did. I did actually a crazy transition for this one. This is a transition that you don't use for this. It's called flow flow is something else called morphine. We're gonna actually spend some time with this It's great if you're doing an interview and you need to cut between do a jump cut and you don't want to be a jump cut. Uh, but this will actually try Toe Mawr from one to the other. And that's just insane to try to do this with this clip. So obviously I did that intentionally to teach you another thing about transitions. If I have a transition in place and I want to swap it out, maybe I want to use lights. I can simply grab it, drag and drop it on an existing one, and it will replace that one for whatever duration it waas okay, and I can go ahead and I can play that. But when you were doing that demonstration dragging over the replacement transition, could you have just done a double click again in automatically reply. So the question was, if this was already selected, and instead of doing the light thing, I want to do this Bloom, can I double click it and will switch the bloom? Absolutely so, And I know you have the to 60 inch monitors, so now you don't have to worry about getting that carpal armed syndrome There you go. So let's go ahead and look at how we can continue to manipulate these transitions. As a matter of fact, um, you know, I want to go back and I'm gonna hit Shift Z so we can see the entire sequence. And if I wanted to put a transition between two clips on my stack and storyline, Okay, so these are not necessarily related to each other because remember, they're connected. We learned this earlier. They're connected to the clip. That's right below them. So really, if I move this, it doesn't move the clip next to it, but I want them to be related, and I could go ahead and create a second storyline. I could make them their own grouping before I add the transition. But by adding a transition, final cut is intuitive enough, a zoom back. So we see the whole thing that it will actually create a second story line with these will live together. So let's do something. We're going from to the piano. So I want something a little more dynamic to actually show a change of time and space, and we'll do some sort of ah directional blur. These air kind of fund is a really fun for for sports. So I'm gonna go ahead, I'm going to drag it on, and I'm going to zoom in and to, ah, do it again. So we see that these aren't connected. The 1st 2 automatically became a second storyline. I do that again, and I could do this by clicking, but I want you to physically see what happens as soon as I do that these are now connected as a group because they're dissolving between each other. That meant to be together. So if I move this, it's now a second story line, and that's the way I want it to work. Um, so that's just something I wanted to be aware of when creating a transition. Now what if I want to modify these? You don't have to go with just changing the duration. Ah, lot of these have parameters that you can customize. So let's go ahead and leverage one of the transitions that we put in. I'm going to zoom in command possibles, plus, so this is the the blur transition. If I select it and I opened up the inspector, I can see parameters that I can modify for that transition. So in this case, I can control the angle of the blur wipe. So maybe I don't want it to go horizontal. I wanted to go vertical. Okay, so, you know, other than the dissolve, pretty much all transitions have things you could modify. Let's go ahead and pick something a little more complex for our transition. And you know what? I don't want to take up all this real estate. If I remember. If I double click on my inspector the top of it, I could go from full behalf. And now I have a little more real estate to work with. And the other nice thing about transitions is I confined them by the group. But if I wanted to, I'll just go to all at the very bottom. There's a search box, and I could search if I know the actual name of that transition. So if I wanted my glow transition type in glow not called a Globe transition, this were again to trouble. Let's go ahead and do a, um, we know there's a dissolve. Okay, we know there's a flow, so I can easily and this is great When you start getting a lot, I have a lot of third party plug ins finding one. Sometimes I don't remember what group it's in typing. It's Neymar first remembering its name and then typing it. Ah, very, very beneficial. So we'll do something that has, ah, a little bit of movement to it. Go with an object, actually liked the light movement. I could tweak that. So we're going to use the lens Flare will grab that drop that on. And what I want you to see with the lens flare is I have full control. Are the controls that were given to me when I click on that, my lens for the eye can control start and center whatever this was designed. Now the point is they were built in motion, and the ones that apple built have certain parameters you modify. But if somebody else builds one and sells it to you, it might say, You know something, you're not only controlled the movement of the light, you control the color of the light and they'll be drop down options. If you own motion, you can actually step inside of that transition and customize it any way you want it to in motion and then save it. So that's one of the nice things about that. So it's very easy to use all this, so play with them, but use them judiciously.
Class Materials
Bonus Materials with Purchase
Ratings and Reviews
a Creativelive Student
Wonderful. This is the first time I've seen any of Abba's classes, and he's a great teacher. I've been watching the live sessions for the past few days and have picked up a ton of great tips that will indeed speed up my workflow in FCPX. He's a great teacher, and does a wonderful job of setting people at ease, ie. where he says things like, 'there's no trick questions', and times where he will click on something wrong, then he'll go back and show his mistake (pointing out his minor mistakes are actually a beneficial lesson). In all, wonderful wonderful wonderful. Thank you!
Lara
Fantastic teacher. I enjoyed every video, super worth it. I've been reluctant to jump into FCP X since it got upgraded from FCP. Now I feel confident to work with it again. Seems pretty self explanatory, but I am glad I watched the course. Abba covers pretty much everything you need to know. I also loved his personality, made me want to learn more each day.
Alan Pole
Absolutely brilliant. Abba gets to the point, is clear, organized and articulate, and lays it all out in a manner that quickly brings your confidence level from zero to hero. Highly recommend this to any photographer who wants to blog, build ads, or include video in their offering. I feel like an amazing new world has been provided to me. Thank you!