Working with Photos and Graphics: Animating with Keyframes
Lesson 20 from: Final Cut Pro X BootcampAbba Shapiro
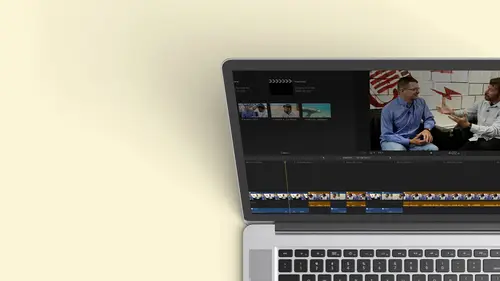
Working with Photos and Graphics: Animating with Keyframes
Lesson 20 from: Final Cut Pro X BootcampAbba Shapiro
Lesson Info
20. Working with Photos and Graphics: Animating with Keyframes
Lessons
Class Introduction
12:34 2Exploring Final Cut Pro X: Navigating the Interface
32:32 3Exploring Final Cut Pro X: Project Timeline
18:23 4Exploring Final Cut Pro X: Basic Editing
16:07 5Refining Your Edit Introduction
15:15 6Refining Your Edit: Trimming
37:06 7Refining Your Edit: J and L Cuts
09:00 8Refining Your Edit: Roll and Overwrite Edits
06:25Refining Your Edit: Slip and Slide Edits
03:51 10Refining Your Edit: Auditions
09:27 11Setting Up a Project From Scratch
17:03 12Setting Up a Project: Importing Media
35:52 13Setting Up a Project: Keywords and Smart Collections
21:07 14Working with Audio
13:56 15Working with Audio: Syncing
23:40 16Working with Audio: Mixing
21:28 17Working with Photos and Graphics
09:55 18Working with Photos and Graphics: Scaling and Positioning
14:05 19Working with Photos and Graphics: Ken Burns Effect
15:17 20Working with Photos and Graphics: Animating with Keyframes
15:51 21Filters and Transitions Introduction
03:04 22Filters and Transitions: Applying Transitions
18:13 23Filters and Transitions: Applying Filters
14:23 24Titles and Generators: Lower Thirds
11:43 25Titles and Generators: Titles
05:40 26Titles and Generators: Backgrounds
11:46 27Advanced Skills: Color Correction
38:35 28Advanced Skills: Speed Changes
15:48 29Advanced Skills: Stabilization
05:53 30Advanced Skills: Green Screen
13:11 31Multi Camera Editing
06:04 32Multi Camera Editing: Organizing Your Media
08:54 33Multi Camera Editing: Creating a Clip
07:12 34Multi Camera Editing: Audio
09:25 35Multi Camera Editing: Working with 4K Footage
06:56 36Finalizing, Exporting and Archiving: Final Checks and Tweaks
04:34 37Finalizing, Exporting and Archiving: Exporting Final Project
25:46 38Finalizing, Exporting and Archiving:Cleaning House and Archiving
15:22 39Bootcamp QnA
14:53Lesson Info
Working with Photos and Graphics: Animating with Keyframes
so maybe I haven't positioned here, and I'm gonna bring this. I want it to be full screen. So I'm gonna cheat. I'm gonna switch right over to fill. So now we're over here, and it already was. Officer, let me go ahead and reset my transform. So this is the vanilla image with everything, you know, the way it came in, the edges cropped. So here's the trick. And I'm gonna delete everything else in the timeline because I want you to be able to really focus on what we're doing here. Won't get rid of that, too. I don't want to get rid of the bottom one. In fact, I think this might be You know, I like the first image. You like this? This is me. Ah, I can be wishy and I could be washing. I could be both at the same time. Okay, So there were There were I have the background that we're probably never going to see it, Um, because we're gonna stay in the image. And what I want to do is I'm gonna go into transform, okay? And you can. By the way, there are keyboard shortcuts. If you don't remember th...
e keyboard shortcut. You can type in the word, actually. Transform the keyboard shortcut for it. I don't remember. Are do I? I'm crazy. Um, if you don't remember keyboard shortcut and you go ahead and you type in and you try to go. Oh, transform. I don't see it. I guess there isn't one. You know, it should find it if I type and transform up there. I know you guys are trying to squinting There I go over here to final cut pro and I go under preferences is something called commands. If I go to commands, I get this great little powerful dialogue box that allows me to assign keyboard shortcuts of things that don't have keyboard shortcuts. Maybe I do something all the time. It also allows me to find the keyboard shortcuts for something that I may not see in the drop down menu. So I'm curious. Is there a keyboard shortcut that can very easily get me to the transform? I'll type in transform Should have capitalized that And look at that transform tool shift T When it What would happen if I typed in crop when it would happen? If I actually could type the word crop shift. See, that's I'm sorry to see a pattern here. Shifty shift. See, I wonder what distort would be shift. Oh, option. Ah ha ha. We got direct option day and nobody uses the story anyway. OK, so very useful. Shifty, shifty. So I want to switch to my, um, tool there. Clippers ago shift t if it's not already selected, And now I'm in the transform tool shift, See? And now I'm in the crop tool. Have a go see Undo command Z. So we're gonna transform shifty, and I'm gonna pick the first location. So maybe I want to start in a close up on her face. Okay, so I want to do a close up. So what do I need to do First? I need to scale it up, right? I can either grab the edge. That's not good, cause I'm not doing I'm not. It's distorting it in my in my right tool transform. Grab my edge. But if I can't see the edge, I could go over here to my slider and I could go to scale and bring it up. I could also I've been doing this before. I've been kind of stepping back from my canvas and I'm going to go here to baby Ah, 25% and I could grab the corner and pull it out. So now I've positioned it where I wanted to start, so I position. And this is what I say in my head. Okay, I position it. And then I put it in the time the play head I Plato where I wanted to start moving. So it's gonna be static. So I'll go here and I'll play along play. It's over here. So from the beginning, to this point, it stays in this framing. And at that point, I want a key frame because what I want to do, I want to change its position like we did with the audio. Okay, so I want to create a key frame. There's a couple ways toe. Add that key frame. I can go over here to my transform area. And if you notice I hover over here, I get these little diamonds. Remember those diamonds from audio? So if I go ahead and I want to add a key frame for a scale, I can click on that. It creates a key thing where it's freezes it at that location at that point in time and also the position. So I have my position, I have my time and then I make my key friend. That's what you remember. Position. Okay, a time position, key friend. So the next thing is what I want to happen. Well, she's static there and then maybe a little bit later. So I'm moving the play at time. I wanted to go to a different position. I wanted to go to her hands because we're talking about the graceful hands, okay, and then I need a key frame. It will automatically create a key frame for any time. I move it after I create the 1st 1 If I create the 1st 1 it creates any time I change position, it'll create a key frame because I made a first key frame on position because I made one on scale. It'll also do it on scale. Did I change the scale? No, I just repositioned it. So if you look at scale, there's not a full key frame there. I could go ahead and force one okay, because I don't want it to grow at that point because I'm gonna grow it in a moment. And if I didn't have that middle key frame, it will start growing from the earlier point. Okay, so now I have my position. I have my scale locked in, and now I'm gonna go ahead, and I just want to see her more full screen so I could grab the edge. I could grab my scale. I'm going to scale it down a little bit. So we Seymour of her reposition it, and I actually want to see here fully in the screen. So I'm gonna go ahead and let's see this. Let me do this without distorting it, okay? And I'm going to just bring it in nice and small. So I've done I might have not remembered to move my time. I think I did this wrong. I teach and I don't Yeah, I did it wrong. Gonna undo. So I stopped the second position. I'm doing well here, and I So the first position it's gonna play, you can actually even scrub. It's gonna go ahead and we're gonna go to the hands, and then it's the second key frame and it stays there. Then I go to a new place and I want to add another key frame because I wanted to be static from point to 2.3. Go ahead, lock in position, walk in scale. Did it just jump back on May? Let's try that again. It's easy peasy when you know what you're doing. Okay, we pull back. I think I pulled back too far. So what I did here just that you can see what's going on. I can jump between my key frame points backwards and forwards. And I actually jumped and then put the key frame so I can jump backwards to each previous key frame to the next one. If I need to add a key frame, I can do that. So that's what's happening here that you can barely see jumping back. So there's my starting point. There's my next point. I kind of screwed that up, so I really wanted to be kind of down there goes to the hands, so I have ki frames. I move it a little bit later cause we're gonna hold for a second so we can talk about her hands and now we're going to put new key frames in boom. I just at the wrong button before. That's what happened on scale in position. And then we'll go down a little bit more and will change the scale in position. And then we're gonna talk about her toes. So what did we dio? We started static. I'm gonna do this again. By the way, this is one of those things you need to see a few times, and then you have the ah ha moment. But we start static. We go as well as we're watching. We then go to the hands and zoom out, and then we go down to the feet. Okay, let's go ahead and play that Gonna bring our view to 100. Start the beginning. It's pretty fast, okay? Because I'm moving a lot of real estate, but I want to point out that I can see what the animations doing as I scroll through. That's my my corner point there, right? If I right click on that, I can actually start doing smoothing where I get a busy a handle and I can start grab the wrong thing there, grab the wrong thing again. There we go. There's my handle and I can actually smooth how we go into these areas. OK, so you can control that. I can control my timing, and this is how you control timing on here. There's the clip that were animating. I kind of want to see the animation over time where it's happening. If you go ahead and you right, click on it. One of the options. You'll have his show video animation, and I'll get all this animation for all the different parameters that I could have modified. So in this case, there's the first move. The second move, the 3rd 1 in the 4th 1 I can actually grab this. And if I wanted to, I can say, You know what? That should happen later. This should happen over here so I can change my timing. Okay, so you have a lot of control here if I have an extra key frame and I could just take it out, So now I'm going to remove that one. I have a little bit of rotation, play it, and now we smoothly move out and then we go crazy again. Let's go ahead and delete that one, and we have much more, much more simple move So that's the whole idea. And I said I would do it again, because let's try to do it with a little more clarity. Now, I've given you the confusing version with duclair version. Um, and in this case, I'm gonna do something different. Instead of moving around inside of a picture, I'm gonna move a picture around inside of the frame, fly something into the front. It's going to use the exact same strategy. So I would go back. I need to pick a clip. So let's look at our browser and you can do this with the still, or you can do it with video. Let's go ahead and do with video. I'm gonna go ahead and remove her image. Want to remove her image, but not the background. So I'm gonna just replace this with a nice video clip, drag this one arbitrarily in, we'll just to replace him. Start. So now we have this clip. She's just sitting there, but I want this toe animate. I want to fly in. So maybe I wanted to start off screen, So I'm gonna go to the beginning and I'm gonna take this image, gonna shrink it, Gonna move it out of the frame. At this point, I want to create a key frame for look up here. Remember those key friends I had over to the right? It's another place I can get to them. Okay, so I go ahead. I can click on that. It now creates a global key frame for everything. I move my play head over. I drag it to where I wanted to be at that point in time. Okay, because there was a change. It should have created a key friend and let's go ahead and move a little further. I'm going to add a key frame because I wanted to hold there for a while. There's my second key frame locked into position, and then I go to this new location and I wanted to fly off screen perfectly straight. Let's see if our animation has worked. Flies in, hangs there for a little bit, flies out. Okay, if I want to be able to control that duration in the middle, I can right click. I can say show my video animation. There it is, and I want this to happen a little bit later. Changed my timing. There, change the timing their open that up to go back Play from beginning hangs a little longer and it's down same thing. So you can set your key frames animate through them and you're good to go. So I'm gonna go ahead. I brought the photo shop document in, and as you can see, it has some transparency. If I wanted to, I could, of course, selected and move around the entire animation so I could animate it on. But I want to point something out. Let me go ahead and make sure it's centered again, just like we did with multi camera. It actually comes in with all those layers that we created in photo shop, and I can manipulate those individually. So if I double click, I will step inside and these are all of my layers. Let me go ahead and I can talk with any of these on and off. If I select it and it VT so I can see that's her name. Let me make this a little bigger so you can see it so I could do many things. First of all, if I wanted to, I could reposition things. Maybe the artist put Anna Russell that way. I don't want an arrest. That what? I want the name down here going to grab this one. And I want the name up there so I can go ahead and reposition anything that they might have created. If I didn't like the bar that was created, I could go ahead and turn that off. Let me step back into the previous sequence and you can see that the modifications I made have been updated. I now see her name in the middle without the bar. But what if I wanted to animate this or just have it fade on? I could once again step inside by double clicking and then do a variety of different things. If I wanted to, I could add a transition like a dissolve at the beginning to bring something up. So if I want to add a dissolved, I could do that very easily. Use the keyboard shortcut. But since we really haven't gotten into them, I'm gonna just type the word dissolve, and there it is at a cross dissolve. So if I watch this, I turned that off. There we go. It's gonna actually fade on that background and then her name's gonna appear. So I could bring that on. And if I wanted to, I could even animate any of the text so I could go over here. And as this is fading on, maybe I want the text to be off screen at this point. So I'm gonna go ahead. I'm gonna move it off screen lock in my key frames of what position? Okay, we're not doing anything other than positions or positions locked in. And now, at this point, I wanted to be offscreen. It's gonna fly in Teoh here. I drag it where I want their it iss. Her name comes in, and if I watch this animation, it flies in. So I'm gonna step back out to my original. There's the clip with the title over it. I'm going to simply play fades in the name flies in, she flies out, your audience gets confused. But you have successfully animated several aspects of your video clips, and that's a real quick overview. It's one of those things with that, the more you play with it, the better you'll get at it. And you can really do some nice things with moving on images photography. If you shoot megapixels stuff, you could really do some beautiful moves, and you can also move images in and out easily.
Class Materials
Bonus Materials with Purchase
Ratings and Reviews
a Creativelive Student
Wonderful. This is the first time I've seen any of Abba's classes, and he's a great teacher. I've been watching the live sessions for the past few days and have picked up a ton of great tips that will indeed speed up my workflow in FCPX. He's a great teacher, and does a wonderful job of setting people at ease, ie. where he says things like, 'there's no trick questions', and times where he will click on something wrong, then he'll go back and show his mistake (pointing out his minor mistakes are actually a beneficial lesson). In all, wonderful wonderful wonderful. Thank you!
Lara
Fantastic teacher. I enjoyed every video, super worth it. I've been reluctant to jump into FCP X since it got upgraded from FCP. Now I feel confident to work with it again. Seems pretty self explanatory, but I am glad I watched the course. Abba covers pretty much everything you need to know. I also loved his personality, made me want to learn more each day.
Alan Pole
Absolutely brilliant. Abba gets to the point, is clear, organized and articulate, and lays it all out in a manner that quickly brings your confidence level from zero to hero. Highly recommend this to any photographer who wants to blog, build ads, or include video in their offering. I feel like an amazing new world has been provided to me. Thank you!