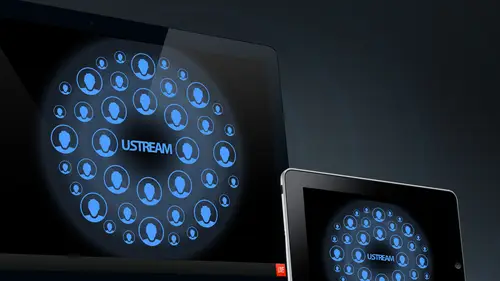
Lessons
9:00 am - Introduction to Live Streaming
18:07 2Streaming with Ustream Producer
12:12 3Cameras for Live Streaming?
18:02 4Ustream Producer Pro SDI Camera
23:54 5Internet Connection for Streaming
15:38 6Streaming with NewTek TriCaster
45:30 7Playing Off Air Videos
24:06 8Ustream Setups in the Real World
28:17Lesson Info
Streaming with Ustream Producer
So next we're gonna talk about streaming from Ustream producer, so we'll go back to our laptop here. First thing I'll show you how to do is how to get you stream producer on our home page. Here you can scroll down and click this button. It's as easy streaming, and this brings us to Ustream producer. There's three versions and Ustream producer. You guys can see that great. And there's a free version, a $200 version in a $550 version, kind of like our plans. There's different options for different budgets, and what I recommend is, since there's a free version, you might as well try that first and see how that works for you. And then you'll understand when and where you need to upgrade in which version you might need. So the free version You can download it if again. The people in the room, unfortunately, can't download it right now. Hopefully already have it if you're here, but for people at home, you can download it. You can get it for Mac or for Windows. It works great on either platfo...
rm, and we're gonna show you first the free version so we can answer that question. What can the free version dio You'll see in great detail what the free version could Dio. And at the end of the free version Demo, we're gonna show you how to enter the demo mode so that you can test out the pro in studio versions. Some people are asking, Can they use this on their IPads confused on tablet devices? Or do you recommend they actually using a laptop or stack? So we have our ustream app in the APP store for ITunes and for Google play, you can get the ustream app for the IPad, IPhone or any android device. Those work great for streaming. Well, we're gonna demo with Ustream Producer. I think the main difference you'll see between them is that your IPad or your IPhone can capture from the built in Cameron Mike, there are some devices coming out so you can get some auxiliary input sources and things like that. But for the most part, Ustream producer is only available for Mac and Windows as a desktop program. And almost the functionality we're gonna show is something that you need a desktop computer for. So IPhone IPad, android devices are great to do a stream. We have a lot of people doing what we call citizen journalism with that were basically, you know, they're they're going out in the street and actually filming people. What's going on there, interviewing people? You can do front back cameras. They're great for a single camera source. One thing you'll find a lot of people that are here in the room today. Students have done some sort of multi camera production, and one thing that we would stresses that starts small. And so it's great to start with whatever you have your your phone, your tablet. But as you expand your production, you're almost certainly gonna find that you need multi camera or your least need more than one source. And so that's where you really need a decent laptop or a desktop computer to start getting into really professional productions. Just as an example today, we're going to get very meta today, by the way, because you know, of course, were streaming here and we're doing the type of production we're showing you how to do. But just an example. Today, you know, we've had to switch already between a slideshow Ah, computer And we've switched between three different live cameras. And so that's already we're already looking at five sources just to produce this. And so I think one of the things that you'll find is that while single camera broadcasting is going to be the cheapest and fastest way to get started to really produce compelling productions, you're gonna find that you have a need for multiple sources very soon. So go ahead and download Producer if you don't have it already, I'm gonna close up my other windows here and I'm gonna launch Ustream. Producer already have it, and I'll expand this full screen when you open up. Ustream producer, it will automatically grab your built in camera. Or in this case, I have a logic Taxi 9 20 camera. This is a USB webcam, and what's nice about it was a great question, by the way, from Jay Ko about about, you know, what about using your phone or tablet? Well, show you one thing right away that we can do while using a laptop and not just using the built in camera. We saw that, but we can use a USB camera. So the built in camera, microphone, laptop or on these, they're designed to capture you when you're right in front of it. You know they make these computers for doing Skype, that type of thing. And, of course, you can always pick up your computer and do one of these and try to point it at someone else and stream like that. But it's not, very, uh, comfortable the stream like that. The other problem is that it's just that Cameron, that microphone are not designed to pick that up, so you get an advantage. This is the logic. Texi 9 20 These air about 80 to $100 spending where you buy them. And there's a couple key advantages of this over your built in camera one is that First of all, it looks better. The image quality, even if I am just capturing myself, is going to be better than my built in camera. But the other big advantage is that it has a tripod mount on the bottom, so I can actually, uh, put this somewhere else. It has a cable. This is about it. I think it has about six or seven foot cable, and you can actually do a usually USB extender and get that to about 15 feet. And what's nice is immediately I'm or options. So if I say now, I want to shoot JK over there now I can shoot him and I don't have to turn my don't have to turn my computer around. So that's That's the immediate advantage you start to get when you when you detach the cameras from the computer. So even though built in camera provides the greatest convenience, this starts to give you more options. So I'm using my lodge 69 20. I'm bringing. That is a camera source. Let's talk about what else Ustream producer can dio. So the first thing we can do is we can start streaming from Ustream producer in the same way that we streamed from our Web broadcasters. So we just hit stream and it will start streaming. I won't I won't open the Web browser and show you the channel. You just have to believe that it's dreaming. There we saw what that looked like earlier in Ustream producer. The other thing you could do is start adding additional sources. In addition to live cameras, you click the plus sign here and I can add Ah, for example, Um, let's see all add a video clip here, and this will work with any sort of standard file formats. This depends a little bit on what platform you're on. So, for example, on Windows, it should work with a W M V file. Whereas that's not gonna work on a Mac. Occasionally there's some Kodak things that you meaning installed. But for the most part, you just drag and drop any kind of MP four M O V. Anything that's in a standard file format, you drag it and will automatically start playing. Another thing we can do here is we can add a still graphic. So let's say I want to just put in image and have this sort of hold while we're waiting to start the stream. So I just click that now I'm now, uh, streaming is still graphic here. Where you stream producer starts to get really interesting is we have here. We have ah, demonstration sat here. So Chris is over here in our demonstration set. Chris and Chris, on his laptop, is presenting a power point presentation, and what we can do is since his laptop is on the same network as this computer. I can actually capture that power point and broadcasted here. That's really nice, because a lot of times the situation you're in is exactly like the one we're in here, where there's someone who's presenting up in the front of the room there somewhere else. I'm back here with all this gear and I need to stream, but I need to stream what's on his computer. So what I can do is I can go here and I can use We have a built in functionality with Ustream producer called Desktop Presenter. Desktop Presenter is a small application You can download it for free. So Chris's download that installed out on his computer. And if he's on the same network and he has that open, this will be able to see it so we'll see if it works. So I click here on desktop presenter and his computers called you stream Encoder. That's the name of it on the network. You said that up in your network settings, and I click that and now we're able to add that Power Point presentation, and so now I can stream a power point presentation. I could do that for my own computer here, but it's actually most of time. Even better to do it over the network, because that way you can kind of keep it totally separate. You're not asking this computer to do a lot of things you don't have to worry about only capturing part of the screen and still being on operate other things. So this is great. I can capture that power point over the network from from Chris's computer, and I can add that to my presentation. So we've seen so far is that you can switch between different shots. We have our live camera shot. We have our video. We have are still graphic. We have a power point. Now let's take it to the next level. So another thing that we'd like to do a lot in video productions is do like a picture in picture. Look, I don't think I don't think they do many of those here it creativelive, but it's something that if you go work for clients that's going to go in the first thing they're gonna ask you do they're going to say, Oh, well, we want to have the power point and the person on the screen at the same time. And so you want to be able to say Yes, I know how to do that. So the way to do it and ustream producer is you can click on this gear wheel in a shot and I'm gonna choose change template and I'm gonna choose side by side. And now what is going to do is it's going to give me this picture in picture that two boxes on a black background and this one doesn't look so good right now. Just says B, and that's because I need to tell it what I want. Source B two b So I'm gonna choose that same menu again from the gear wheel, and I'm gonna choose change source and now source be I'm gonna choose to be my, uh, lodge Tech webcam. So now we have myself and the power point side by side in the same in the same image there, and we're streaming that as a picture in picture. Now, these are all things that you can do in the free version. I haven't I haven't demo in any of the features of the paid version yet. We're gonna get to that in just a minute. So the first thing I'd like to show you how to dio it comes The paid version is how to demo the paid version. How to get in and out of the Dem A moat. So when you're in the free version, you can check out what those paid features air. So one way to do it is to ask for any feature that is in the paid versions. And so you can do that by if I go here. I look at the menus. A lot of these futures have a pro badge next to it, which means that I need to have the pro version Teoh use that feature. Eso, for example. I'll choose live preview swap, and it's going to say now it's going to say you need to do the demo to trial this version and it says, Do you want to start the demo? The outputs gonna be watermarked. This is a big question. We got Ustream, so I'd like to answer this. Which is why does my broadcasts a use dream on it all over the top? And there's a lady. There is not only a visual watermark. There's actually nice Lady says This is a demonstration of Ustream producer every like minute. So you really don't want to be in the demo and be using that for a live broadcast. But I'll start it now so you can see what that looks like. So in just a minute you'll see that the watermark kind of fade over the top. We won't hear the lady, but she's speaking. Here it is. So we see watermark here it says Ustream producer. So that's what that's what's gonna happen when you're in the demo. You're also going to see this banner across the top That's going to say Ustream producers running in demo mode. So the way to get out of the demos you have to you have to actually quit this this Ah, this presentation that you've created and just open up the software again and you'll be back out of the demo mode. If you save this presentation with a bunch of demo features enabled, you're gonna be stuck in a mode where you're always going to be in the demo, so the best way to do it is to basically just quit and start a new presentation from scratch and then you'll be back out in the demo. You're gonna stop streaming here and I will quit this. But before I quit, I don't need to quit. It just yet. Would like to do is like to switch over the monitor, Teoh, our Mac pro. So I have a Mac Pro Tower, which is under the desk here, and this has installed in the back of it. Some capture cards. It has HD my capture card. SD I capture card. So we look before at a U S. B camera and now we're gonna look at using Ustream producer with SD I cameras.
Ratings and Reviews
a Creativelive Student
Insanely awesome and super informative. I've been streaming for years and I still got some fantastic takeaways.
a Creativelive Student
Rich in information and explained in a clearly and simple way. Alden Fertig and the team at CreativeLive are passionate about live streaming and go the extra mile ("25%") to make it look good and sound good. It took me three days to watch all the videos and it was worth it 100%!
a Creativelive Student
Thank you, Thank you, Thank you CreativeLive and Alden Fertig for giving this course! I have been wanting to create a Streaming website for Online Education in Spanish and this is just what I needed! Very informative and I am so pumped and excited to get started.