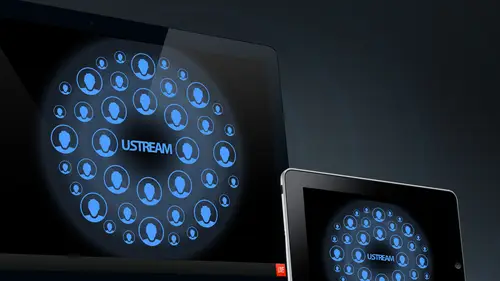
Lessons
9:00 am - Introduction to Live Streaming
18:07 2Streaming with Ustream Producer
12:12 3Cameras for Live Streaming?
18:02 4Ustream Producer Pro SDI Camera
23:54 5Internet Connection for Streaming
15:38 6Streaming with NewTek TriCaster
45:30 7Playing Off Air Videos
24:06 8Ustream Setups in the Real World
28:17Lesson Info
Ustream Producer Pro SDI Camera
So let's look at Ustream Producer Pro. We're gonna get a lot more advanced with Ustream producer. We wait until we switched over here just so we don't have our watermark and so we can show you on a more robust machine. I have here a shot of Chris. Hey, Chris Lowe, and we set up a set over here. We have some lights we have. We have three cameras on him. We could easily do two cameras in here, but I I didn't want to add too many cameras over there. So I have to going in the try Castor one here and we have ah, couple microphones on Chris will show you the audio part of that later. First thing I'll do is let's talk about how to do some multi camera switching or multiple stores switching in Ustream producer. So we'll add our same power point shot from Chris's computer. And there's keyboard shortcuts that you can use in Houston Producer. And these were very helpful when you start switching a show. So the way use the keyboard shortcuts is I'm gonna right click here, and I'm gonna rename the s...
hot and you rename it whatever you wanna have is the keyboard shortcuts. So I'm gonna call this 11 and I'll call the next one to and now you'll see on my screen. Ah, Credible. I told me about this awesome software called mouse Pose A. This is what we use, and I'm gonna use it from now on. And what it does is it shows you on the screen when I'm pressing a button. So that's the That's the altar option key. And then I'll show my combination to so 1212 Okay, So one thing you might notice when we switch from the free version of producer to the pro version is that now we have two screens and this one says this area represents application output. Right now, all of our shots are in preview. Nothing is actually live t program yet. The way you take a shot lives you click this button here, which is called the go button. And now Chris is life not really live yet because I'm not streaming, but it's the live output of the program. One of the key things that you'll want to know about Ustream producer is the difference between this mode and auto live mode so you can switch to auto live mode by choosing the switch menu and choosing auto life. You can also do command l There we go and you'll see a little white light goes on and off on the go, but on whether or not you're not a live mode. So we're going to stay in out alive mode for most the demo auto live mode. What that means is I can switch back and forth between shots, and it'll automatically basically take it. Whatever is in preview input in the program, the next thing about switching is the transition. So you notice it's doing this cross fade every time. I'm not a huge fan of CrossFit, always like hard cuts when you can do a hard cut across major. OK, but if we could do a hard cut, I'd rather use that. So I'm just going to switch it here to cut. And now we can do command one command to does a hard cut between those two shots. I take it back out of auto live mode. We'll do command out now. What we'll see is that allow us to put a shot in preview they may not make immediate sense right now. Why you'd want to do that s so I'll show you two reasons why you wanna have a preview in a program. One is there's another mode that's added in the new version of producer called Live Preview Swap. And what this allows us to do is we can press one key in this case, the enter the return key, and we can just flip back and forth between two cameras. And this is particularly interesting when you got to do a multi camera shoot because typical multi camera shoot. You have two people there, maybe they're talking to each other and you'll have three cameras. One is a wide one is a close up in each of them, and you'll maybe start with the wide. And then once they start talking, you'll sit there for an hour and you'll just go enter, enter, enter, enter, switch back and forth between them when they're talking. Another reason why hard cuts air good is because a lot of times will switch talking very quickly, and it looks a little weird when you cross fade and it takes too long. So that's ah, this is live preview swap enable. I'll take it off that mode because we're gonna show you in a little bit. We're gonna show you the other way that you can use the preview. So now we have auto live off. We have live previous swap off. So this is great shot of Chris. But there's a couple issues. One is that, you know, we kind of have little too much on the outsides of this. So let's look at how we can add it shot. So this is where we start to get into the features of the pro version of producer. You double click on this and this opens up our shot editor and there's a lot you can do in this window. First thing we can do is we can hold down the command key, click and drag this and we can zoom in on Chris. There we go. Now we have a framed up a little nicer, and I can also just click and drag and kind of reposition it. So there we go. We're getting there. And someone asked yesterday said, Well, that's interesting, But how does that affect the quality? Well, this is probably a little bit of extreme example we can actually see. It's getting a little bit grainy as we zoom in that much. So I would never suggest that you frame a pure shot super wide and crazy out of control. Then rely on this. But this is just too demonstrated. And we did use this the other day when we were doing a demonstration because we had a situation like this where we only had one camera. We only had one operator, and what we wanted to do was we wanted to have a shot where it would mostly be just me in the shop. Then we got another shot where we could see the computers. And so we were able to just take one camera shot and were able to Teoh basically toggle between them with this sort of virtual zoom. So there's Chris looking great. And now the next thing we're gonna do is we're gonna show you how to do a little bit more of the picture in picture stuff. So we showed you earlier. We use these templates and we did this one here and we put well, put Chris on the left side and see what happened, it reverted to our last shot there. So we'd have to do is we have to edit this. But let's just leave it where it is right now, and we'll add the power point to the right side. Here. This isn't bad. But what I don't like about this is not only that, it reverted to our old shouted Chris, But both of these shots are kind of small, and we're wasting a lot of our frame of the block space. So the templates are okay for a simple picture in picture. But I think you could get a lot more interesting looks and you could design amore appropriate presentation to whatever you're doing with doing a custom at it of of your shot. So I'll show you how we can do this. What we're gonna do is we're gonna create a nice background, and then we're gonna put two shots on top of a background. So we're gonna actually have three layers well out of new media here by clicking on the mousing over the plus sign and from the selector choosing add picture shot. And I'm gonna add this ustream background. So this is like this nice will look at this. This is just a nice full screen thing. It has our Ustream logo. So this would be perfect for some sort of presentation we're doing for a company. I'll double click on this. And this is how we can add layers on shots and build sort of a custom picture in picture in our shot editor here. This area is where we have our different layers. Right now, we only have one layer on this shot because, you see, there's only one source there. If I click the plus sign, I can add an additional source, and I'm gonna choose that additional source to be Chris. This is where it gets a little confusing and we're going to see the same thing happen to try Castor. When you start working with layers is it's like, Well, what happened to my background? Well, you're background got completely covered because these air layers and they they worked the way they look on the screen, which is that since this one is on top in the list, it's on top in the shots. So what I'm gonna do here is gonna shrink that shot back down by holding down command clicking and dragon. And now you can see Oh, it's the layer on top of the other shot we saw. The shot was a little little wide earlier. So what I can do here is I can I can crop it. We have a crop control and I'll go here. I'll go in a little bit on the right. I'll go in on the top and the bottom. And then what I'll do is all actually expanding back out because I wanted a little bit bigger. And, you know, it looks like we need to go even further. We still have some other stuff in there. We still have a little bit more at the top and bottom weaken G O a little bit of left, and now we can weaken. Get him in there and maybe I'll put Chris kind of down in the lower left hand corner because we don't really need that sort of front center. All we need is the fact that he's still a presence there. I'll click the plus sign again to add another layer to the shot. This selection here, with the funny shapes that looks like a clown hat, is where we add our different media and I add my power points again. It covers the whole thing. Don't be confused. You just have to shrink it down or you can move it around. You can see everything still there. Hold down command, click and drag this and now I can put my power point here. And so usually, power point information is probably a little bit harder to read. We want this little bit bigger, so let's see if we can create a nice look here that looks like it was planned. Now that I see both them together, I can I can crop a little bit more off Chris here. Let's get it. So it's just really literally ah, talking head. There we go. So we can Now we see Oh, you know, Let's we can make our power point even bigger. That's where I think, even though you can do the simple picture in picture with the templates in the free version of producer, I find that this is a lot more useful because depending on what you're presenting, you may find that you want toe rearrange this. Here's even example. This is subtle, but Chris is kind of looking over here, and it looks weird to me that the power point is on the other side of him. So let's add it again and let's, you know, clean this up a little bit. Let's move. Let's move him here and let's move our power point there. So that way, when he looks over here, it looks a little bit more natural. See, like it looks like a looking over. That s So this is where I find the shot Editor is very useful, just kind of create custom looks. Because even though you can get away with the template sometimes many times, you'll find you need this type of thing to really be able to create a nice presentation. So here's where you can see the value of the preview in the life is that we're able to build this whole Sean preview, were able to get it ready to go, and it's no one can see this yet. So no one saw when we're messing around with everything. And when I when I'm ready to take it live, I can hit, enter and it'll add it there. So I said, I like hard cuts before, but I'll show you where I like the transitions. So we click on the transition here instead. Let's let's do this. What I'm gonna do is I'm gonna re add that shot. I'm gonna re add the still graphic so we can just see this one more time. Okay, So I'm gonna switch the transition and I'm gonna get his shot ready in preview. And I'm gonna hit the go button and watch what happens here. We see a nice fade in. So that's where that's That's a pretty nice Ah, a nice way to use the cross fade. You also have different transitions under these menu so you can switch this, for example. We can change this to, ah, the squash transition. Eso Let's get another shot ready in preview And there we go. And there's some really interesting ones in the tri cast during what I'd recommend is if you want to get hired to do work for other people, never use any of these transitions because probably they'll be appalled at your lack of tastefulness. So I would recommend Teoh keep these on cotton cross fade, and that would be a much better way to do it. But If you want to get crazy with transitions, here's where we can have a little bit of fun and still be tasteful. So let's go back to our plane shot. Let's get this one ready to go in the preview and let's edit it. Here's another cool thing we can do in your stream producer. Here's our transition menu, and with this you can control how l elements fly in and fly out, and we can have some fun with this and still have it be relatively tasteful. So since Chris has started down in the bottom right, what we're gonna do is we're gonna click on his layer here, which is the stores from our deck link S T I capture card. And I'm going to say that we want his shot. Teoh. It says building and build out. So this is where it's gonna fly in from. That's where it's gonna fly out to. So we wanted to go from the bottom right, because that's sort of the closest one to him. And we're going to say we want this to scale in, decelerate in scale, out, decelerate out and then we'll click on our next layer and this one will say we wanted to go from the left may not all make sense right now, but he'll make a lot of sense once you see it. So this basically affects the animation that these things will come and go is so now that we have all those watch what happens, we do the transition this time. See, we see those flying, So that's something that's relatively tasteful. It adds a little element of interest to our video production, and it doesn't require too much work to set it up. One note on that is that these only work when you're in the cross fade mode. So if I do that same transition and I'm gonna cut, it's just gonna do a hard cut to him. So make sure you have your, ah, smooth or cross vein mode enabled. And then we'll watch that transition. They fly out to the sides like that, too. I'll stop briefly here, see if see if we have some questions. I think we're doing okay right now. I mean, we've been asking questions about you know, some of things that you've been talking about as we've gone along, which has been great so we'll keep going deeper than your producer. You'll ruin the illusion that I was gonna tell everyone That's Kris's in our Sydney studio. All right, so let's talk a little bit more about some or advanced usage than of Ustream producer. So one of the things we dio and are in some of our presentations as we like to use a title that has Ah, uh so we can weaken display a title would say, You know who's talking on screen, and you can do these on a couple different ways. One way you can do is you can do him with an Alfa channeled PNG, which would be a still image file, and with that, you could just do a fade in and l fade in over the top of it. But one thing we found we can do is you can also create these animations, and then you get a nice look. It's kind of what you see in a lot of TV stations where something kind of flies in and flies out, and if you have a graphic artist, then you can do some really fun ones. So we created these and after effects, and I'll bring in one of them now. And when you export him, you have to export them with Apple animation Kodak and that has toe have an Alfa Channel on it. Show it takes a little work to make sure you get him in the right format, but I'll show you what the file looks like once we have it. So let me import it. Now I'll click on the ah, the plus sign here, use my selection grid and add some more media. Someone added video shot here and here I have this this title which says, Ask your questions In the social stream that's our live interactive chat module we have on Ustream and here. What I've done is there's actually while you have layers on shots like we saw here we have these different layers. You also have layers in Ustream, producer on a global scale, and you'll see the same thing. We go to try Castro later. They both have the same sort of concepts. The reason why is because you may find some things you want to be a layer over all your shots, where some things you want to be a layer just tied to a specific shot. So here I'm gonna I started out with most of my layers, kind of folded up. You have a total of five master layers, and I've been working everything on Master Layer three. This is a good way to start. This is the default. This is just too, that you're starting in the middle and you can always add something above her blow. It usually will never find a need for five master layers. I never have, but it's quite common. He might want to use one or two. So here, what I can do is I can I can put my title over the top of it. So I'll take this and you'll see that title fly in. So you see, there's there's this title here and it's going to stay for a little bit. And then it should fly out again in the second. And we'll do actually is. There we go. We saw it fly out. Now that video is looping. I'm gonna add the clean shot of Chris just so we have a little less going on and we'll take that. And so now you see this this title flying over there So actually very appropriate for you because you've been help. You've been looking at the chat room. So there's Chris. And as we're showing Chris for reminding, you should ask your questions in the chat as you have. This is great. You see that it has the Alfa Channel in the background, so it has this transparency so we can fly this over. What's a little weird right now, you might notice, is that this title is just like, looping like it flies in, it flies out and just keeps coming back around. And so Ustream producer has different controls for your video clips, and there's a couple of default settings and will change a couple of them for this type of clip, I'll double click on the shot here. This is my video clip, and here's my video. You click on the icon here that looks like a sound speaker, and this has some different options for the media. One is Aiken, set the volume here. If there is a volume for the clip, this asylum clips that doesn't apply. The other thing is that you can adjust the in and out points will show that on a different video clip in a second. But here's the controls were interesting right now is that the default setting is that videos will always loop. So we're gonna change this one to be, ah, that it's going to remove when it's finished. The difference. So there's loop, hold and remove loop means it's gonna loop. Hold means it's going to stay in the last frame. Remove means it's gonna take away the shot. In this case, holding removed would look relatively similar because the last frame of our file is actually just transparent. It's clear, so you wouldn't really notice. But if the last frame of your video is something that covered full screen, you definitely noticed that you left on hold so we'll go would remove the other two settings. Here are Remember playing when media becomes live or sorry, begin playing when media becomes live and not just is essentially auto play. So what that means is that when I take the shot, it's gonna play it. We want that on. The next one is remember position, even when not live. And so what this means is, is he going to start back in the beginning every time it play it Or is it going to start somewhere from the middle for this particular clip? I'd always wanted to start at the beginning, cycle through once and leave. So I'm gonna turn this off. I don't want it to remember the position, because then we might have a weird thing where, like it was halfway out and start in the middle or something. I'm gonna disable that shot by click on this blank shot in the end. This is sort of how you how you just disable any shot. I'll launch it again, and now you'll see it will fly in. It's gonna fly out, and it will stay out this time once it flies out. And we built these, by the way. So they stay in for seven seconds, we found it's always a perfect amount of time. It makes it a lot easier just when you're switching a show. Even though it's slightly more complicated. Do these animated ones. It's actually a lot easier that you can just kind of hit it, and you have to worry about remembering. Remove it at some point. So we've made him seven seconds. We find that always works and what we can dio is it? For some reason, we wanted t leave a title longer. We could always adjust the settings on deposit or something. But what I'll show you is I'll show you a different video clip and we'll look at maybe where we want to set the settings different. So I click the plus sign here and I'll add some more media and I'm gonna add Ah, this video clip, the defaults will be the same thing we saw earlier. Which is it's gonna play automatically when we take it live. It's gonna loop. John, when it clicked that take it live. And now we're watching our video and this was a helicopter ride. Uh, we took over San Francisco and we went over the Golden Gate Bridge under the Golden Gate Bridge over the Bay Bridge. A little shaky, but it gets pretty interesting in a few minutes here. But you know what? Actually, that's a good point is that this is kind of boring when you're just seeing the takeoff. So let's open up this clip and see if we can get to the part that's a little more interesting. I double click the shot that opens up the shot editor and I click on my media controls here that looks like a speaker icon. I have a scrub here and I can I can preview through and I confined a later point. So let's find Ah, there. I think I see the Golden Gate Bridge off in the distance here, it says in pointed out point. I'm gonna set my in point. I just click set, and it's going to set it to wherever my cursor is on my scrub bar here and out point. We'll just leave it at the end of the video. This one. It's OK if it's if it loops and this one, I do want it to restart. So if I stop the video at some point and then go back to it, I don't want to start back to the beginning. I exit out of my shot editor and I click this and take it live, and it should start now from the end point that we set. So those are two different types of videos and we have different controls. That we want to use in this video is just depending on how we're using the videos, and that's how you get to you. Go on the shot editor, double click this click on media Controls, and then you get to them there a couple other features that we're not going to go over, but I'll mention that they're here. One is that you can dio you can do green screen effects, and it's pretty easy to do them. It's pretty easy to do them, but it's really hard to do them well. So my advice is, unless you have a great studio, great lighting is you're gonna be in for a world of pain and you're gonna have some really ugly looking video. If you try green screen without the proper lighting, without the proper studio, that has a really nice sort of depth. Do it. We saw broadcasts on Ustream the other day, and we looked at and we said, That looks really weird. Why does it looks so weird? Like there's something weird about their hair, something and we're like there is in green screen. But their background was It was basically two people sitting in an empty cafeteria, and so it's like they bothered to do a green screen. But then they put them in an empty cafeteria. It was just like the ugly, most boring corporate cafeteria just chairs behind him and is like, really? I mean, you know, like I think our said here is a great example. Like we put up a curtain here and a table and a fake plant, fake plants or my secret for every video production. Just put a plan in there somewhere. And, you know, this looks Teoh when we see it here, it looks a little messy because we see all the lights and stuff. But once we crop in, it looks totally pro. And you could do that in the corner of any room. So my advice would be Don't go green screen unless you want a goofy look. I would definitely for most sort of video productions, you're gonna be way better off. It's gonna be a lot easier. And you're doing a much better picture quality if you just go to create a nice set yourself. And when we look at Leo Laporte Studio later, one of the things that really blew me away there was that you know everyone. A lot of people ask us. There's there's probably 22 different streams that are on Ustream that people always ask us about. I want my stuff to look like that one of them is great of life. Everyone's like I wanted to look like Creativelive Alex Awesome. The other one is Leo Laporte. They say, I want my show to look like Leo reports and there's a couple secrets will talk about them later, but it's lighting. It's good cameras and what I really saw. Leo Laporte Studio It's also just having an awesome set. You walk into that place and it looks magical when you're there in person, and that's why it looks magical when it's on screen, because that's what the That's what the cameras were really capturing. So green screen is in here. Use it at your own risk. It's also the try Castor. But if you're if it's up to me, I would say you're much better off spending a little bit of time and money building a nice little set. Find a nice room and, ah, and work like that before you go to green screen is your first option
Ratings and Reviews
a Creativelive Student
Insanely awesome and super informative. I've been streaming for years and I still got some fantastic takeaways.
a Creativelive Student
Rich in information and explained in a clearly and simple way. Alden Fertig and the team at CreativeLive are passionate about live streaming and go the extra mile ("25%") to make it look good and sound good. It took me three days to watch all the videos and it was worth it 100%!
a Creativelive Student
Thank you, Thank you, Thank you CreativeLive and Alden Fertig for giving this course! I have been wanting to create a Streaming website for Online Education in Spanish and this is just what I needed! Very informative and I am so pumped and excited to get started.