Selecting Images and Using Smart Albums
Lesson 32 from: Get The Most Out of Your Photos With Capture One Pro 12David Grover
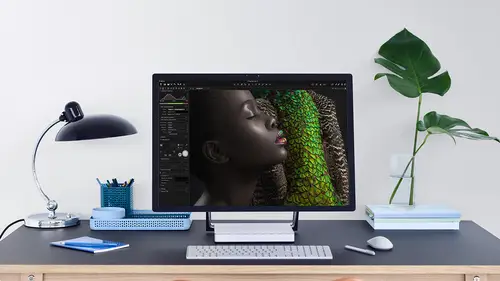
Selecting Images and Using Smart Albums
Lesson 32 from: Get The Most Out of Your Photos With Capture One Pro 12David Grover
Lesson Info
32. Selecting Images and Using Smart Albums
Lessons
Interface Overview
04:08 2Customizing Your Workspace and Keyboard Shortcuts
15:55 3Making Your First Catalog
07:02 4Importing Your First Images
11:51 5Virtual Organization
20:21 6Basic Tool Behavior
13:32 7Starting Approach to Editing
24:02 8Next Level Editing
20:10Color Tools Overview
16:28 10Basic Copy Paste Workflow
10:40 11Basic Export
13:32 12Getting Started on an Edit
05:13 13Adding Layers to Your Toolkit
10:25 14Radial and Linear Gradients
08:21 15Luminosity Masking
10:12 16More Advanced Layers
22:44 17Removing Simple Objects and Local Adjustments
14:52 18Advanced Color Edits
05:31 19Using the Color Range to Select Just What You Need
05:45 20Editing Colors in General
03:48 21Editing Skin Tones
14:30 22Combining Color Selections with Layers
08:58 23Creating Masks From the Color Editor
10:28 24Color Grading with the Color Balance Tool
16:34 25Intro to Second Day
01:37 26Session Overview
05:47 27Tethered Basics
05:04 28Setting Up Simple Sessions and Setting Naming Conventions
10:11 29Controlling the Camera
05:08 30Handling Next Capture Adjustments
07:39 31Using Live View Focusing and Overlay
19:40 32Selecting Images and Using Smart Albums
14:55 33Saving a Session Template
03:51 34Overview of Process Recipes
05:28 35Tokens Overview
26:21 36A Simple Round Trip
14:04 37Sharpening Workflow
08:06 38Creating a Recipe for Web Output
15:50 39Selecting with a File Name List
11:46 40Using Plugins and Sharing to Clients with PRODIBI
06:06 41Image Review 1 - Sometimes Simple Works!
08:44 42Image 2 - Radial or Gradient Masks, Object Removal
07:28 43Image 3 - Keystone Tool and Aspect Ratio
09:11 44Image 4 - Using Styles in Capture One
10:04 45Image 5 - Black and White
09:13 46Image 6 - Landscape
07:22 47Image 7 - Portrait
05:06 48Image 8 - Action in Lowlight
07:46Lesson Info
Selecting Images and Using Smart Albums
so the natural part or the next obvious part to do is to think about choosing your selects from that session. Now, as I mentioned before we closed, it is possible to pick up. Of course, any image and dragon dropped that to the selects folder. But personally, I find that a little bit restrictive on a slightly slower way to work. I think it's much easier to use vehicles such as color tags and star ratings to make your selects. And this is where this section comes in, which is the session albums. So if you remember, we had our four different capture folders lighting test shot, one shot to and shot three. As you can see on going to go through and do some selects from each one on, the first way we're going to do that is via just using a simple color tech, and we try and short cut it as well. So it's a simple as possible. So now on shot one. Of course, this is in the final shot that we would use per se we'd only be using from shot three, but I want to make some selects from each one, so you ...
can see how it would potentially look if we did have these three specific different shots. So let's start off in the shop one folder over here on day. How you want to do this, of course, is is up to you. I personally I would probably use my shortcut keys to advance through the images. So the way to do that by default is, um, actual cuts, the command button and the cursor keys so in PC that would be controlled. So if you look under image, then you'll see down here if I can remember where it is, which I can't. But the good thing is, there's the search window, so if I type in next, then we can see under here like so So we've got all the various different select things as well. First, next previous, last and Sets is something that would look at a swell. So select next command right arrow Previous command left arrow, and also, if you're on a full size keyboard, a really handy short cut is to go to the very first image. That's the page up key that would take you straight to the first image in a collection and I find that really useful if you just want to go straight to the top, Okay, so let's go through and let's just do a quick select. So I'm gonna choose this one out of this first folder, shut one. So we will mark that green now two different ways. To do that, you can click on the button down here and use Green. A much faster way to do that would be to use a short cut. So under adjustments on the color tag, we can see the short cuts I have set up, which is 6789 for green, yellow, red. And the reason why it's those numbers is that it sits perfectly If you have a full size keyboard with the numeric keypad and you can do for green, yellow, red and six to clear the tag so green. Here we go. So I'm gonna press number seven, so that marks it. As you can see straight away, there's a green tag like so So we're pick a couple just so he can have some variety when we're looking fruit. Now, if I go to a shop to let's go through and find one, which we think looks good. So they're probably gonna look much the same, of course, but let's go for this one are checked. Focus pretty good and top seven on my keyboard. And let's grab a 2nd 1 A swell now moving to the third shot. This is where we went through and try to get, like a decent poor from our spoon. So now we've got a few more to choose from Now, what you might find is easier is to use something that's called a set. So if I click on or select one arm or images, let's go for four. We can see those images in a row like so Now I can go through and used by cursor keys. We can just go over any of those images on Then, out of all of those, if I wanted to pick one, I could, of course, mark attack. But let's go to the next four when we start to see the spoon drawer or drizzle coming in. So again, if we look in the select menu, we can see this option called next set, so this will advance to the next four images. All the next three. However many you've selected on this consumptions be really useful rather than looking at one image at a time, you want to see two or three next to each other, like a head shot to look at expressions or a fashion shoot and so on. So if I choose next set, which is option Right arrow, you can see here. So option, right arrow. This will take me to the next four images. Like so? So now I can look at these and think or any of these decent maybe way. Take this one. So if I press seven now to market green Oh, all of them are marked green. If you remember from earlier in the course that was related to this edit selected button here. So with all these images selected, if I market green, then it's going to tag along them green. So I don't want that. So I'm gonna press six to clear my tags, turn off at it selected, and now I compress seven. And that will mark that one green. So out of these four, pretty much think that's probably the best one next set. So option, right, arrow, This will bring me the next four. So out of any of these, let's use that one once again. Next set. We've got a slightly different angle, so I'm going to choose this 17 on my keyboard to mark that green and whoops, I went too far. So this is my next set. Let's go for this one. Could be good on this one. Could be good. Option. Right click next set. Let's take this 17 again on my keyboard on. Then let's choose this one. Onda. We're now at the end because we don't have another four images to pick up. Is just picked up the last one, if I go previous set. So that's option left Arrow Capture One remembers that we had four selected in the set, so it will pick up those four again, so it's quite small in that respect. Now. It doesn't have to be four if you just want to see, you know, two up at the time, I could shifts it like these two, and as I go through next set, you can see it's picking up to each time I advance through. It's also really handy working with clients that they can see, you know, perhaps a few Teoh compared to a swell. So we've gone through, and we have selected some from each of those shots. So shot one shot, two shot three. Some of those have green techs, so this is where filtering comes in quite handy. So also by default in the first tool tab that's our library till there's also the filters to Now. This shows is different criteria, which we can filter or filter the results of the browser. So you can see here if we look at color tags that in the collection shot one, two of them have green techs. So if I click on the radio button, you see it filters down to those to like some to clear the tag. There's an X in the search bar here, so if we click on that, that would take those tags away. If we go to shot, too, we can also see that to have green tags. 15 have none, so the counts in the filters to correspond directly to the collection that we have selected. So if I was to mark one red, for example, like so you can now see that in shock to collection. We have one image that is tagged red again. If I click on that, it will filter it. If you want to combine filters together, you can hold your okey down click on green, and then it will combine those two filters together. As you can see and again to clear the filters. We can do it like so finally, if we go to shot three, we can see that we actually marked seven. That we thought potentially could be a good final image. Once again. If I click on that, let's hide my viewer. Let's turn it on and off. You can see that filters down to those green shots, so filtering is good just for a quick if you like helicopter view of what's going on in each of your folders. But it's a little bit laborious because you're having to turn these buttons on and off. And if we're going to repeat this process tomorrow and the next day, it will be nice. If we could avoid this step and just be able to look a tsum collections that show us all the green take images, for example. So this is where good old session albums come into play in the Former's of Smart album. So by default, when you make any session, it always has an album, which is all images. So that shows you every single image that is in capture selects output in trash on any of the session favorites. So all images shows you the entire contents of that session five stars. That's just a sample. One shows you any image, which has $5. So, like what we can do with catalogs, we can also do the same. So what I want to do is go into session albums and say Smart album, and we're going to call this selects or let's call it first selects because it's unlikely. In the first stage of calling, if you like that, you're gonna nail down the exact one that you want. You're gonna pick out some of the top ones, so I call that first selects and I just put in brackets green tag like So Once again, we can use our preset, and I'm going to choose this one here Green Tech. So the search criteria must be that the color tag is green like so, and we say, Okay, So now we've got our first selects green tag. So if I click on that, we could see all the images that were marked green from the entire session. So that's shot one shot to on the bunch we had from shot three. Like so? So this is where we were. Excuse me. This is where we are at now. And then we can go through and think OK, out of all of these, which is the best one. So let's whips escape out of that. Let's hide my viewer or bring my viewer back and you can see if I just advanced through these Airil the best shots that we had so I can sit back and forth and think OK out of these ones, Which one do we prefer? So I probably go for maybe this one. So I'm gonna tap five, and that gives it five stars. Or you could change color. You could do anything else. You could go from green to pink or green to blue. I I happen to just then choose five stars, or you could do 1 to 5 stars if you wanted to sub select a bit further. Now if I think there might be some other ones which also good. Maybe this one. So I want that five. And that's probably good for those. And just for the sake of argument, our market couple when shot one also five stars that's just number five on the keyboard. And also shot number two are Mark this 15 stars. So now, if you like that so final images. So we can either look at those in the five star album. So that's our final selects that we had. And then I can look at this one and think, OK, well, out of these two, which one is the best so ever? So slightly different. Does it look better down here compared to this one? So I think this one is best. So maybe this one isn't so good after all. Some good zero that l. So I put zero stars on that one. So now we're back to our three final selected images. Now, if I was using the selects folder, that would have been an awful lot of dragging and dropping back. My kids used a short cut to add to the selects folder, but it's nowhere near is dynamic so doing it this way. It's much, much nicer. Now, instead of using the five star album, we could also do something like if we had a small Talb, um, our use a preset again and we call this percent five star plus green tag. Or we could call this finals, maybe Finals, which is five star in Green Tech. So we want to combine those two search terms. So let's just choose the Precept five star. And so if we hit the plus button and the color tag is green like so and you see here up at the top, we must match all of those rules. So the rating must be five star on the color tag must be green. So now we can see our first selects green tag Finals five star and Green tag should bring those up. Let me just check so we can go back in and edit that small Taliban smart tags. Green rating equals that color tag. There we go. I hadn't clicked on the green tag and you see it refreshed straight away and we say, Okay, so now we've got an easier way to see what's going on. So at any point, we can go to our client and say, Look, these are the ones that we think we've picked out like the best of the bunch and then our finals Were these few here like So, Are you happy with that? Yeah, that's great. Or maybe no. Can we revisit the ones that we thought were good? Perhaps I prefer maybe this one so I can hit five on that. And then it populates straightaway back into my album. So it's really fast, and it's really simple Toe go back and forth on that culling process.
Class Materials
Bonus Materials with Purchase
Ratings and Reviews
Leon
This is a superb course. David is an excellent teacher. I'm coming to the end of it and have learnt so much. I've been using the software for a year, self-learning as I went along. I had watched the odd David Grover video on YouTube, but never got much further in my understanding of the software. Capture One is brilliant software and to do it justice you need to learn it properly from an expert. Highly recommend this course if you want to produce professional results.
lakiut
Excellent course and a very engaging speaker. If you are starting with Capture One 12, this is the best class to take. The lessons are presented and explained in an organized way that it shortens the learning curve. Thank you, David. Cheers!
Jino Lee
One of the best course I've purchased. Very helpful and I learned so much more with this course and in a short period of time, than all the official Capture One You Tube videos put together! Anyways David Grover is the same guy who does the Phase One C1 official YouTube videos, so there's no better person to conduct this course than him! Truly excellent and if you think you know all about C1 Pro 12 interface, wait till you watch this course.