Selecting with a File Name List
Lesson 39 from: Get The Most Out of Your Photos With Capture One Pro 12David Grover
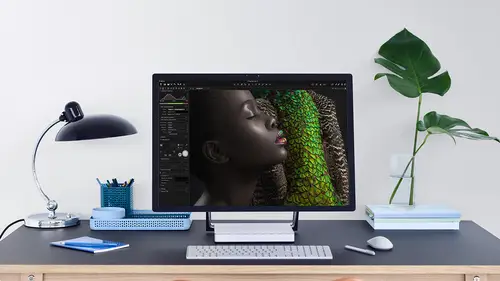
Selecting with a File Name List
Lesson 39 from: Get The Most Out of Your Photos With Capture One Pro 12David Grover
Lesson Info
39. Selecting with a File Name List
Lessons
Interface Overview
04:08 2Customizing Your Workspace and Keyboard Shortcuts
15:55 3Making Your First Catalog
07:02 4Importing Your First Images
11:51 5Virtual Organization
20:21 6Basic Tool Behavior
13:32 7Starting Approach to Editing
24:02 8Next Level Editing
20:10Color Tools Overview
16:28 10Basic Copy Paste Workflow
10:40 11Basic Export
13:32 12Getting Started on an Edit
05:13 13Adding Layers to Your Toolkit
10:25 14Radial and Linear Gradients
08:21 15Luminosity Masking
10:12 16More Advanced Layers
22:44 17Removing Simple Objects and Local Adjustments
14:52 18Advanced Color Edits
05:31 19Using the Color Range to Select Just What You Need
05:45 20Editing Colors in General
03:48 21Editing Skin Tones
14:30 22Combining Color Selections with Layers
08:58 23Creating Masks From the Color Editor
10:28 24Color Grading with the Color Balance Tool
16:34 25Intro to Second Day
01:37 26Session Overview
05:47 27Tethered Basics
05:04 28Setting Up Simple Sessions and Setting Naming Conventions
10:11 29Controlling the Camera
05:08 30Handling Next Capture Adjustments
07:39 31Using Live View Focusing and Overlay
19:40 32Selecting Images and Using Smart Albums
14:55 33Saving a Session Template
03:51 34Overview of Process Recipes
05:28 35Tokens Overview
26:21 36A Simple Round Trip
14:04 37Sharpening Workflow
08:06 38Creating a Recipe for Web Output
15:50 39Selecting with a File Name List
11:46 40Using Plugins and Sharing to Clients with PRODIBI
06:06 41Image Review 1 - Sometimes Simple Works!
08:44 42Image 2 - Radial or Gradient Masks, Object Removal
07:28 43Image 3 - Keystone Tool and Aspect Ratio
09:11 44Image 4 - Using Styles in Capture One
10:04 45Image 5 - Black and White
09:13 46Image 6 - Landscape
07:22 47Image 7 - Portrait
05:06 48Image 8 - Action in Lowlight
07:46Lesson Info
Selecting with a File Name List
Let's turn off recipe proofing. Or, by the way, when you turn recipe proofing on, depending on the performance of your computer, it might take a couple of seconds to kick in because it's essentially processing the file right there and then on the fly. So don't leave recipe proofing on by default. That will kind of slow your system down a bit, so make sure it's no on by default, and you can always see when proofing is up. So let's turn that off. Okay, so we've got a whole bunch of images here, something 112 that we want to send off to recline, and they're going to choose the best ones. So one of the things we could do for that is to upload to cloud storage as an option. So Google drive Dropbox box all kinds of other different options. So let's make a process recipe which does that specifically, and to help our client a little bit were also watermark the images well, so let's make a new process recipe to turn this one off, and we call this upload to cloud generic cloud storage like so s...
o first of all in the file tab. I'm not going to use the output location. It's going to go to my cloud storage. So let's go to select folder and I prepared earlier documents my generic cloud storage folder. So this could be the top level of, like, your Dropbox or Google Drive or something like that. So let's say open. So I now now know that this recipe is going to go to cloud storage now for speed and ease. Let's make it a J pig. Quick proof. So that will output really fast because it's already using the preview that scene capture one now. Also, we might want to help our client and add some kind of watermark on the image so you can see the last tab in the process. Recipe is called exactly that watermark, so we can have two kinds the watermark, of course, text or an image. So I'm going to use text on. The nice thing is, this is another place that where we can use tokens as well. So rather than just typing. So if I type my name David, let's try that again. David. You see, it pops up on the image straight away, but that's gonna be the same watermark on every image, but it might be helpful to make it dynamic. So instead of just typing, I'm going to go up here and we're going to choose first of all, the image name which we use before this one here image name. And that's drops that on the center of the image. Now it's a bit big. So let's change the font down to something a bit more manageable, like so. And we're also going to change the capacity so we can see it a bit better and using the little handle here, we're going to move it up here. So that's just got my file name. But I am a super conscious about copyright, so I wanna make sure that we know who this came from. So what we're going to do is use another token called the Copyright Notice. So let's drop this up here as well. Now it's brought up this name, my colleague and friend who took these Astra. So if we look in the meta data, she was clever enough to put her name in the copyright notice like so. So now it's pulling that from the meta data on what we could also do. If we're smart in our recipe or in our meta data, we could do something else. Actually, let's go to the first image in this big collection like so. And let's also add in something else. So we're gonna add in another my metadata term. Let's use job, identify. So let's say we shut this work for creative life like so. So I'm gonna add that in, and then I want a copy. Paste this across to everything else. So if we just escape out of that, let's hide our viewer gonna select toe. And we're going to say copy here on the meta data and make sure job identify is ticked. It is and say employ. So now everything has got the copyright notice on the job. Identify. So if we go back to our process recipe and let's just look a one image so we can see what it looks like, and then we can also add in the job identify as well. So if I start typing job identify, choose that token now, adds creative life. Now, once again, that's a bit of a mush over a string of phrases together. So in between those we can put like an underscore or dash just to space it out of it. Now, as let's say Okay, now, as we move through those images, you see the fire name changes like So So now we've got a nice dynamic watermark, which is sitting over the image now going back to the file tab. The root folder is our cloud storage now to save me time. I don't want to have to necessarily going here a maker folder each time. So what I could also do is use the job. Identify a token in here as well for the sub folder. So when I run this process recipe capture one's gonna go to my cloud storage folder, look at the job, identify and create that sub folder. So let's set this process running. So let's hide all these. Hide the viewer. So let's select all sets images, and we're going to say process. So if we go to cloud storage, we can click on this arrow. You can see it's made the sub for tickle creativelive and then all those pictures of popping in like so so Now we can just simply say to our client, Hey, I'm uploading to cloud storage. Here's the link. You can go in and see all those pictures on D. I want you to tell me which one's a good Now what happens. Of course, issue could end up with an email with a whole bunch of numbers. You could end up with the text file with a whole bunch of numbers, or they could hold different ways. They could send you those images back. Now, this is only 112 images. You can see them all now you can see our our watermark on top like so. So that's 112 images we just processed. Now that could be 1000 images, of course. And if you get a email back with 200 numbers, that's kind of a bit of an issue to find all of those. Luckily, there's an easy way to do that in capture one as well. So we're in this collection on what we can do is is weaken select images by a number of different ways. So in the select menu you'll find an entry here called Select Boy so there's a couple of options, different ways of selecting by so rating or color tag. So, for example, if we mark a few of these five star, if I go to select and say select by five stars, then it select sel those that of five stars. So that's really, you know, a kind of an additional thing over filtering. If you just want to quickly select all the five stars, all the color tag ones, that's a nice way to do it. But what we can also do is select boy a file name list. So if we say select by far name list capture one gives us a box that we can copy paste names into. Now, Fortunately, I have prepared a full name list like So So I've just got a simple text document here, which has a bunch of fire names, which the client picked at some point. So I'm gonna select all of those and say copy so control, see on my keyboard and then paste into the far name list. So these are all the far names that that I want now the d limiter, this kind of funny phrase under here. How have we separated out or four names. I've put each far name on a new line, but if you get a neck so she with comma separated values or semi Colon, you can also just drop that straight in there as well. So I've got new line, and as soon as I say OK, you could see it selected all those images. You see the ones with the lines around it from that list in a second. So that's much faster than reading the list going through, finding the image that that's a really huge pain. Now, before we lose this election, I can right click and say, create albums from create albums from right here by the selection. So make an album from anything that's currently selected, so I'm going to give this a name. Let's call it my client picks like So there's a couple of check boxes had selected images after creation. Obviously, we want to do that and select that collection after creation. So as soon as I say OK, my client picks is here, and it has the 69 images that were on that list so much, much faster than trying to do anything manually getting that list back using select select by for name list and away you go much, much faster now, of course, again, if I was to upload something else if we went to you know, a different collection, Excuse me if we went to a different collection off images like So now you can see here a soon as we've brought those images up. It's just picked up on the, uh, currently highlighted recipe. So it's going to show me the watermark on on the screen that sometimes trips a few people up because they think, Why is this watermark showing here? Because the currently highlighted recipe So you like, so we'll actually show the watermark now. In this case, there's no copyright notice on this image, so it's not showing up and there's no job identify it, so it's not showing up. But if I was to add that, let's just do that again straight away. If we go to job identify, let's just add creative lives again like so and go back to you. This image and the watermark. Oh, it was copyright notice. My mistake. Let's go, Teoh Copyright notice down here. Ah, Option G. I think Yeah, Kish like so then, in theory, it should show up like so. So now we can see the copyright and also the job identify it to so that works super nice. And then when we come, Teoh process that as long as we use something like the job identify, I don't have to touch any of the settings here. I just have to remember, Okay, every time I do is shoot, let's load something the job. Identify. So when I use this process recipe its automated. So I don't have to go in and manually start typing into this her into this book.
Class Materials
Bonus Materials with Purchase
Ratings and Reviews
Leon
This is a superb course. David is an excellent teacher. I'm coming to the end of it and have learnt so much. I've been using the software for a year, self-learning as I went along. I had watched the odd David Grover video on YouTube, but never got much further in my understanding of the software. Capture One is brilliant software and to do it justice you need to learn it properly from an expert. Highly recommend this course if you want to produce professional results.
lakiut
Excellent course and a very engaging speaker. If you are starting with Capture One 12, this is the best class to take. The lessons are presented and explained in an organized way that it shortens the learning curve. Thank you, David. Cheers!
Jino Lee
One of the best course I've purchased. Very helpful and I learned so much more with this course and in a short period of time, than all the official Capture One You Tube videos put together! Anyways David Grover is the same guy who does the Phase One C1 official YouTube videos, so there's no better person to conduct this course than him! Truly excellent and if you think you know all about C1 Pro 12 interface, wait till you watch this course.