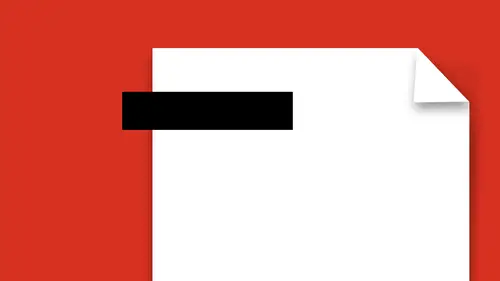
Lessons
Lesson Info
Edit Text in a PDF
So one of the very first things that happens is somebody will get a form and they want to go in and they want to be able to add text to the form. Now you'll notice that when we're in our Edit PDF here, we have our ability to go in and see everything, but I can't actually go in here and type anything on this form. So it'd be really nice if I could just go in and fill out this form. Now this form wasn't created as a form, so there's no fillable fields here. So the other option that I have is to print this out and write everything in, and then I've got to get it back into a PDF to send it. So if I edit the PDF, and I would like to go in and add text, what I can do is simply click on the Add Text button, and it tells you with this little default here, you'll notice that all of my text editing went away. Because I don't want to go in and edit the existing text, I just want to put content in. So once I click on the Add Text, I'm gonna get a cursor, and this cursor is going to have a little b...
aseline on it. Let me scroll down here so we can see. I can put that right in the baseline there and that's going to allow me to type right in the position that I want to put my content. Once I type, it creates a little container that I can then click on and move it all around. So those little arms sticking out of the type tool allow me to click, and that's my baseline, and I can type, I know I can, and all you have to do is type in the content and you've got your fields. Now you'll notice that when I'm typing here that, wow, the type is a different size. Well, we have a default size, and we have a font that we can change. It's as simple as going in, using your Add Text cursor, and we can go to our format menu, and we can pick from any of our fonts that we have on our hard drive and apply them, do whatever we want. Now we've got some crazy fonts right here, but pick whatever you want. Choose the size that you want that font. You can move those containers around so that the font is going to appear in the right location. And next to the size of your font, you have your little window where you can go in, and you can change the color of that font. And crazy as it seems, you've got about six million different ways that you can pick color. With your color circle, your color sliders, all your preset colors, your spectrum, and then, if you like crayons, you can pick it via crayons. Don't ask me why we have this, it's like 65 different ways we can pick the color of our type. Very easily done, we can go in and make our type bold, or not. We can make it italic, or not. As well, underline and a few other items. If you're doing lots of type, flush left, centered, right justified, and we can add more leading or space between our lines if we've got lots of text, or we can stretch it out. So we can do an awful lot with just putting text into these fields without really having to have an editable form field in here. And it's quite nice, I like it! So, fill in that content, select it, change the color, change whatever size, font, and you're good to go. All of these boxes are completely moveable. You can click on them, you can hover outside them to rotate them as well. And you can delete them just by clicking delete once you've selected that container. So it's like, yeah, that's all good. Then it's like, yeah but I already knew that. Good! If you already knew that, then we'll go onto the next thing. Putting text in here, checking boxes, whatever it may be, nice and simple. If you want to add an image to your document, just click on the Add Image button, then we can go in and we can do .jpegs, .gifs, .pngs, basic images, and I can go in and I can click, and I can open the file, and it's going to give me my image. I click. It's gonna come in at the actual size the image was done, and then I am able to go ahead and take that and scale it down or up, place it wherever I'd want to in the document just by grabbing on the corners. And you don't have to worry about going in and messing with it much. You can put it wherever you want to. Grab it to move it, pull at your corners. If you pull directly from your corners here it's gonna keep everything in proportion. If you grab from the middle, that's when you're gonna start tweaking everything out of proportion. When you're done, simply click off it, and you're finished you can always click, move it around, put it wherever you would like.
Ratings and Reviews
user-ef521b
Exactly what I needed!