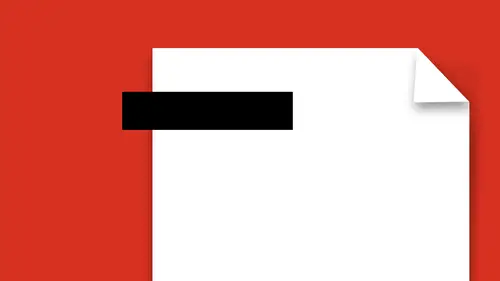
Lessons
Lesson Info
Extract Files from a PDF
If you wanna go in and you want to organize your pages. When you click on your Organize Pages, you may wanna grab something out of here for a reason because you may have something that's in the document that isn't in the right location, it isn't rotated correctly, or you just wanna send somebody this page without going in and sending them 50 pages. So if I go in and I find out that this is the page that I would like, I can take this out separately, either remove it from here, or just remove a copy from here and put it into a different document. So that's where I can go and I can use the Extract feature. And I can extract the page as a separate file. I can also delete it from here. So if I extract it as a separate file, it's gonna go in; it will take it out of here. I don't wanna delete this after extracting it because I don't wanna take it out permanently. I can extract it. It asks me to save it; it's gonna save it there. And it saves it on the desktop or wherever I got it so I can put...
that in. If I would like to add other files here, next to the highlight here I can hit the little plus which allow me to insert a file from anywhere. File, PDF, from the clipboard, webpage, scanner, whatever or I can use the Insert function right up here. The one thing that I like all the time is I'm working on a document and I find out after working on the document the client has changes. And I come in and the client comes in and they're just like oh we changed three things but I've gone through and I've done hours worth of work on this file. So if I take the new file that they've sent, create a PDF of that file, and then I go into my organize file I can replace my file from, using one file with something else like the newest version. So if I take the newest version here then I would be able to go in and be able to bring in the newer version, all the edits that I make would stay there and all the new stuff would simply come in. I call this the tablecloth trick. Everything that I've done here I want it to stay but I can then take this and just simply replace it from behind with a new PDF keeping all of my content that I've edited so I can do that and simply say okay there it is and yes that's the one and it will replace it with all of that content. That's great. I know; this happens all the time. Especially when I'm doing something with forms and I've done all my form fields and they redesign it a little bit, I don't wanna start all over. Everything that's existing in the document stays. I simply replace the static PDF with another one. Got a really big PDF that you can't email? Split it. You can go through and if we have a multiple page PDF here like this, I can split that feature and I can say split it based on file size. Split it based on bookmarks. If I've got a very large book that has 13 chapters I can split it at each and every bookmark into 13 separate files. I can say, you know what, I want all of them to have X number of pages so if I have a 100 page document I want 25 pages in each. There it is; splits it into four separate ones. It labels it one, two, three, four. I have my output options here that I can put everything into the same folder. I can label it so it becomes part numbers. It won't overwrite the existing files. So it'll take that file, split it, keep the original ones, give me all the bits and pieces, everything, and then I can go ahead and choose Split. It asks me right here; I said okay it's gonna be two pages so it splits it two, two, and then the remainder right there and it saves the file into those separate files. Files too big, not a problem. Don't go and try to pull it all apart manually. Just use the Organize Pages here, then you're good to go. So, there it is, quick and easy. Edit, Extract, Insert, Flip, Rotate, Split. Spin, hold, mutilate, rub down, shave, pluck, moisturize. All in the Organize Pages. I know. You wanna know where the shave, pluck, moisturize is? That's under the more features. Okay. So a lot of great things you can do with the pages. Rotating them, pulling them out as well. Now what's interesting is that if you ever have a multiple page PDF, and this is very common when you have something like this, especially when you're in other applications and you're trying to place this PDF into files here and especially if you're in InDesign, you have a multiple page PDF, you're trying to get in here and you're trying to bring this in and every time you place this PDF you always get the very first page and I know there's multiple pages in here. So when I click open, it simply allows me to place the first page of that PDF and that's really frustrating. So what most people do is they go in and they know enough in the PDF that they're like I'm gonna get this and I'm gonna take this and I'm gonna extract this one, save it as a separate file, go back to InDesign. Don't bother. When you're in InDesign, or you're opening up, or you're placing a multiple page PDF in other applications, when you go and you place it specifically in InDesign here if you click on the Show Import Options under the Place Dialogue box, you can open this and it actually will ask you what page do you want to place as you're doing this. If you're opening this up in Illustrator, and you open up the file in Illustrator, you bring it open, go under File Open, you open it here, it's gonna ask you which page would you like to open? So you can actually get through all of these things. If you place the file in Photoshop, it's gonna ask you, which page do you want to open? You don't need to pull it all apart and just for the sake of being able to get access to those pages; no need to.
Ratings and Reviews
user-ef521b
Exactly what I needed!