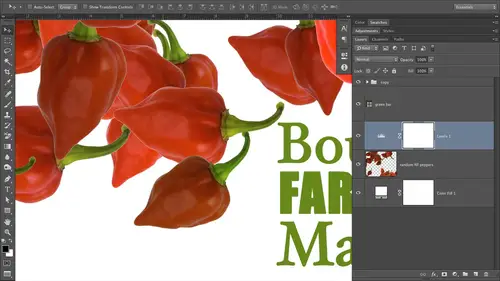
Lessons
Day 1
1Day 1 Pre-Show
06:09 2Four Secrets for Great Design
49:25 3Morning Q&A
26:05 4Morning Recap
18:39 5Striking Images
34:14 6Faces in Design
17:24 7Layering and Simplifying
21:33Introduction to Typography
51:51 9Typographic Offenses
35:15 10Formatting Text
29:10 11Formatting Text in Different Programs
19:30 12Day 1 Wrap-Up
03:40Day 2
13Day 2 Pre-Show
08:07 14Designing Logos: Fonts and Text
1:27:39 15Editing Text in Adobe Illustrator/Photoshop
54:50 16Taking Control of Color
46:26 17Creating Business Cards
49:07 18Business Card Makeover
1:04:37 19Day 2 Wrap-Up
03:24Day 3
20Day 3 Pre-Show
03:53 21Designing Magazine Ads
1:20:03 22Designing Postcards & Event Posters
1:16:44 23Creating Your Own Patterns
1:14:18 24Creating Custom Photo Books
1:25:21 25Day 3 Wrap-Up
04:18Lesson Info
Designing Postcards & Event Posters
another example of pushing photos through text. So here's an example. Groups zoomed in too much. You can't see the whole thing. This is an example of pushing a photo through text that you've right now. Okay, so we've got the word Maui here. This technique is only gonna work. If you use a nice big display find this is impact we've used here again. And the word needs to be fairly short, because putting a photo and side text does affect eligibility. And so you want to keep it to very short words. Maui is perfect for this because there's only four letters in Maui. This would be a useful design technique for a Web site, which is three example that I've shown here the gentleman that shot this photos named Skip O'Donnell. So this is a fake website that he might have to enter his specific malley gallery again uses technique Experian, Lee, and only on very short words with a very thick fun. This could also be useful on a business card if you specialize in a certain kind of photography from a ce...
rtain location, even if you just want to put the word of the type of photography that you shoot. You might be able to do this, too, so it's just a great technique to have in your bag of tricks. So let's go ahead and recreate just the text through the photo through the text part. So I'm gonna cheat just a little and see what size of impact I used on this. This is a really small pixel dimension file, so I I used real fun, real small text, So we'll go ahead and turn off those two layers so we can recreate this part together. OK, so the first step is to type text, so let's go grab the text tool click within our document and type Maui. This technique also works great on all caps because you want big, thick letter forms, so we'll select all or triple click to select our text Here. We've got impact as the font chosen, but I need to go up in Sai, so let's go ahead and use our keyboard shortcut in the Texas white right now. That's why you can't see it mouse away from the text and your cursor turns into an arrow. You can use that to reposition the text on top of your page. And while I've got that highlighted, I'm gonna go ahead and change colors of the text just to make sure that making typos it doesn't matter what color text you start out with. Okay? And the text layer that I may have ended up in the same little clipping group that I used for the other. The other version of this. That's why we were seeing and as well. So here's our techs. And again, it doesn't matter what color is. It could be read. It could be blue. It could be filled with radiant. Does not matter because we're gonna push a text through it. So school and bring in our photo, push a photo through it rather by using final place navigate to where the photo lives. There it is in a document. Let's say I don't need to do any resizing on it and that a beautiful shot, a pineapple with the lay on the sand was very clever. Perfect for an ad. You'll also notice there's quite a bit of space on the right hand side. That's kind of free for text. That's another great tip for how to make more money shooting Stock photography is plan on the designer adding text to your image and leave space for it, or at least leave a non busy part of the photo for that. So now we need to make sure that our layers air in the proper stacking order. So the photo needs to live higher in the layer stacking order than the shape you want to push it through. In our case, this is text. Now, same thing that we did a moment ago. We're gonna hold on a modifier key in this option on a Mac or Altana PC. We're gonna point are cursor at the dividing lines between the two layers? And then when you see that curse or change either intersecting circles on previous versions of the program or in CS six a square with a downward pointing arrow, click once and that puts your photo right through that shape. Now to move the photo around inside the shape, let's press V to grab the move tool and make sure that that photo layer is active and then, as we're moving in around, were repositioning it inside the shape. Now, the next thing that I would advise you to do if you do. This technique is we've been talking about it for a couple days now is finishing off the letter forms so you can see in this example that there's a few spots, especially on the you, the bottom left side of the U here that the photo is very similar in color to the background, and it makes it feel like those letter characters air open. And that's an uncomfortable, squirmy feeling when you don't want your beer to be uncomfortable and score me. So let's add a very subtle stroke to that text, which will just finish off those letter forms ever so nicely so that they don't like their open and letting the photo fallout. So to do that, we're going to click on the text layer to activate excess where we want to add the stroke. Now it's come down to the bottom of our layers panel to the effects button and choose stroke. Now I'm using CS six. These menu items were rearranged and see a six. So if you're not seeing them in the same order on your copy of Photoshopped, as you see here that you just working on earlier version, they're all still there. So we're gonna chief stroke. And in the layer style dialog that appears, we want to come down and stroke size So we can either grab the little slider and drag leftward, or we can simply type in another pixel dimension here. The next thing I want to do is change the position to inside because I don't want the width of that stroke to mess up the Kern ing that I've got going on here. And the current ing is the spacing between letters. You can see that when it set toe outside, the spacing between my letters decreases. I don't want that. So I'm gonna change the position to inside center because I know somebody will ask The question will make the stroke straddle the edge of the letter. So a little bit of it will be on the outside. A little bit of it will be on the inside, but for this we want inside. Now I'm gonna click the little color will and they were going to steal a color that exists in the photo color picker opens mass over to the image. I'm going to go for one of these light tones. Maybe not quite so light. Here we go. We'll say, That will be good. There's a light color that exists in the photo. Go ahead and click. OK, that closed the color picker. Now let's reduce the opacity. And again, you can use the slider or you can dial in a number into the field. And I'm gonna go down quite a bit on a pass iti to somewhere around 45 50 something like that. So the stroke is going to be subtle, but yet it's gonna add a little bit of structure to the peace. So that's all there is to pushing a photo through something like that. I'll show you that one more time. Let me go ahead. Delete those layers. So first thing we're gonna do here again, create our text. All caps. Big thick fund. Now let's bring in our photo file place. All right, So why is the place command grayed out? Will, the shop has a one track mind. It's still got a blinking cursor over here. I can either click any other layer or choose any other tool or click the check mark up here in the options bar and that just lets Photoshopped. No, I'm finished typing because it it's trying to be really perky and attentive and responsive. You know how I'm ready for more typing? She not typing. She's doing something else. I'm still gonna be here ready for her to finish typing so we can click to accept the text for that little check mark or activate in the other tool, and that'll do the same thing. Now, let's come up to the file menu. There's our place command all happy, ready to be used and will navigate where the photo lives. Bring that in. Resize it if you want to. I don't need to suppress return. Now, if we look at our layer stacking order, we're all set up. Okay, so we've got our photo above the shape that we want to push it through. And again this works on text. If I were to draw a brushstroke on an empty layer like this than the photo would be shoved through the brush stroke. So don't limit yourself to just, you know, text or like an illustration like we did a moment ago in the Coro. Keep our ad could be a brushstroke T and That would be an interesting effect within it. Can you imagine a brush stroke and then your photo coming through a brushstroke for painters, That would really be nice. So we're gonna hold down the option key, and we're gonna point are cursor to the dividing line between the two layers and give it a swift click and then click on the text layer type layered, activated, and then we can add our stroke using the effects. Many at the bottom of the layers panel go down in size on your stroke. Position it on the inside so it doesn't take up some of that space between letters and now from the color Swatch, we're gonna click it and then mouse over to our image and pick up a nice color. That's kind of like that Lives in the image. Now you'll notice here if I zoom in that my cursor has all of a sudden turned into a target. That's because I have the caps lock key on. I turn off the caps lock key that turns back into an eyedropper. Okay, so if it happens, do you don't panic? You just look at your keyword and you've got the caps lock key. Turn on. That's also a kind of a mean slash hilarious prank. To pull on co workers is when they're out to lunch or taking a break. If they're working in photo shop, run over their keyboard and turn on the caps lock and then little freak out since their cursors have gone wild, I'm actually glad you don't work with me and your creative group, because I would have fallen for that. I have seen people reinstall Photoshopped to get to fix their cursors. So anyway, and then lower the opacity is the last thing we're gonna do. You could just as easily use a charcoal gray for that stroke that be nice and settled, too, if you drop the opacity on it and that's it. So this will be a nice way to enter a a Web gallery of photos that pertain to you Maui or again, be nice on a business card or an ad. This is a great opportunity, Fernand. I can see this same photo inver be ege used in a destination. Add, you know, really, eye catching is a headline. Howie. OK, any questions on shoving a photo through text in that manner. I'm not sure if I'm seeing any specifically on that. Okay, then we'll keep moving on. Then we'll stop again here in a minute and takes more questions. So the next tab we're going to create together is this one right? Here's This is another fake AB, and we talked a little bit about the message that your imagery stands well. Not only can your imagery send a message in your advertisements or business cards or what have you, but the treatment that you give. That image also sends a message, this soft edge vignette that I have given to this shot of the piano keys. As to the elegant, classy, pricey feel of this ad, the script on Westport piano is helping that as well. It's also communicating that same message. The all Caps are also sending a little bit of a formality. Emotion Teoh. Whomever is viewing this ad? So let's take a look at how to create this one. This is a really simple when this one is great for any kind of direct mail situation as well. So if you've got a gallery showing anything like that, this would be a treatment that you could experiment with. And again, if you purchase this course, you're gonna get all these files and all their layered glory. So you'll be able to see what fun I used at what sizes. You'll be able to see the tracking and all that gets toe positioning. I love the way this this script fun lends itself to coming through the address. It just adds another another little bit of visual interest to that piece. So let's go ahead and recreate it. We're gonna make a new document, remember, because we just got off the film with our printer and he told us exactly how big this thing needs to be. So file new. We're in a tab down to the width field and type 6. Change our measurements two inches and then, let's say 4.25 for the width, and then we're gonna go with 300 pixels per inch RGB color. There we go. So now let's bring in our photo will choose file place, navigate to where it lives. There's our image. I don't know exactly how big it's gonna end up being, but I do know from my sketches that I must have surely done before I sat down on the computer to save time. I know it's going to go in the upper right corner, so I'm just gonna go ahead and kind of hanging off that is that the peace press return. Now what I want to do before I feather the edges of my photos, I want to go ahead and change our background. It'll just help me see if the feathering looks good or not while I'm creating it, This is another. The feathering that we're gonna do on this photo is another one of those bad editing habits I want you to break, which they're bad. I want you to update your editing habits. There are a lot of different ways to add a feather to a photo, but the way I'm gonna show you here in a minute is feathering on the fly non destructively with a slider so you can easily experiment with it. But let's go ahead and add are solid feel layer for our background. Right. So let's click are half black, half white, circle the bottom of the layers panel and chew solid color. And we're gonna go with an elegant blacks. We really want those ivory's toe grab our target audience, I. So since that solid color feel layer appeared at the top of the layers panel, let's go ahead and drag it down beneath the piano keys. Now I'm set up Teoh. Visually, adjust that feathering somebody zoom in a little bit. Here we go so we can see the piano keys a bit better. Now let's draw the initial shape that we want our feathering to follow a couple of different ways. You could do that. You could use the elliptical marquee, or you can use the elliptical shaped tool. Hey, the elliptical marquee at the top of the Tools panel will create a pixel based selection using the vector shaped tool. The Ellipse tool will create a vector shape. At that point, we can do the same masking technique to both of them cables. Go ahead and use the elliptical marquee. Now we're going to click and drag a little bit outside the top left corner of the document, and we're just gonna drag inward. I'm still holding down my mouse button, so I'm still in the act of drawing the shape, but I want I don't want that top left part of the photo to be cut off, so I want to move that shape a little bit. So while I'm in the act of drawing and you can move it by pressing and holding the space bar once you've got the space bar held down. Now if I move my mouth while keeping the mouse button depressed, then I can discuss that shape over and kind of gives me an idea of, you know, placement. Once I get it in the right spot, I can continue to draw the shape and then just go ahead and release your mouse button when you get it just right. So let's say that's just drive. Now what we're gonna do is click to activate the keys where the piano keys actually live, because right now we have the solid color feel layer active, so go ahead and click to activate the layer onto which you want to add this layer mask that we're about to add. Okay, so you can click the little circle within the square icon at the bottom of your layers panel. It's a little circle within the square, and that will let you add a layer mask going and give that a click. And now our photo takes on the shape of the selection that we drew a top it. Now we want to feather that and in older versions will probably CS four. And earlier you would have had to feather the selection and then add the mass. But then there was no way to experiment with the feather value, you know? Do you want a softer you? Do you want to not ass off? Well, in, I think that came along. And CS five, CS four, CS five. Since then, we've had the ability to feather on the fly, which is what we're gonna do after you've created the mask. Okay, give it a double click, and you're gonna open what was called the masks panel and CS four and CS five that has been renamed to the properties panel and see a six same darn panel. Just different name. He So it's gonna open, and I just double click tha masked Pop it open. You've got to incredibly important sliders here. One is called density that mass capacity And why the heck it isn't common s capacity is anybody's gifts but the 2nd 1 here's the one we're gonna using this technique that's your feather slider. So just click and drag it to the right and you're going to start seeing the feather on the image. Isn't that wonderful? So you say this as a native Photoshopped document when you're finished designing it. And if your client comes back to your art director or what have you says? Yeah, the feathers. Really great. But I'd like it to be a little bit softer. Or maybe not as soft. Then all you have to do his say. Absolutely. There'll be another $250 for my time. He pop open the document. Never, never, never let your client see your technique. They don't need to know how many steps it takes you to do this. Then you're gonna pop this open. You're going to double click that mask again. Open this panel again. It's called masks in pre CS six versions and then you can adjust that feather slider. So that's why I call it on the fly nondestructive feathering. And that is a really invaluable tip for you. Let me go ahead and doc my properties panel over here on the right hand side of my screen by clicking and dragging it. And when I see that little blue line appear underneath that Dr area, if I release my mouse button than those panels, go right in there for easier access. So that's handy. So now it's going and keep working on the rest of our ad. I don't know if that feather amounts gonna end up being what I want or not. At this point, let's go ahead and add our text so we'll scoot down and the add a little bit with our scroll bars. Here we go. It's now is going to enter. Text will cook Click T to grab the text tool. We can either click and drag diagonally to draw text box or just click and then type. So for this one, we've got one day all cats one day sale. Westport Piano 25 sog, a Tech Avenue. It's a local ad, people. We don't need to put city and state and zip code and all that, since Westport, which is the city that this was designed for, is in the ad. We don't have to repeat it. People get that. It's Westport. Okay, Going to go and select all and go down and font size like See what I'm typing. So saga Tech Amany. Sometimes when I'm designing ads like this, I'll use a shape as a spacer instead of I don't want to put a comma and put the phone number. So what I'm gonna do is add a vertical bar. And if you find the peaky, as in Paul McCartney on your keyboard and you go three keys over, that's where that line is going to be and you have toe hold down the shift key to get it. But it's gonna give you a nice dividing line, and then you could do the phone number. And remember, now it's in vogue to put periods between phone numbers instead of dashes or hyphens. So now I'm gonna change the font and color of all this. So it's press command or control a come up to our font family menu. And for this one, believe it or not, I used Helvetica just a regular old Helvetica, not a Helvetica Neue that we talked about in our break. That's how you say Helvetica Neue in German stands for new. That's how you pronounce insurance, so we'll choose Helvetica here. And then I think I had that about It was a regular, not a bold so much. He's a different version of health, Atticus. So I could get the regular version, not the bullets. So depending upon the family, you're gonna get different styles. We talked about that on day one and then for size. I already know that I wanted it about 28 points in for color. Let's snatch up one of those nice soft graze that's in her image. So let's go ahead and click our little color well towards the right of the options bar. And then we can come over to the image and just try to find a nice, nice gray. But say I like that one right there. Click. OK, now let's go down. We need to change the font of our Westport piano to that nice cursive, so it's triple click to highlight it. Come back up to our font family menu, and for this one, I used Bickham script. There it is. Let's come way up in front size to about 98 points. It's what I used on this one. Now we need to change the leading because we've got a whole on a space in between these different elements. This leading will probably end up being OK between these two lines, but for this one, I neither need to change the leading. Or there may be some space after space before going on since we used it the last time we activated the text tool. So let's take a peek in our paragraph panel. Okay, so I'm not seeing any space after on that line of text. Let's make sure that we don't have any space before on our next line, and we don't so that lets me know that I can fix the I can change leading to affect that. Really, The only line that I need to change is this one right here. So let's see if we can triple click it and reduce the leading so that it's scoots back up underneath the other techs. And we did When you do this, if you've got a large amount of letting you saw mine kind of all squished together instantly, like the moment I attach the upper okey. Don't let that throw you, then just use the down arrow key with your keyboard shortcut that you see on screen, which is command option on the Mac, or control all on a PC and then just adjust it. So that's looking pretty good to me. Last thing we need to do here is highlight the Westport piano part and we're going to change the color of the zoom out a little bit so I can see the whole whole picture and we'll click a little color Well, and then we're gonna come over to the image, and we're gonna steal one of those kind of creamy tones like that one right there. Now let's move our texts down on the ad and let's give the top two lines a ride alignment. So I'm gonna click to activate that line of text. I don't have to highlight anything for the alignment controls. Liken this click right? Maybe I should just do the whole miss right aligned. There we go. Yeah, we're coming back over here. And let's make that last line of text a little bit smaller and with our keyboard shortcuts here, and we can call that good might fine tune the placement of the Texas a little bit more or something like that again. I like to leave about 1/4 inch space from all margins. If I'm not, I don't want that element to hang off the page. And then if I decided to alter the feathering on that image, I could come back over here, double click the layer mask, and there's my feather slider so I might decide. Well, I wanted a little bit a little bit more subtle. Not quite as thick and wide. Okay, so that's how you do that. Let's do that one more time together. A new document Tab. This particular ad is, uh, yes for the shop. Thank you. Change it. Two inches. 25 by 4.25 300 RGB click. Okay, let's bring in our photo. Final place navigates where it lives. Resize it if you need to. We don't need to this incident, but I am gonna click and drag it toward the top right of the play out Press returned. Let Photoshopped No, We're finished at our new background color by clicking the half black, half white circle at the bottom of the layers panel. We're gonna choose black. Now let's drag that feel layer beneath our piano keys. Now let's click to activate the piano key layer and let's grab the elliptical marquee tool. So we're drawing an elliptical selection in order to feather it. Which is where are softening is going to come from. Start your drag outside the document edge. Click and drag diagonally downward to make the shape. If you need to move the shape around on the layout while you're in the actor drawing it so my mouse button is still depressed. Then click and hold down the space bar and then, as you move your mouse around while keeping the mouse button held down, then you can change the position of that shape on the page and then release the space bar and then continue drawing the shape. Released the mouse button. You've gotten it just right. Go ahead and add a layer mask. This is the point where most people are tempted to feather the selection because there's a feather field right here in the options bar. If you do that, it's not edible, so now it's come down to the bottom of the layers panel and click the circle within a square icon to add the layer mask. Now let's double click the layer mask to get at that feather slider. And again this came along and see us for So if you're running CS three, you're not gonna have this, But you could use the feather option in the options bar. So now we can just click and dry that slider to get that softness of the edge Isn't that beautiful? That adds so much to the elegance. So again, we're combining things that send a consistent message to our viewer. So it's gonna be comfortable for them. Teoh, view this ad and come to our piano store and spend thousands of dollars. So now let's add our text. So come over here and grab our text tool and to start typing it in. So we've got one day sale. I'm gonna mouse away from my text. So I get that arrow of scooted over here. Go ahead and turn on your right alignment if you know you're gonna do that Still long, cause we use that earlier press return. Westport piano actually lived in Westport for three years. Connecticut. I was David Pogue's assistant for about seven years or so the last three years that I moved upto Connecticut to help him right down the street from him. We're gonna do periods between our phone number to make us look current and trendy. Skew the text over a little bit. Now we can come in and start changing font families and sizes. So for one day sale, we used Helvetica. But I made it about 28 points. And you could change that with your keyboard shortcut if you'd like. Westport Piano was in become script. So let's change that talk about culture shock Moving from Texas to Westport, Connecticut Boy, Howdy. That was tough. Nobody smiled back at me when I smile with them in the grocery stores. I didn't like it a whole lot, but it was a real pretty area. So the funds good on this last line of text, but we need to come down in size because I like I really love text of equal with. Okay, So in a situation like this, that's easy to do, and then we're going Teoh, change the leading. So, uh, triple click To activate the line of text that you want to change, we're going to use our keyboard shortcut command option control on a PC, the up arrow. And if you're dealing with the line attacks that had a lot of letting on it and that that script it really did. It's very wide. So it tried to set letting Photoshopped tried to set the leading where it would have enough space between the letters to accommodate that. It's gonna squish it all together. But don't let that make you panic. Just go ahead and keep that keyboard shortcut held down and then to start tapping your down arrow key. So we we took out all the leading and then brought a little bit of it back, and I'm gonna go ahead and let the flourish of the P touch the one day sale. It's just gonna make those pieces of texts feel a little bit more related. Okay, now we can pick up another color from the image with my text down a little bit or authority that creamy colors. Let's just highlight that first, a line of text in change its color to a nice gray, and then we'll highlight that last line attacks by quick triple clicks and make it gray. So we've just stolen all those colors from the image itself that if I want to come back in and alter the feather amount, it's too quick. Double click of the mask itself and you can use that feather slider to change that around if you'd like, and we end up with what I believe to be a quite nice add any questions on that technique? Feathering. Yeah. Um, so many CI. Let's see, she says. Highly. Tha can you use other shapes in the shape menu instead of the elliptical toolbox? Like, say, a music note, for example, instead of a circle. Very good. Very good. Yes, absolutely. Andi, I think we had a few questions just about the fonts you were using. Let's see. I think they were kind of wondering if you could. You just mentioned the funds that you had used again specifically for this lady. Sure that Helvetica regular so not a light, not a bold, not extended on that kind of stuff. Helvetica is on the first and last line, and then the script is called become Scripts of the I. C K H. A M. Isn't Mary and those air standard fonts? Because if you're on a Mac, I believe so some of your PC folks may not have that 2nd 1 I think, but may have Helvetica. It may be installed with the identity acts, or so money ls that get installed? So I really did try to keep these fonts to kind of normal. I didn't like, really go out there on a font ledge with ease may be easy to do because there's just so many funds out there. But I tried to pick ones that you're more likely to happen. Others okay, I think any kind of script would work in that place. People are chime in in and saying that they really like him, you know? So that's why they wanted good. Yeah, so it's appealing to a lot of people. Um, quick question from net ingenuity in Austin to get the D sender in Westport to go over the address they want to know. Should we put it on a separate layer? I know you kind of just went over that, but what they were thinking, no, you're gonna adjust the leading so you can adjust the spacing between lines with letting either using command option up arrow to decrease or down a road a decrease in on a PC. That's control Ault. You do need to highlight the line of text for the leading keyboard shortcut to work, but it's also the leading. Controls are also in the character panel, so character. And this is the leading control right here. And if you don't see this panel, then she's window character toe open it. I think we'll just do one more quick question. Ah, couple of folks were asking the some of the controls like the feathering that you've been doing. Are those things that are only available in CSX extended or like, How far back do some of those things go? CS four, Standard edition. Okay, great. Thank you very much. But in those earlier versions, this panel, the panel that controls that this one right here was called the masks panel and see a six. They renamed it to the properties panel. But you'll get the right one if you just double click the mask. Okay, great. All right. You want to continue? All right. So let's close this baby up. The next technique I wanna share with you is when I see in magazines all the time, and it is the ever so useful fade faded photo to make room for text that can be illegible on top of the photo location. Let's take a look at what's going on in our layers panel here before we get started, and this is a useful one that just works all the time. Okay, so I'll go ahead and use your keyboard shortcut for toddling off all the layers except for the one I want you to see. And that is option. Click on a Mac or out click on a PC. So I want you to see only the cellist photos. That's what I'm gonna click right now. So that's the photo that we're going to start out with. If I were to put that text on top of it, it would be extremely difficult to read, so I need to create a safe spot for text and doing that with a solid color feel layer like we've been using all day. But what I'm gonna do is use the Grady Int tool inside the layer mass that comes along with the solid color fill layer. Every adjustment layer comes with a layer mask. That's one of the wonderful things about using them is you don't have that added step of having toe mouse all the way down to the bottom of the layers panel. Add a layer mask because if you're working on the big honkin screen, that's a lot of mousing time. That was supposed to be funny. Ha, ha. So we're gonna add a solid color feel layer just like we do the moment ago. But we're gonna use its layer mask to hide part of that field layer from the part of the photo that we want to remain visible, which is his top half. So that's what we get when we do that, then e needed a port. I'm what really one of the u R L to stand out. I also needed to anchor the ad because to me, right now, the ad feels top heavy because that's where all the color is right. I needed to do something. Teoh both anchor the ad so it feels like it's got a base onto which it can be stable right now. It feels kind of flighty, just white down there. But I also wanted to tie in the top part of the ad with Bob Party ad. So that's why I added a killer block. Now that red is coming from the cello, it's really arrested color. So I anchored the ad with the bar in the an amazing look at the difference. I mean, see where your feeling when I turn that on, doesn't it all of a sudden feel more stable then? That gave me a really nice spot to put a very important piece of information. Which is where the heck do you get tickets from? Okay, last but not least, even though I think this ad looks good and look even better if we add what that third graphical element. So in this case, I'm counting. The photo is one element that color bars another one, and then the texture that I just added as the third element. Now again thinking about the message that you're sending and make sure making sure that all of the elements of your ad or business cards send the same message. I mean, this is a picture of a dude dressed up in the me. He's trussed up in God and he's planning and tell it right. So the god thing to me in my little brain that feels a little bit edgy, Eddie. And maybe a little grungy or what have you. So that's why I chose this simple concrete floor shot, and I'll turn everything off so you can see it. This is the concrete floor that we shot here. Now you'll notice that it's a little bit see through. I've added a mask to the concrete layer because I didn't want the concrete to come over my performer. I didn't want that to be visible on his skin, cause that would just spent two. Weird. So I added a layer mask and used a black paint brush inside that layer mask to hide parts of where I did not want that texture to cover up my subject. Okay, so that's what we got going on here. So let's go ahead and build this one together. Shall we? A new document. Go and change this two inches. So this one is gonna be 3.5 by 5.5 by 300 rgb. Again, these add dimensions air coming from your publication that you're sending the and to or from the printer or from the online printing source that you're using. Somebody has those dimensions. Now let's bring in our photo file place. So that it comes in is a smart object, in case we need to do any kind of sighs, experimentation. Resize it if we need to. I could probably get away without re sizing this one, but I do want it Teoh, to fill the span of my document three minute press and hold shift option or shift Altana PC and drag out the bottom corner handle Doesn't matter which one just a little bit. So we enlarge him just attached. Now let's add our fill earlier. So let's come down here to the half black, half white circle the bottom of your layers panel choose solid color and I'm gonna choose white for this click. OK, now, whereas before we drag this layer underneath our photo, I'm gonna leave it on top of it cause I want part of that. Why? To cover at the bottom portion of that photo. So what I'm gonna do is use a Grady int tool inside this layer masks to see this little thumbnail right here. This is your mask. Anytime you see a thumbnail like that with a chain link icon that is the layer mask in the realm of the layer mask. Painting with black conceals and painting with white reveals black conceals. White reveals everybody black conceals why it reveals, and I've been teaching photo shopped for what year is this? 2013 for 13 years? What? Happy 13 for my favorite numbers. And I still play that rhyme in my head when I'm working with layer masks. Okay, what color don't need to paint with? Because if you don't do this enough to create a habit out of it, it still could be a little bit confusing. So to this day that Ryan plays automatically in my head as soon as I click to activate a layer mask. Now, another thing that's worth pointing out before we do this is that. Did you see how when I clicked on that layer mask, it got an extra set of corner brackets? That's Photoshopped saying, Hey, the mask is active, so the next thing you do is gonna happened to the mask and not the layer content. So, for example, if I click on the layer thumbnail, see how I've got brackets around it, so that's active. But if I click the mask. Now the brackets air around the mask. That's very important. Now that we have the mass active, let's press G to access. The Grady Int tool lives over here in your tools panel. It actually looks like ingredient, so it's a soft faith from one color to another. So if we feel this layer mask with a Grady that goes from black to white, then wherever that black appears, whatever direction that appears that part of our solid color fade or are solid color layer is gonna be hidden temporarily. It's still there. So press g to activate the radiant tool. Then you're gonna trot up to the options bar and you're going to click the little Grady Int preset picker. Okay, so let's click that little down reporting triangle and this, lest you choose from all the preset radiance that photo shop has, you want to click the 3rd 1 in the top room because that will always be a black toe white ingredient. Now we're getting a black toerag, radiant anyway, that's Onley, because the Grady Int tool automatically looks at your foreground, a background color. Chips and mine just happen to be black and white. So if yours or anything other than that and it's likely that they will be, then this technique wouldn't work out so well free. So that's why I'm telling you, toe open the grating, preset picker and click that little third radiant in the top row because it will always be a black my ingredient. Then you want to make sure that Ferg radiant style You have this first button active right here, and that's a linear Grady in and and it probably will be active unless you've messed with Radiant Tool before and changed it to one of these other things. But you want linear to be turned on for this technique. Then we'll zoom out and we'll mouse over to our document and thinking that this is a black toe white Grady. In what part of the document do I want to hide this white feel layer from the bottom? So since I've got a black to white greening acted, the first color that's gonna be laid down is black, so I want to drag from the bottom upwards. It's a top down. I also want to Grady, and to be perfectly the fade point I wanted to be perfectly horizontal. So I'm gonna hold the shift key down, then click in your document where you want the fade to start and then just drag upward and the width of the line that you draw this is just a temporary line is gonna indicate the width of the faith. So if you want a more harsh transition from one color to another, you'd make that line really short If you want to softer transition and we do in this situation. So I'm gonna make it quite long and then just release your keys can actually I did it backwards, so don't pay and it just keep drawing. There we go. So that's one of the great things about the Grady int tool used inside of a layer mask is you can just keep dragging that little Grady int tool until you get the look that you want. And this looks pretty good to me. So I did it backwards. I thought that the black would appear down here. Well, it did, But then that hid the part of the solid color fade. I'm thinking about hiding part of the photo, so just keep experimenting till you get it in the right spot. If you don't want any of the fade, any of that content of that layer that the layer mask is on. In our case, it's a solid color feel layer. If I don't want any of that white to appear appear that I'm gonna start my drag down towards the middle of that cello eso, let's say that's fine. Now let's go ahead and and our text So we'll grab the text tool and you can either click and drive the draw box or just click and let's put in our text here. So we'll say God, cello and all this mouse away from the text to move it over a bit. We're gonna go with a ride alignment here again. Why, you're I enters the top left of the peace, moves right, moves down. So a ride alignment works on small blocks attacks and I were going to put in Here is a headliner tagline in two pieces of location information dating time. That's it. Great candidate for ride alignment gives your eye a nice hard edge to follow. So you ain't her nothing yet. Doesn't like a double negative. Why doesn't want to tie it. Here we go. Where is it gonna be? Denver Symphony. October 31 2013 Pressure turn again. How much is it going to send me back? What time is it gonna start? What times they're gonna end. We're gonna add an en dash in dash. So we're gonna press and hold. Option is we tap the hyphen key on a Mac. Add the rest of our time. There we go. Skip that over a bit. Now let's start formatting it e No. I want these three lines to be smaller than the rest. Let's go ahead and come down and font size quite a bit. And for the headline wants something big and bold right Headline display type category. So for this one, I believe for the whole ad. I use the fruit eager family for Tigger. So we're gonna go up to the since I use the whole that font family for all the text will just select everything so we can change it in one fell swoop. Coming period. Fine fruit here. I love for year. It's one my favorite sans serif fonts. Which means it doesn't have those feet or anchors and then from the style menu. I'm just going to choose regular. There we go. And now, for the headline was Triple Click It and for the headline Let's use a bold Really Make It big and we're going to go up in point size. Here we go. And now I want the width of these lines to be kind of similar to the longest line I want to be the same with is the headline. So I'm gonna come down on points. Eyes on these two or another option would be to change the funt to something in the light style, so it's a little bit thinner that will also make it more narrow. So from the font style menu, I could choose light or I could go with, like, condensed. So watch these two pieces of text here is I changed to a light. See how they got a little bit thinner. Time is gonna go down in size a little bit on this, but my keyboard shortcuts are changing size incrementally. So if I want Teoh be a bit poor, precise with it, then I can use my point size field in the options bar. You can even use decimals up here, so 10 points is too small, but 11 points is too big, and you could type 10.5 to make things equal in with, Like You want now, gonna go and change the color so we can double click our type player Thumbnail Teoh highlighted everything that's on the type player. Or if you just wanted to change the color of one line, you just triple click that line. But let's go ahead and click our little color swatch in the options bar, and I'm gonna come over here and pick something that's almost black, but not some other color that's in the image that's not pure black. So there's a lot of options in this particular image. We've got a little bit of purple from his hair over here, so I can just keep clicking until I get a nice, deep, rich color that I want. That's also in the image. So let's say this is good click OK, I'll zoom in a little bit now. What we want to do is add some spacing, and here the rule, a proximity. So we're gonna add a space before the Denver Symphony. So let's open our paragraph panel and coming out here to our space. Before I did click Teoh put my insertion point somewhere in the line that I want to affect. You don't have to highlight the line and then come over here to our space before control and just click and drag when sure, cursor turned into a little scrubby bar toe. Add that space. Now. What we want to do is add that last line of text. I've still got my text tool active. I'm gonna shift click to force photo shop in the adding a new type player. And now let's add our you are ill tickets at Debbie. Debbie Debbie got chello dot com. I didn't even look to see if there really was a dot got chello dot com and for this one, I used fruit eager 45 light as the style and 45 is ah, point size indicator. And then this one I made really small so I could track it out. So I made it like eight point. And now what we're gonna do is find are tracking control here in the character panel, so it lives right here. The V in the A but Let's use a keyboard shortcut. So command option or control? Ault, why is Photoshopped not doing when I'm asking it to be? Because it thinks that I am still trying to inter point size appear. Okay, so I'm just going to click somewhere else. Thank you. Photo shop. All right, there we go. Now I should let me dio There we go. So we're tracking that out, moving it over. And now let's add our color bar. So to add that color bar, let's start out with a rectangular selection. So we'll grab the rectangular marquee tool and now come down to the bottom of your documents, and I'm just gonna draw box. Doesn't matter if you get the box smaller. Bigger than you really end up wanting it. Its OK, ill. She had a change that in a second draw box. And now let's make photoshopped fill that with a solid color feel layer. And because we're starting out with a selection before we add that Phil Layer photo shop is gonna fill in the layer mass that comes with the solid color film later, according to the shape that we've already drawn. So the red is only gonna be visible in this spot where we've drawn the rectangular selection. So now let's click the half black, half white. Circle the bottom of the layers panel. Choose solid color. What color were gonna use mouse over to your image? Let's pick up a nice read from the cello Click. OK, see how in the layers panel we've really got an entire layer filled with rid. But since we started with a selection, photo shop used that selection to fill in the layer mask automatically. So wherever you see black and a layer mask, that layer content is being hidden in those areas. So the red is only visible where you see the white, which is where I drew the shape or the selection. Now my new feel layer appeared above my text, which are arguably makes it harder to see. So let's just drag it beneath that layer. And then the last thing I'm gonna do is change the color of this text so it's double click it to activate it. I can still make it a little bit larger if I wanted and click the little color Swatch, either in the character panel or in the options bar and come down here and pick a color I never, ever, ever used solid white type. Never, ever, ever. I'll use 10% gray because solid white type on a color, especially like rid is too high Contrast to read hurt your eyes a little bit. So any time that I'm doing this reversed type technique, reversing it from a dark color to a light color, I never use pure white. So what I'm gonna do is come up here to this light blue area and steal that. Now it may look white to you. It's not flight. You can see from my color picker here that it's not quite pure wife Europe your Why, that dot will be way of here and your hex number down here would be all ifs because that's the hex code for pure white. But making it a little off. Why is so much better on your eyes? It's still a nice contrast, but it's not such high contrast that it hurts your eyes to read it. San Alice, Last thing we're gonna do here is bringing our texture file. So we'll choose file place. He was gonna grab that shot of cement that Maybe you walked out to your garage floor, cleared a little space and shot a picture. Bring that in. Zoom out of the document. Little bits. We could see the whole thing because we've got a little bit of re sizing to do, and we could rotate this texture. So let's go ahead and rotate it, cause it's more portrait in its orientation anyway, Bring it in as a smart object means you've already got re sizing handles. Point your cursor just outside one of the corners, and when the cursor turns into a curve double sided arrow, just click to swinging around. Click and drag. If you want to make it snap Teoh like 90 degree increments. Just add the shift key, and that just helps you get it perfectly vertical or what have you. Now we're gonna make it bigger, so we're gonna use our shift option or shift Ault Shortcut. Release those modifier keys. Click within the free transform box to reposition your texture. You know what used to be that you never, ever, ever wanted to enlarge images and photo shop like this? Because the technology of faking pixels that weren't there wasn't that great. It's called interpellation. It's amazing now. So I would even dare say that you could do up Teoh probably 30% enlargements, And I doubt you'd be able, Teoh tell the difference. If you're a purist, you probably don't want to do that. But it's just a long way to say that you can get away with enlarging images a little bit these days, more so than you ever could before. So see, our jobs were getting easier, not harder. That's why I like it. Now. We've got our texture place. We need to change the blend mode to something where it will allow us to see the other layers. Go ahead and click the bling momeni toward the top of your screen, and you can just go through the blend modes and find one that really works. It's pretty amazing, huh? And remember that these categories the first blend mode in those sections or your clue as to what's gonna happen to the overall image. Well, I really don't want to darken it a whole lot, nor do I really want to lighten it. What I want to do is a little of both, so we could come down here into the overlay category gives me a little bit of lightning, little bit darkening. Increased contrast. That's exactly what I want. I could lower the layer opacity if I wanted to back off of the strength of that layer. Some but more importantly for this ad, because I like the way it looks. I just want to hide the texture from our guy's face and body and cello here. So let's add a layer mask by clicking the circle within the square icon at the bottom of your layers panel. Now, in this situation, I want a hand paint where I want that texture. Teoh be hidden from where I want to mask it easily done with a brush tool. Let's press be to grab the brush tool. Now let's make sure that we're painting with black because in the realm of the layer mask, black conceals but reveals. So think about what you want to do. We want to conceal, so we need to paint with black. So black is our foreground color ship. If it wasn't if it's not your foreground color chip, you can press D to reset your color chips to the default of black and white D for default and then just take a peek at those chips and press the X key until white hops on top. Okay, so the X key will flip flop your color chips and makes a nice little strobe light down at the bottom left of the screen here. So just press X to flip. Flop them so that black is on top. Come over to your document and we'll zoom in a little bit and just begin to paint where you want to hide that texture from I do like using soft edge brushes for this kind of thing. How do you know if you have a soft edged brush? Well, you can click the little brush preset picker in the options bar and just make sure you've got one of these three fluffing ones turned on. Doesn't matter which one, because you can change brush size with a keyboard shortcut, and those keyboard shortcuts are right bracket. He will increase first size left bracket key decreases brush size and your bracket keys are where on your keyboard next to your P for Paul McCartney key. So we're just hiding the texture from our subject, and that's great Now, your next question, of course, will be. What if you hide too much of it? Do you have start over? Absolutely not. If black conceals and white reveals, all you have to do is flip flop, your color chips that you're painting with. Why instead. But you can do by pressing X, and then you can come back over to that part of the texture that you did not mean to hide in the first place to reveal it. Black conceals, fight reveals, and now what we've got is a nice, pretty ad, and I'm pressing the F key Teoh Inter full screen mode. So I'm just tapping it a few times to inter full screen mode and then tap it again to exit full screen mode. So this makes a really, really nice ad in that red bar at the bottom just anchors the whole piece and ties in the top with the bottom because they're similar in color. We've got great contrast going on. We've got depth because we added texture and all of our pertinent information is there. We've still got a lot of white space because we didn't add a whole bunch of information that nobody needed. Like we don't need even add. Address the Denver. Think about the location. You're sending people to dimmer symphonies. Honkin big, huge. Okay, the people that are going to look at this ad know where that is. If they don't, they can go to tickets that Goths cello. And there's probably an address in there, too. So I'd say you don't have to address to everything. Think about size and how well known that location is. Any questions on that one? Yeah, a few. Yes, you know us. We always question way represent you guys. And you have excellent questions today. Sometimes way. So Stevens Mm from New Jersey says, Is Lisa eyeballing the type size? Or is there a formula for the size of type that you should use in different size? Add great question. I'm absolutely eyeballing it, but if you're going to newsprint, you don't ever want to go lower than 10 points. That's the big deal. Newsprint is not as high quality is, say, a magazine print. So I'd say on magazines you don't want to go lower than eight points, but you could get away with eight points in the magazine cause your print in the higher quality and the paper doesn't have that absorb. It'd quality. So eight points is the smell is you want to be on a magazine and 10 points. A small is you want to be on a newspaper and even 10 points on newspapers chancing it, I tend to go 12. Other than that, it's just visual. Remember your building in contrast, So if you want, you could start with your smallest text, you know, your details and so on and so forth and then, you know, building your contrast from there. But I always just eyeball and I have all positioning to do. You have a lot of experience to this issue for me. I like to use the rulers and some guy, right? You know, like and stuff. So DFW to two in Fort Worth, Texas has a question as well. What's the best work flow when you need to create versions of the same ad for different resolutions? I e. Maybe you're creating an ad for a magazine and print. Do you dio do you start at 300 then just size it down to 72? That's a really great question. Start at the highest resolution you're gonna designed for. And then you can create other versions from there. It's perfectly find us in a newspaper 300 pixel resolution image, knowing that it won't end up looking quite as good as it looks on your screen. Or as it would if you're going to magazine print. But yeah, that's a great question. Start at the at the biggest, largest resolution, and then you can always size down. Okay, So, first, before we create this fun little ad, we're gonna pop back over to our solid color fade based ad, which is right here, and we're gonna run Do it again just because we can so close that out, Incidentally, impressing command or control W to close my windows. And I'm activating these buttons by pressing the first letter in the button I want to activate. There we go. Eso what's going and create our kind of vertical faded ad Again, we'll start with a new document. Let's say we've called our printer or our publication, and we know that we need this ad to be 3.5 by 5.5 at 300 pixels per inch rgb color mode press. Okay, now we've got a blank slate onto which we can design. Let's bring in our photo file place navigates where it lives are Gothic. Cellist is right here. If you need to do any resize and go ahead and do that shift option on the Mac or shift. Altana PC lets you size from the inside out, as well as constrained the aspect ratio So your photo doesn't get all wobbly. Job Press return. When you're finished Too late for the shop. Know that you're ready to move on now. Let's go ahead and add that solid color feel layer again. We're going to click the half black, half white circle the bottom of the layers panel. Choose solid color, and we're just gonna pick. Quite click. OK, now it's click to activate the mask that tagged along with that solid color. Fill layer inlets. Press G toe. Activate the Grady in tool. Radiant Tool lives in your tools panel. And then let's start up to the Grady Int preset picker. Click the downward pointing triangle, and you want to click that third preset in the top. Brooks that will always be a black and white ingredient. Next, you want to make sure that you have the linear Grady in option turned on. From this point, you come over to your document and start clicking and dragging to tell Photoshopped. Help. Tell Photoshopped how Why do you want that fade transition point to be. And when you do that and let go of your mouse, you will see the paint appear in the layer mask over in your layers panel, and you can just keep clicking and dragging until you get the look that you want. The longer you draw, the farther the distance you draw. With this line of softer, the transition of the fade will be so you can just keep experimenting. And there is nothing wrong with dragging diagonally up down, just whichever part of the photo you want to hide. Remembering that black conceals and white reveals. If you look in your layer mask, the black part of that layer is being hidden. And so we're seeing through that layer to what's on the other layers below. So for this particular effect, E. I started my drag somewhere about the middle of the cello down, about a what looks to be like an inch and 1/2 on screen. Now we're ready to start adding or text, so let's press T to activate the type tool clicking drag diagonally downward. Draw box if you want to, or just click toe and your text type got Chilo, R Texas White arguably hard to see against a white background. Let's so let's go ahead and press command A to select all on a macro. Control A on a PC and let's go ahead and click that little color swatch in the options bar and pick up a really dark, bluish purple from the image Click. OK, drag our text over. There we go. Now it's keep on. Typing are content, and the next line is you ain't her nothing. Get at the Denver Symphony. If I had shorter fingernails, I would have more accurate typing. October 31st 2013 Tickets are 25 bucks from seven to end. Ash option hyphen on the Mac. There we go. Scoot this over a little bit more now we can start formatting, so I know I want all the text to be in the fruit of your family, so that's already set. So I'm just gonna triple quick, Teoh, Highlight the headline and we'll change the headline to something really bold and big so we can get attention with it. Uh, this bold right here and then for size, we'll go up to something like, Oh, 19 or 20 points on this. I've got some tracking turned on, so I want to turn that off. So actually select all the text, select all the text and turned the reduce the tracking by a keyboard shortcut, which is command option left arrow on a Mac or control all left arrow on the PC. Go down a little bit more and you can also open your character panel by clicking that little palate icon in the options bar. And then I can see the tracking value right here so I could just double click it to highlight and type zero. That way it's set back to its default settings. Now, let's go ahead and adjust the leading that we've got going on here with a keyboard for cut. So command option on the matter control Altana PC and your up arrow will decrease letting your down a role increase, so I'm gonna go ahead and decrease it photo shop. All right, or if I must, I can use the leading control in the character panel, so we'll just set that by toe auto for the moment, maybe we've got some space after going on in here, So let's click are paragraph panel and sure enough, we've got some space before going on. So if you weren't into trouble adjusting the leading like I just did take a peek in your paragraph panel. Highlight the lines of text that are causing you the problem. Take a look in your pair of pain will make sure that you don't have some space before space after going on. So let's go ahead and zero. Those guys back out for the moment and then we'll adjust those as we need to. Alright, somebody go ahead and go up in point size a little bit more on the headline and for my remaining lines of text. Let's use We've got fruit, your light going on. Let's use the same fund a little bit larger here. You and I do like trying to make the text equal and with it's kind of nice. All right, so now let's add some space between the tag line, which is You ain't heard nothing yet. And the location of the event using our space before control so clicked. Activate the line of text that you want to effect. You can see my blinking cursors in the Denver Symphony line, and we can come up here to the space before setting and just pointer cursor at that field label. And when it turns into a scrubby bar, this click and drag rightward to add that space much more efficient than a bunch of carriage returns. Now let's go ahead and add another line of text. We're gonna shift click to make Photoshopped create a new text layer, and then we'll tie up the ticket information tickets at www chello dot com. Mouse away from the text to your cursor becomes an arrow triple click it to highlight it. And for this, when we're gonna go down in front size number and track it out so that it's quite wide. And if you were gonna go to newsprint for this particular add, any time you do this technique where you're gonna reverse text to make it light and set a dark and put it on a color background you want to make sure that that light color text is in a bold style else it won't hold up in news print magazines. You don't worry about it as much, but newsprint. It's a bigger deal. So let's just go ahead and bold it for the sake of doing that. Cheerio. All right, Now we're ready to add our color bar. So let's grab our rectangular marquis Mass down toward the bottom of the document. Doesn't really matter if you make it perfectly the right size this time. I'll show you how to resize it once we've got this, the selection of the shape in which we want that color to be. Then let's go at our feel layer by clicking the half black, half white circle the bottom of the layers panel chew solid color and then we're gonna mouse away from the color picker and we're gonna pick up a nice deep color that lives in the image. Click. OK, now let's say that I need to make that bar of taller. We can simply summon free transform by pressing command Tianna Matt T. For transform or control T on the PC and just use the re sizing handles. So if you said you wanted really, really tall, well, you could do that to you don't have to redo anything. Nor do you have to worry about the edges of that color becoming pixelated because they're not really. Pixels were using an adjustment layer saw the color fill layer, so that's mainly instructions in There are. It is instructions in there press return when you're finished re sizing. Now we need to drag that color box below the font or the type player, rather that we want to appear on top of it. Let's go ahead and double click our type player of our Uriel so we can change its color and we'll pick up a light color that lives in the image, not pure white, because too high contrast. So I'm gonna try to find a light color in the image. If a light color doesn't live in your image or the design, then you can just use a light gray really, really like great. So how would you choose a light grade in this color picker? You just come up here to the top and just click a little ways away from the corner cause the the top left corner is pure white. We go anywhere down in this range that's a light gray. So but I like picking up a lighter color from the image because now I have mixed in just a tiny bit of blue. So it all just matches very well together. And last but not least, let's bring in our texture file. So file place navigates where that cement picture lives. Let's go down and document view level so we can see the whole thing. I'm gonna spend this baby around, and then we're gonna shift option to make it bigger. That looks good. Last one, at least let's change its blend mode to something that's going to increase contrast. So we want a little bit of likening lightning, a little bit of darkening. So let's go for something in the overlay category, such as overlay very technical here, very technical. Now, if we wanted to, we could lower the opacity if it looks a little bit too strong. Okay, so we could dial that strength of that layer back a bit. Now let's add a layer mask to the cement texture layer so that we don't have any submit across our cellists face, so we'll click the layer. We want to add the mass to you. That's the cement texture layer. Click the circle within the square icon at the bottom of your layers panel to add a layer mask. Now let's press be to grab the regular old brush tool. Take a peek. Eager color chips the bottom of your tools panel. If they are not black and white, then press D to set them to the default of black and white, and then press X to flip flop them if you need to. The black chip needs to be on top because that's what the paintbrush is gonna call as its paint color. Next thing you need to do is trot up to the Options bar. Click the brush preset picker. Make sure that one of these three fluffy brushes are active. Doesn't matter which one, because those are just The difference between those three is pressure and brush size, and we can change all that with the keyboard shortcut if we want. We don't have to worry about pressure cause we're not using a graphics tablet. I'm gonna go up and brush size by pressing the right bracket key or down and burst size by pressing the left bracket key. And then let's just paint across the image where we don't want that texture to appear. When I'm doing this kind of work, I usually keep two fingers on those bracket keys. I'm right handed, so I keep my left hand fingers on those bracket keys. If you were left handed, then you keep your right hand fingers on the bracket keys. And that way I can just alter burst size on the fly very quickly. As I'm doing this ad, move our text layer over tapes. Not that one. This one. We have our text layer over just a little bit and and there we've got are ad. So that's a great technique to have in your bag of tricks. Any time you want to latex on top of a photo and you need to leave. You need to create a safe place for that text, meaning it could be rid
Class Materials
bonus material with purchase
Ratings and Reviews
a Creativelive Student
… exactly what I needed for current and upcoming projects! Actually, it was much MORE than I thought I needed. Once it all sank in, I realized just how much I didn’t know, but needed to know. The training is top-notch and very effective, and just to top that off with a cherry, Lesa Snider is the most engaging instructor with whom I’ve had the privilege to learn. I can’t recommend this course, Graphic Design for Everyone enough. … talk about “clicking” with an instructor… A self-professed Southern geek/nerd with a sense of humor is a darned near perfect click between that instructor and this student. I love to learn anyway, but Lesa Snider’s classes are a wonderful blend of fun that runs throughout the entire course of technically advanced concepts and application. Where do you find a course where you laugh as much as you learn (both massively)? … a Lesa Snider course. I’ve already put the course material to good use and look forward to using the class info and skills even more in future projects.
Adrienne
I've been a fan of CreativeLive for along time. I've attended many classes, but this is one of my most favorite sessions. I think Lesa is a great trainer and find I am learning a great deal. I liked it so much I actually purchased this course. I would watch any course she was part of. Great graphics design course and wonderful tips.
a Creativelive Student
I enjoyed it very much. However, I hated that I could not pause or rewind,,,so I had no choice, had to purchase. :)Lesa is a terrific Instructor. She takes the hardship out of the learning process with her wonderful ever so friendly personality. She instead turns it into a joy and I enjoy very much her courses! Thank You Lesa!