Bonus: Creating Type Palette and Style
Lesson 13 from: Design Fundamentals: Practical WorkflowsJustin Seeley
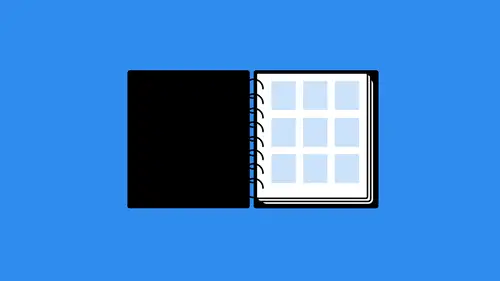
Bonus: Creating Type Palette and Style
Lesson 13 from: Design Fundamentals: Practical WorkflowsJustin Seeley
Lesson Info
13. Bonus: Creating Type Palette and Style
Lessons
Understanding the Needs of Your Client
17:24 2Sketching Your Ideas
12:02 3Photo Editing Workflow
05:54 4Vector Design Workflow
09:48 5Adjusting Font
05:17 6Page Layout Workflow
09:55 7Finalizing with Your Client
04:15 8Finishing Touches
03:41Lesson Info
Bonus: Creating Type Palette and Style
next thing what we're gonna do is we're going to set some text in here, So setting, texting and design is very, very simple. We've already created our text boxes. Now it's time to go in and create our text. So I just click in here with the type tool you impress the letter T on your keyboard to get a hold that and then the title of this movie, it's gonna be a ghost town and increase the size of this keyboard shortcuts Exactly the same shift option command on the Mac shift all control in the PC and the greater than signed to blow that up. And then I'll change the alignment to be centered. And then now we have to decide on the typeface. This is obviously not gonna be the typeface that we had from the logo project. This is going to be something completely different. And seeing as I need a headline, I need some body and I need an accent. It's time to develop a type palette. So first things first. What I'm gonna dio is go to the file menu, choose new document, was gonna create a blank docume...
nt, and doesn't matter how big or how small. Just create yourself a document and then draw yourself a text box and we're gonna do something like Headline Body accent, and then we'll increase the size of these and go in and start making some choices. So initially, I need something that is sort of reminiscent of maybe a Western theme, and I've got several things that probably fit into that category. But I need to decide exactly which one is the best. And so for this I'm looking for something that is pretty big and bold. It could go across that top and really set this thing apart. And so I can't like this one here enough that really does when I needed to or not. It's exciting for the jazz font, which is kind of interesting, but, um does a pretty decent job. Ah, let's see. There we go. There is the one I was looking for, Roger or Roper. Excuse me. And so there we go. There's our headline and our body text. We're gonna change that to be just a regular sans serif font. So something kind of like, um, tell you what? Something very simple. I don't want to get too complicated with this one. You know what? For the sake of demonstration, let's just do Helvetica nothing wrong with Helvetica. Even though a lot of people are anti Helvetica these days and then the last one. It's an accent. So we want this to be somewhat in the same vein as our original typeface. Remember, we kind of go for a a repetition there. And so for this one, I want to pick a nice, simple serif typeface. And I think for that one, something like Palatine Oh might work. There we go. And then we'll just kind of save that like So So there we go, got those? I'll copy them, They look good and I'll paste them in here and I'll set him off to the side. And then what I'm going to do here is I'm just gonna take this, copy it, and actually don't have to copy it. What I'll do is just create a style in design has a very powerful system called styles. And this is something you need to know if you are going to use in his own, especially for longer documents. So we're gonna bring up paragraph styles and I'm gonna create a new one and I'll call this by double quick. I call it Headline and basic character formats. Roper Regular. We're gonna make it about 120 points and everything else were just gonna leave normal for now and then use this headline Every go and let's see what that looks like. So it's OK, not the best. But here's what we're going to do. Increase the size of that and just gonna make some edits here. I'm just making it. It's there. We go by using my keyboard. Same thing. Increasing and decreasing, letting and increasing the font size. And then last thing I'm gonna do, center that up just like that. Never give there's ghost town. And I want to change this to have a little bit more contrast with the background. The easiest way to do that is to change the color and we're gonna change with White. Now, we can make changes to this a little bit later on that make a little bit more sense, but for now I just want to be able to see it. So once I do that, I've defined that style and you notice I made some changes to it. So there's a little plus sign over here indicating that I've overridden the style. I'm just going to redefine the style based on the attributes that I gave it that way. That's always the case. And so there we go and hopes in the undue All right, step back and let's find those other. There we go. There's the body copy, and this is probably a little too big. So let's change the font size here something like 24 and create a new style and we call this body. And then the accent needs to be even smaller than that. Something like 18 maybe. And then we'll call that hopes accent. So there we go. We've got all of our styles defined now. We can easily apply those anytime we want. And so now I'll come in here. I'm gonna change the fill color of this box because this box is kind of hanging out here by itself. It's in a busy area, so I need to create some contrast. And so the easiest way to do that is to fill it with a color, so we'll fill it with a color, and then we'll drop down the opacity of that something like 30% and then will type out some text inside of here. So we'll do something like winner of the best picture award for the Nashville Film Festival. So I'm from Nashville, Tennessee. So we're just going to use Nashville, has an example, and we're gonna increase the size of this and the color changed the white. Yeah, and we'll center it up and you can see here that the opacity change that I did actually affected the whole thing. So that's not something I want. So let me show you a trick on how to get around that. Let's fill that with none, and we'll keep that the way it is, and we'll just create a box around the outside of it. So something kind of like this and we'll fill that box with black and then lower its opacity to 30% every game, actually, maybe a little darker, maybe like 70%. And then what I want to do is move that back in the stacking order, and so I can do that by right clicking. Arrange, send backward, and you can do that a couple times until it gets back to where you need it to go. And then once it is there, you kill. So everyone extend that a little bit. So there is our winner of the best picture award, and no one's gonna kind of move that down to it's right there in the center. So it's kind of just like offsetting him, and then at the very bottom here, these were gonna be credit. But I don't really have a whole lot of credits that I can type out. So what I'm just gonna do for now Because I still have to send this to Jake right now. I'm not doing this in a vacuum. Still have to send this to Jake. So type. And we're gonna choose to fill this with placeholder text so filled with placeholder tax there would Dio and I want to apply the accent style that I have there and and we'll just remove some of the text. Don't need a whole lot of that in there. Were you over set the type tremendously, so I'm just removing some of the extras. Here we go. Okay. It doesn't need to be that tall, so we're just gonna shrink that down and then finally will change the color of this to be white. There we go.
Ratings and Reviews
Leslie Daniels
Student Work
Related Classes
Design Projects