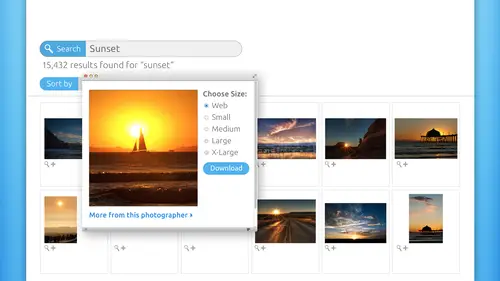
Lessons
Pre-Show
05:48 2Introduction to Microstock
19:26 3Learn What Sells
1:04:55 4iStockphoto Trends
17:07 5Model and Property Releases
09:15 6Cropping and Composition
31:14 7Shoots That Work
14:23 8JPEG vs. Raw
10:08Lesson Info
Cleaning up an Image
The next tip I have for you in the realm of processing is to watch out for color, fringe and high contrast areas. This is probably the third thing that will get your images rejected so over sharpening too much noise, color fringe. This is a bad, bad stuff. This one actually broke my heart one time I had had this model of this very handsome Asian guy. We're gonna see this picture here in a moment. And I had him positioned underneath this big old clock that was on the wall like one of those big clocks would seem like a school room kitchen or or in a crappy lobby, a corporate business. And he was I had him at, like he was falling asleep on the couch like, kind of passed out. And it was gonna be really perfect for, you know, the need to take time off, work over stressed, you know, sleepy over word, all that kind of stuff. And what I didn't do is I did not look at my image at 100% zoom level when I was processing it, and because the clock face was white and the numerals were black, I had al...
l this purple fringing around the 12 at the top wasn't around all the numbers but was only around the 12. And I could just hear that inspector snickering like read it. So watch out for chromatic aberration in high contrast area. So if you're shooting, have trees against the sky, zoom into at least 100% and look to see if you've got any of those freaky, little weird purple blue pixels around there. I must show you how to get rid of it in my room and camera and photo shop. But unfortunately, I didn't know how to get rid of it at the time. This is the image isn't an awesome image. Oh, I was so upset. But look at all of that fringing that's going on in my little zoom into that. So do watch out for that. That will really get you. So let's take a look at how to get rid of it, shall we? Flight room backup one. Here we go. OK, so here is the offending image, and I'm giving you these images and exercise files. When you purchase the class, you will get Lisa's heartbreak image, and you can six. The chromatic aberration yourself. We can all have a good laugh out of it. Okay, so here we are light room in the develop module. And what we're gonna do is we're going to find the lens correction section. And if we click color, this is how easy it would have been for me. Click. Damn it. That'll leave a mark. So now, amusing in We don't have that fringe and going on anymore. Yeah, so let's just appreciate that, shall we? So here's the before and there's the after she can really see it on the toil where it just gets rid of it just completely. So do be aware that cakes I'll get you rejected. It's a reason not to do that to all your photos. Just leave that on. You could absolutely leave that on. Yeah, I think you could. So, over in camera raw, I'll open at the offending image there. It really makes me crazy that I didn't, but I didn't fix this on the image, but nevertheless, So here we are in camera, raw in Muslim way in, so we can see how truly awful it is. And if we come over here to the lens corrections section and you go to the color tab. Remove chromatic aberration. So there's before there's that. Now, your next question will be, of course, But Lisa, what if I'm shooting in J pig and I get chromatic aberration and my screwed? Absolutely not. Let's go show you how to fix it in photo shop in the cleverly named Chromatic aberration in photo shop exercise file, we have the same offending image, and I've given you the high res version disease of these files so that you can play around with them like this. So let zem all the way in to the naked, ugly truth of this problem. So here in the layers panel, I've finished it for you. So when you buy the class and get the exercise files, be sure to turn off the layer that I made for you. But I've also given you the original layer so that you don't try toe so that you don't have to screw up what I've done for you to try to practice it. So you gotta practice layer down here. So what we're gonna do is we're gonna use a filter to get rid of this. We're gonna use Ghazi and Blur Filter, and then we're gonna change the blend mode of the filter itself to eradicate this chromatic aberration. So activate however many layers that are in your image. Could be one layer could be several air. You could have levels occurs adjustment layers going on. What have you cloning anything. So activate those layers in your layers panel. Come appear to the filter menu, and she's convert for smart filters because that is going to wrap this layer in a safe container. You think of it like a plastic wrap cellophane wrap so that the processing that you're about to do is gonna happen to the wrapping the container instead of what's inside the container. So it's a very safe way to end it, and it will allow you to run filters non destructively. We have a nice photo shop, deep dive on filters that we did yesterday in the course catalog. If you want to check that out, So how Filter convert for smart filters, it's got this special little badge on it, so you know it's now a smart filter. Now we're gonna go back it to the filter menu and we're gonna choose Blur, Gaussian Blur and we're gonna enter a value somewhere between five and seven pixels. Let's call it six. And there is gone. Isn't that fact? Is she serious? Click. OK, now you're gonna open the filters blending options and you're going to do that by double clicking this tiny, microscopic, barely visible icon that's gonna be to the right of the filter name in your layers panel. So hunt for that freaky little IPhone Icahn and double click it in this dialog box, which is the blending options for the filter. We're not talking layer blending. We're talking blending options for the filter. So that's the blurring. You want to change the mode to color the color mode effects on Lee the hue. Okay, so all we're really letting this filter do is get rid of the purple stuff. That's it. Okay, so we're not really getting any blur in our image because we're changing to that mode. They were gonna lower the opacity to around 95 97% because we don't want the inspector to think we've blurred our image and click. OK, so now I'll zoom in a little bit more so we can appreciate this. And I think this method does a little bit better. Job of eradicating chromatic aberration than camera raw or light room, to be honest. So if we topple the visibility eye of the filter self often on, we can see it before and after. So there's the before, and there's the after. It's completely gone with this method, So if you can't get rid of it completely in light rumor camera raw, that may be one reason you need to send the image over to photo shop. But you've already told those programs a haste in the PSD, so you're not gonna lose any data, get any compression or anything like that. So do watch out for chromatic aberration. Watch what? All right, obviously, you're going to remove all the logos, all of the dust, all the hair, uh, be careful of sensor spots, and you're going to remove all of your noise as well so we can take a look at how to do that over in our wonderful raw editors. But I want to show you first. I want to show you one of the amazing new features of lighter and five It's also in camera raw eight that is only available with the creative cloud subscription. And it's the ability to use the spot removal tool to have the software show you all the spots that are in the image. Hey, it's pretty cool. So we're gonna go to the develop module and this is a shot I got in Cairo a few years back when I was teaching on a Mediterranean cruise ship. It was pretty fun. So what we're gonna do here is remove the sensor spots. Now. I'm really only seeing 21 there and one there. But what if there's more in there than an inspector with their Hawk Eagle eyes? We'll see and reject my image. Okay, so we're gonna grab the spot remover brush. So let's say that I only see two since response right and I can use the spot removal told in a single click them. If you turn on this visual eye spots and this is new in white room five, we're gonna be back out a little bit. You can use this little slider. Actually, any museum out little bit. There we go. You can use this slider to dig into your image and show you kind of in a negative format, all the spots that maybe there. Look at that. There's one over here. There's one over there. There's like 100 million back here that I didn't even see at first solving back in. So that is new. Obviously, these are not censor spots, but these round, full spaceships, perfectly round spaceships, Absolutely, our sensor spots. So that's something that an inspector where their eagle eyes might see. So do utilize this new check box, which is cleverly hidden beneath eerie image visualized spot. So develop module. Activate the spot removal tool over here in the side panel and then trot beneath your image and turn on visualized spots. And then just drag this slider as's far right, as you need Teoh to make sure that you haven't missed any spots and then fixing them is easy peasy. All you have to do is just position your cursor atop them, make your brush just a hair bigger than the spot itself, and just give it a click and light wearing shows you what area the photo it's using to make the fix with this little circle right here. So This is the area that was fixed by copying this part of the image. So if if that isn't the right area for that copy, then you could click and move that other. Circle around to another part of your image if you needed to. So that's where it's cleverly hidden in light ring. Now, over in camera raw, and we're gonna come over to the spot removal. Brush this guy right here and then our visualize spots. New check box in camera. Raw eight is right here, and it works in exactly the same way, so you just drag that threshold slider. I think it's set around here by default, but you can just drag it all the way, right and just watch your image and you can see those spots illuminate and it's pretty incredible. So I've got him all over the place. Dirty sensor and then the same. It works the same way as it doesn't like room, so just click to eradicate the spot and I'll click again here in camera raw. You get a red and white dotted circle to let you know the area that you fixed and camera shows you the area that it used to make the fix with the green and white dotted circle. And if you need to move that to another area of your image, you just click and dragging around. So it's as easy as that. That was riveting. Ah, one more. No, on removing logos and hair is to do all of that. That has to be done in Photoshopped, really, for the most part, and you want to make sure that you're removing that stuff on empty layers. Okay, so create a new empty layer and I'll just pop back over there for just a second to show you a couple of magic settings. I'll open up just any old photo here animal to say Open image. Okay, so if I was to do any kind of removing anything cloning or anything, I would make a new empty layer onto which I would do every level of cloning and healing if I wanted Teoh, lighten some of the this little bit of darkness underneath the eyes here. I would do that on a layer if I wanted to remove some spots, logos or what have you? I would do that on another layer because I might need to drop opacity of those layers in individual ways. So with any of those tools, make a new layer first. If you're gonna use the clone stamp tool, go grab it from your tools panel and the magic happens appear in the options bar is were you turn on sample all layers or current layer and below by default. I think clone is set to current layer, so if you try to use it on an empty layer, Photoshopped squawking even say, there's no pixels here. I can't do anything, so you have to remember to set these tools, find a sample menu or sample all layers check box in the options bar, and that will let them work on empty layers because they just look down through the empty layer to the information that's on the layer underneath it. Now, if you were going to use any of the spot healing tools or the patch tool s, so let's look at spot healing real quick, make your empty layer in for the spot. Healing tool in the options bar is a check box, so you would turn that on and then you can do your healing on the empty layer. It's just little bit cleaner than duplicating image layers Every time you want to do something like this. And then for the healing brush, it's a papa players, a sample, all heirs or current below, depending upon the layers that you have in your document. And last but not least, for the patch tool. The patch told, The only way you can use it on an empty layer is to use the new option that we got to see a six, which is the Content Aware mode. So activate the patch tool, tried up to the options bar, choose content aware and then come over here in turn on sample all layers, and that allows you to do patches on empty layers for the first time ever. But you won't see that option if you have CS five or previous, so that that came along in CS six. So that was worth it, wouldn't it? Okay, did that the next thing we can talk about? Um, actually, why don't we save this until we take a little break, maybe take a few questions and because now we're going to get into metadata and key wording and things like that. So we have any questions from the studio audience? Good. All right, well, I'm gonna start with one from Mrs Patty who asks. You weren't about sharpening upon input so much that we may want to just turn it off. Is that to prevent our over sharpening the image? Or is that because it's better to submit unsure pinned image so that the end user concert minute themselves? Great question. It's to keep you from over sharpening. You need to be cognizant of that automatic sharpening that's happening. You do want to sharpen all of your images. You don't ever want to submit completely uncharted and image to a stock service. But you want to sharpen with a light touch instead of a heavy touch knowing that that image is gonna be downloaded and processed more according to what that designers going to use it for, So you want to sharpen a little bit less than you do for anything else. In fact, I've got a couple of magic numbers for sharpening that I can show you real quick. We'll do that when we come back. Or actually, I can just do it right now. So let's pop over back toe light room and for sharpening. We're going to come down here and find the detail panel wherever it lives. Right here. You always want to make sure that you're viewing your image at 100% when you're sharpening. Otherwise, it's not gonna look like there is any sharpening happening. So you can make sure that your set to 100% you know, by zooming in and out here. So you just don't want to be seemed a way out and then sharpen because you're not going to see the effects of the sharpening when they occur. So for sharpening you, really at the Mao is subjective, but you really don't want to go over a radius of 1.4 ever for stock. Okay, so that's a little bit of a light touch on sharpening. So here's the radius right here in. This works exactly the same way in camera raw. So a radius of 11 tau 1.4 is great for images that have wide, smooth areas like faces. Or let's say you shot a flower with a real big face or anything. It's got wide, smooth areas in it. You don't want to go over 1.4, so that'd be a great setting for portrait. It's the amount is gonna have to be subjective. You're just gonna have to look at it. But radius controls the width of the sharpening halo and that can get you rejected. So all sharpening really is is any of these programs we're gonna look for areas of high contrast in your image. That's where light pixels made dark pixels and sharpening. All it does is the program makes the light pixels a little bit lighter and the dark pixels a little bit darker. But if you do that too much, then you introduce what looks like a weird white gap in between the areas of high contrast. And that's what the inspectors were going to be looking for. So radius controls the width of the pixels that are lightened or darkened. So you want to keep that below 1.4. But somewhere around 1 to 1.4 for portrait's and things that have wide, smooth areas for architectural shots or texture shots, things that have a lot of lines in them. A lot of detail in them. You can consider maybe a radius of 0.8 till one point. Oh, that's right here. Okay, Anything in both light room and camera raw is that if you press and hold the option key as you drag thes the radius detail and masking cider, we can see exactly what would happen. See those sharpening halos that were introducing that weird gap or ethereal glow that we've got going on? So you really don't want to go over 1.4 if you're submitting for stock Now, for client photography and your own uses, these rules do not apply. But we need to have a light touch when it comes to sharpening. Because, you know, if you're providing a stock image somebody else is gonna download, it's really kind of like a raw thing. It's gonna be interpreted by somebody else and used by somebody. Also, you need to have a light touch with Scharping. The masking option here is really helpful because if you go ah, little too far on any of these settings, or if you get part of your image set appropriately with ease sharpening sliders. But then some parts of the humans you're getting a little over sharp, and you can use this masking tool, and if you hold down the option, are all taking on a PC while you drag it. Then it tells you exactly what areas of the image are going to be sharpened by showing them in black and white. So that's a really cool thing. So what areas are going to be sharpened? Well, if they're white, then that's where the sharpening is gonna happen. The black areas would get no sharpening as I drag this mask. So as I drag it to the right, I have fewer and fewer areas better going to be sharpened. So that's a handy thing. So that's option or also dragging. And these controls work identically in camera raw so you can use this this trick there as well. So this is the way the masking slider is, how you kind of back off of some of the sharpening, because it's really just masking those areas in the background. But it's hard to see that when you don't hold that option key down, you're like, Is Amy happening so that when you really do need to press and hold that option are all key down when you're using it so more sharpening everything sharpen less and less and less and less and less sharply. So the white areas were getting sharp. The black areas, they're not getting sharp Ened. So McCarthy one asked about something that you touched on briefly before. But I feel like it's important. And maybe you can talk about it again. They say, in your experience, how worried should we be about grain and an image from high I s o extremely terrified. Horrified. Okay, extremely terrified. Young noise will get you rejected faster. And anything is very important to fix noise in your images. Look at them at 100%. And I do have a tip for you on noise, so this question is perfectly timed. So in the detail panel in both light room in camera raw, we have our noise reduction sliders when you're trying to get rid of noise in your image. And this image that we have is a little noisy just because of the low light. Don't ever go over 25 on the luminant sliders. Eliminate slider. Just let she fix grayscale noise for monochromatic noise. Looks like speckles. Color noise looks a little bit more like, really blurry Christmas sites like little bitty grainy colored noise. So you don't ever want to go over 25 on Lou Minutes or color, and you don't ever want to mess with these detail and contrast fighters right here. So if we do want to introduce, um, loom in its a noise reduction, then we can leave these two at defaults. Just don't mess with him. And if we needed to get rid of some of the color noise, then we could drag the color slider up to 25. But you never want to go over 25 what you really want to do is view the image of 100% and drag this luminant or color slider slowly as you're leaning into your image, because noise reduction is what blurring. So you don't want to soften the pixels of your image so much that then it's gonna get rejected for blurring. Dad, get it? So you're walking a fine line with with any of these controls, so no more than 25 on the noise reduction for luminant or color. And don't mess with ease, detail and contrast slider. Just leave him set at the default and one more tip for you that if you cannot eradicate the noise completely. But it's really great composition. I mean, awesome, like award winning composition. Then downsize the photo, make it smaller, and the noise won't be quite as a noticeable. So you could go down maybe 500 pixels or 1000 pixels in size, and you won't see the noise as much. And it might slip, sir, so you could try that.
Class Materials
bonus material with purchase
Ratings and Reviews
Christopher Lawrence
As much as I love CreativeLive courses - I was somewhat disappointed with this one. What caught my eye today (11/15/17) was that the class was being broadcast for free. I made the (incorrect) assumption that it was actually being "taped" today. This material is quite old. I wish CreativeLive would put the original "broadcast" date in their materials - or, if they do, make it easy and clear to find. I also found that this instructor was not as professional as others. She frequently used words like "pissed off", etc. when talking about models and companies. She also came across as being "short" with the hosts when it came to answering student questions. I'm not a prude by any means, but when I am paying for a class, I always hope for, and expect professionalism. I am still giving this course a "thumbs up" because most of the information that I received was good, but I just wish it was a little more current. Chris
Nawalescape
For a starter, it is a good course, I am not sure if it's up to date, like what Cynthia said below, but it sure gave me a push to consider this project seriously, those saved images lying there in my hard desk should get out there with benefit.
user-038780
I really enjoyed Lesa's webinar. It gave me the encouragement and information I needed to apply to iStock. My photos were accepted on my first try, and I owe a lot of that to this class. Thanks Lesa!