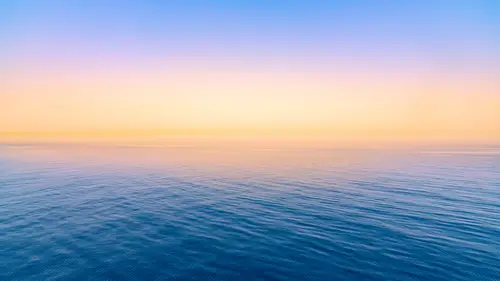
Lessons
Lesson Info
Developing Raw Images
So let's work on a few normal pictures. And let's see, right here we have one that's hazy. I'll just take that. It's a raw file. The DNG file extension means it's a Adobe's version of a raw file. You can convert your camera manufacturer's raw files into a more universal version that Adobe's come up with called DNG. That's what this is. I happen to use those for the class because when you convert it, you can also scale the picture down. And I'm giving you guys, if you purchase the class, smaller file sizes than what my camera produces, because my camera is a 61 megapixel camera, and those files are massive, and I'm giving you more reasonable file size so you can learn from it. All right, so if you look at this image, to me, it looks hazy. It doesn't completely look like fog, but it's just looks dull. It looks almost like an old vintage photograph. Most of the time that's because the darkest part of the picture is not black. As an image fades, lie you put it out in the sun, those densest...
areas start to kinda wither away. This is one of those images where I would usually use whites and blacks as a finishing technique at the end, but I'll probably use it at the beginning here. If I bring blacks down, eventually the darkest part of the picture will near black right about there and now we get more density in that dark area. But when I do, this area where you might see the darkest portion of a tree, it starts becoming harder to see the detail. And it's very easy to push it too far and get that to really block up where you can't see the detail. So let's instead come down here and try Dehaze. When I bring Dehaze, I gotta bring it up. It's getting darker and darker, but I can still see the detail that's in that tree. And so Dehaze is better when you have an image that looks hazy. Now in this case, there's a lot of other things that would need to be done to this image to make the color look good. Let's just work on normal pictures though and slowly learn what the sliders do. All right, here we are in Camera Raw. And to me, this image just looks bright. I can pretty much not see any detail in here, at least to my eye. I think the door might also be a little bit bright. So I'd say the image is bright overall. And anytime that's the case where it's the entire picture, exposure is what I'm gonna go for. But once I get it to about here, I don't want that door get any darker. And so, I might stop moving exposure because that effects the image as a whole, and what I don't like is this brightest area that's out here. And so, since that's the brightest area, I'm gonna go for Highlights. That'll try to isolate the bright areas from the dark, and I'll bring that down. And it looks like I'm gonna have to bring it all the way down. I've maxed that out as far as it can go. And I still want this to be darker out here. I'm going to show you a trick. If you ever max out highlights or shadows, there's a trick that I use almost every day that I'm in Photoshop, and so I shared this early. If you've maxed out either shadows or highlights and you wish you could go further, then go to the exposure slider and move it in the dame direction you're attempting to move the slider you maxed out. So I'm gonna move Exposure towards the left until I see the detail I was looking for in that bright portion of the picture. The problem is once you bring exposure down, it affects the entire picture, not just the bright areas. So somehow we need to get those dark areas to come back. Well, then go to with the opposite of the slider you maxed out. So if it was Highlights you maxed out, go to Shadows and move it in the opposite direction to bring back the dark areas. That's when you have an extreme image though. There we go. Now I can see detail and the highlights, I don't mind that at all. I can see enough detail in my door and I think it looks a lot better. If you wanna see before and after, there's an icon right down here near the bottom. Do you see this guy? If I click on that icon, you're gonna see what it looked like with these sliders zeroed out. You see they're all zeroed out right now. I click on that icon again and I'll see what it looked like afterward. So here's before and there's after. And I like the detail I'm getting in the highlights. Now with this image, we can start talking about the sliders that are found down here, Texture, Clarity, those two. They have to do with detail, but there is a distinct difference between the two. If you look at this particular image, do you see the really fine detail that's up here? That is mainly gonna be affected by the slider called Texture. It brings out fine details. That means the weave of fabric, something that's subtle detail. Clarity, on the other hand, bring out the bigger details. So that would be things like the doorknob and the difference between it and the surroundings. So let's see if we can see the difference here. I'm gonna zoom in. In the lower left, there's a magnification number. And if I hit the little plus sign here, it'll zoom up. I'm gonna get to at least 100%, because that's the only time you really see all the detail. And let's se what happens when I bring up the slider called Texture. Watch the fine detail in the stucco-like areas. You see as I bring it up and then bring it back down, those are being emphasized. Also, the texture of the paint that's in the door, I can start seeing the actual brushstrokes. So that allows me to bring out that kind of detail. If I move down here so you can see more of the general detail, let's see what happens with clarity. Clarity is gonna bring out that more generalized detail. So you see the doorknob. It's not the really fine texture. It's not like I'm seeing the... What do you call it? I don't know, the texture of the metal coming out, instead I'm seeing the overall highlights and shadows being emphasized. So Clarity is for big chunky detail. Texture is really for really, really fine detail. And if you don't have the slider called Texture, it means you don't have the most current version of Photoshop. It was a recent addition. All right, so there's one image. You wanna see before and after. Again, I'll hit that icon in the lower right. Before, turn it back on, after. There's a lot more we could do. We just need to learn about the sliders that are found here. We might as well learn about some of them. We haven't talked about any of the sliders that have to do with color. And there's four sliders under the basic tab that mainly have to do with color. Those are the Temperature and Tint sliders at the top, and then the vibrance and saturation sliders at the bottom. Let's see if we can figure out what they do. First, let's end up working up here with Temperature and Tint. Temperature and Tint is designed to color correct your picture, and color correction is usually needed when your picture has a color cast. A color cast is when you have a light source that was not white. You have candlelight, or a fireplace, or sunset, or something else where it's not white light. And then you shot something under that condition, maybe it's florescent lights at work, and your camera was not set up to compensate for it. Your camera has a setting called white balance. And if you set a custom white balance in your camera, what you end up doing is you hold up either a white sheet of paper or a gray card, meaning something that doesn't have any color at all. You point your camera at it, so it fills the frame, and then you do a custom white balance. And all it does when you do that is it looks at what color did that sheet of paper look like to the camera. Did it look like a neutral color, meaning a shade of gray? If so, you're good to go. But if that looked at all yellowish, then it would know to compensate for it. If it looks at all bluish, it would know. Hey, we need to shift this away from blue. And it does that with a setting called white balance, and that's what we find right up here. Now if you look at White Balance, Temperature is going to shift your picture so the entire image starts looking more blue if you push it this way, or more yellow if you push it that way. Blue and yellow are the opposite of each other. Every color that you ever see has an opposite, and the opposite of blue happens to be yellow. That means if we have an excess of blue, your pictures just looks too blue in general, the way to fix it is to move it away from blue, but that means it's going to move it towards that opposite color. And it's only if we absorb all the excess blue and keep going that you're gonna notice that you're doing it by introducing the opposite color. So the opposite of blue is yellow and the opposite of magenta is green. That's why you see those colors on the ends there. So with this image, I'm just glancing at it. It might look the tiniest bit green. I'm just looking out here. It's actually a little bit blue out there. So anyway, I could adjust it. Let's just see what happens. I'll move the Temperature towards the left. You see it looking blueish. I'll move it way to the right, you'll see it looking yellowish. Somewhere in between will be a balanced amount of those two where it doesn't look like it's too yellow or too blue. And it's a personal choice, because some people like their images to look warm and others like them to look absolutely neutral as if there was no influence of light source's color. But then we can adjust Tint. If I move it towards the left, it's gonna look too green. If I move it to the right, it's gonna look too magenta, but somewhere in between is going to be a balanced nice amount of those two where you don't notice too much of either one. Most of the time when I'm moving these, one of the things I'm looking for is when the colors separate the most. As I move this all the way to one side, everything looks too blue at the moment. If I move it the opposite direction, everything looks too yellow. But somewhere in between, I get the best separation where I can see the difference between the colors the most. In this image, there's only a red door and then not much else for color, so I wouldn't notice it as much, but that's one thing I'm looking for. So anyway, you can fine tune the color there. Then we come down here to Vibrance and Saturation. With both of those, moving them towards the right is gonna make your picture look more colorful. Moving them towards the left will make your picture look less colorful. So I could take vibrance and crank it up. And you see the door, it becomes more vividly red. I'll double click on the slider, that's how you reset it. I'll bring up saturation, and it also makes the door look more colorful. But there's a tendency when you make something more colorful that if you push it too far, you end up hitting something that's called technically saturation clipping. Clipping means you're throwing away detail. And so, if you make something unnaturally colorful, you're gonna end up with an object that doesn't have any texture or detail, and that's gonna happen the most when you increase saturation. Saturation treats every color equally in general, and it just makes things more colorful. Well, some areas are already relatively colorful, and those will be easy to overdo. Once you hit that certain point, the detail will get thrown away if you kep going. Vibrance is different. Vibrance tries to concentrate on the mellower colors in your image, the areas that are not all that colorful to begin with. And that's where it's gonna try to do most of its change, and it's going to kinda tone down that change as it gets into the more and more vivid areas within the picture, so you get less and less of a change. Therefore, I'm able to crank Vibrance much higher than Saturation, and it's rare for an object that's colorful to lose detail because Vibrance is mellowing things out as it gets into those more colorful areas. It actually does a lot more than that, but you could think of Vibrance as what should happen to the mellow stuff, and Saturation is what should happen to everything. So if I want this wall here, want the color to come out, I want to adjust vibrance because therefore it will do the most to that area and will do less and less as it gets into the more vivid areas. Or, I can move it to the opposite direction and then I'm gonna say make it less colorful in those mellow areas, so that those areas do not compete with what's already colorful. And then once I've done that, the door is not colorful enough, so I'll bring up saturation. I used them together. But you'll probably understand more as we just work on more pictures. Let's learn more about white balance and vibrance and saturation by working on artificial images that I made. So I'm gonna grab a bunch of images here. I'll type Command + R to go to Camera Raw and let's take a look at what we have. First, this is an unchanged image. This is what I made in Photoshop. I used the gradient tool in Photoshop, and there's a way to make it have the colors in the rainbow and go around a circle. So anyway, I constructed this. This is what it looks like, originally. And let's see what vibrance and saturation does. If I increase saturation, let's see. There's no real detail in here. I can't see texture or the weave of a fabric, but if I bring it higher, you'll notice that some areas start losing variation, like down in here as I get into this area. I shall double click to reset it. I used to be able to see the variation where it got less and less colorful as I work my way out. But once I get it all the way up, that's not the case. Oh, and that wasn't unchanged it looks like, because this looks a little different. But anyway, if you're watching this area, suddenly you will notice less variation. It all looks like a solid blob, and that'll be not uncommon with saturation. If, on the other hand, I bring up Vibrance, it's gonna try to be working on the mellower colors in the image. You see the pinkish area out on the edge getting quite a change to the image, and it does less and less as it comes in here towards the middle where the vibrant colors are. But you have might have noticed one exception. There's one particular color that Vibrance always over does. See if you can figure it out as I bring this up. Just look at this image and see what part of the image is changing the most, which color. I think it's relatively obvious. There's one color that's getting the biggest change, and it's blue. The Vibrance slider assumes that everything that's blue in your picture is the sky, and it thinks that when you're cranking up vibrance, you want your sky to look more vivid. And so, it will usually darken your sky slightly and will make it more colorful. The problem with that is not everything that's blue is the sky. Sometimes it's water, sometimes it's a car, sometimes it's something else. And so, anytime you bring Vibrance up and there's a blue object in your scenes, you're gonna have to be careful about it. The other thing that Vibrance does is it tries to protect skin tones, because if you over saturate somebody's skin, they're gonna look overly red, and they're gonna look sun burnt. So, if I bring up vibrance, I don't know how much you'll notice it on this image, but you might notice that the tones in this general area, the reddish, orangish, yellowish tones might not change as much as the others. Let's see if you can tell. Yeah, they still change quite a bit, but compared to what's happening to pink, and to blue, and to green as I bring that up. But it's gonna do a little bit less to the orangish, yellowish, reddish tones, and that's because it assumes it's skin. And therefore, for most photographs, people end up adjusting Vibrance when they want it more colorful, because it's more sophisticated adjustment. But I end up using the combination of vibrance and saturation together. And I think of Vibrance as what should happen to the mellow colors, and then saturation is what should happen overall. So, if you wanna see the difference, if I were to bring vibrance down to make things less colorful, first off, let's see Vibrance and Saturation. This is what it looks like when you move the Saturation slider all the way down. It takes every color and it treats them equally, makes it less and less colorful. If you bring it all the way down, it takes all the color out. This is what would happen if instead you did the same thing with Vibrance. You notice that the areas that were the most colorful were affected the least. And so, I think of Vibrance as what should happen to the mellow stuff, the things that are not all that colorful to begin with. And then after I adjust Vibrance, I'm like, all right, now what should happen with what's left over? Maybe I want it to be more colorful. So I can get the whole thing up high. You don't have to completely understand what I'm kinda demonstrating here. Then let's come in and try to think about white balance, because there's something special about white balance. I'm gonna grab a bunch of images. Each one of them has a color cast. They're artificial images, just like the other gray wedge that we had before, but this image here is too blue. This one is too blue-green. This one's too blue and magenta. This one's just too green and so on. Let's see if we can correct each one to get rid of the color cost. So if this image looks too blue, all you need to do is move the slider that has blue with in it. That's the temperature slider and move it away from blue. And it's only once I've absorbed all the blue that if I keep going, I notice that I'm using yellow to do it. But if I don't go too far, I should be able to get to the point where it's just gray. And that's known as white balance. Now there's a way to get Photoshop and Camera Raw to do this for us, and that is in the toolbar up here at the top of my screen. You see all these tools. One of them looks like an eyedropper. That's your white balance tool. And the white balance tool is designed to click on anything that is a shade of gray that would not have any hint of color whatsoever in the real world, like this computer's display, that's gray. It doesn't look pinkish or blueish or whatever. Any pinkish or blueish or any other color I see in it is caused by the lighting in here, not by the object itself. That's what I'm looking for. So white sheet of paper, this little coffee mug that I have here, as long as I don't hit where there's coffee stain or tea stain. These little dongles that are on the table here are white, that kinda stuff. Just be careful of shiny objects. If it is chrome objects, it's like a mirror, it reflects its surroundings. So, often times those aren't so good, but I look for something that should be a shade of gray that would have no color, and all I gotta do is click on it. And if I do, it will figure out the correct white balance setting to compensate for that color cast. It does that, and it's called white balance due to some technical stuff behind the scene. So if you want just a hint of what's happening, behind the scenes, your picture is made out of three colors, red, green and blue. That's why in Photoshop we talked about making new documents, if you ever do that, you have a choice. Do you want RGB mode? That means your picture will be made out of red, green and blue well, the way you make a shade of gray is you use a balanced amount of red, green and blue. And when I move my mouse on top of an image, let me switch to a different one here, you'll actually see an RGB readout. It's right over here on the right side. And if I put my image, my mouse on top of the image, it will tell you what's that area made out of. And to most people, those numbers don't mean anything. But if you know the area that your mouse is on top of should be a shade of gray, shouldn't have any hint of color whatsoever, then you should know that what you should see showing up there is the number should be perfectly balanced. And if they're not, you have color cast. So in this case, if you look at those numbers, you'll notice that blue is higher than the others. That's because this has an excess of blue. When I click here with this eyedropper which is the white balance eyedropper, watch those numbers. They got as close as they could be to being equal. And if they're off by one, that doesn't matter, it's close enough. But all it did is it looked at where my mouse was. When I clicked, it looked at the numbers that were there, and it moved the slider that was found down here, so that whenever one of these was in excess, it moved it away from that color until it was no longer an excess. So you don't have to remember that. But for those of you that like to know a little bit about how things work behind the scenes and why it's called white balance, well, there we just balanced it. So it's a balanced amount of red, green and blue. Anyway, I can go to each one of these images, grab that little white balance eyedropper and click on any one of these bars, and it can measure what's in there and compensate for it. And all it's doing when I click with this eyedropper, remember, I'm in the eyedropper right up here, is it is moving these two sliders right here, Temperature and Tint, and it's figuring out what would be needed to make that area look neutral, meaning it has no hint of color. So I'll just do that to each one. I got a bunch of them here. Each one has a different color cast, but we can correct every single one of them as long as we can find something within the scene that should be a shade of grade. So that's why it's nice if you're gonna go out and take photographs to incorporate gray objects in the scene. I have a little gray card that I have in my camera bag that I put into my scenes when I know the colors are critical. And I'll just take one picture with it in there and make sure the lighting that's falling on my subject falls on that little gray card. And then I take the card out and I photograph in that light source for as long as I want. Then I can adjust more than one picture at a time in here. All you do is, when you have more than one picture in Camera Raw, those little side menu up here, and you can choose Select All. And that means even though I'm looking at this version, when I click, affect all the other too. And therefore I could color correct it by clicking on that little gray card that I've included in that first photograph as long as the same light source is falling on the card as would fall on your subject. So, we'll end up using that whenever we notice that an image has a color cast. And if we happen to have something that should be white or gray, we'll use the eyedropper to click on it to adjust things. So let's just start adjusting a bunch of images and see if we can improve them. I'm gonna grab more than one here. Just hold Shift. And then I'll say open in Camera Raw because I don't know if they're all raw files. They show up as thumbnails on my left side, and I would just click on one, ad let's just adjust away, now that we're getting a better sense for what these sliders do. All right, so this image is too dark. So if everything's too dark, exposure is where I go. But if I get exposure up to high, now the bright areas are starting to become too bright. So I could either stop right now and not go any further, and then instead just think, well, what is still not bright enough, and it'd be the dark portion of the picture. So shadows tries to isolate the dark portion of the picture so I can bring it up instead, and that will concentrate on just the dark, but I just maxed it out. What if I wanted it to go even higher and I wish it wasn't already maxed out? Well, that's when you have to use a trick that I mentioned, and that is anytime you get either Highlights or Shadows maxed out and you wish you could move it further. Because here I wish I could make the dark portions of the image even brighter, but I've maxed it out. Then go to Exposure and move it in the same direction as the slider that's maxed out. You wish you could move it further to the right, so move this further to the right until that dark area's bright as you wanted. The problem is exposure affects the entire brightness range in your picture. So now we need to get the bright areas back to the way we had them. And that's where you grab the opposite of the one that's maxed out. So if it's Shadows, the opposite will be Highlights. Move it in the opposite direction until those areas go back to normal. Maybe somewhere in there. Then we have a bunch of other slider we can adjust. Contrast controls the difference between bright and dark. Maybe there's too great of a difference right now, so I could lower that a little bit. And maybe I've decided that overall brightness, I just want a tiny bit darker. All right. Then we can come down here to Texture and Clarity. Clarity is going to make the large objects jump out in the photograph. So it'll just make things pop more. Texture will bring up the fine little details, like the texture of the stucco that's up here, and you probably won't notice it unless you zoom up really close in the picture. So I'm not gonna adjust it here where I can't see the fine textures. I just don't feel like zooming out. To me, the image just feels a little bit too yellowish and maybe greenish. It's just, to me, it looks that way. I'm not really sure, but I'm going to adjust the Temperature until it looks too blue, move it the other way until it's too yellow and then find the part in between that is the most balanced, that looks the most natural to my eye. I like moving these to extremes, like way too far this way, way too far that way, and then don't look at the slider. Look at your picture, because people have a tendency of thinking they shouldn't move things far. And often times I find that I move things to a much greater extent when I move them to extremes, and then I stop looking at the slider, and I look at the picture and decide by looking at the picture what should be done. So that's what I like. Now I can decide, do I want things to be more colorful? Well, I don't want that red sign to become too ballistically colorful. So maybe I'd bring the overall color down. See the red sign is getting less red, and then bring up Vibrance because they bring up the mellow colors. Something like that. You wanna see before and after? Remember there's an icon near the lower right. If I click on it, there's before, everything is zeroed out now. Click on it again, there's after. Before. After. All right, let's work on some other images. I think I have two versions of this picture, and the reason for it is I would just wanted to show you there's a limit to what you can do. When you have a raw file, a raw file contains a lot more information than a JPEG. A JPEG file, first off, can only contain 256 brightness levels. That means between black and white, in between, there's 256. You can't have more. That's why JPG files are almost always small. Raw files on the other hand can have thousands upon thousands of brightness levels, and it makes it so that you can get away with more radical brightening and darkening. And the other thing about it is if there's an area that looks like it's solid white in a picture, you can probably get some detail show up in there if it's a raw file. If it's JPEG file and it surely looks white, there's probably no way to bring that back. If you try to darken it, it'll just look like a solid shade of gray. But there's a limit where if an area looks solid white, there's only so much you can bring back, and this is one instance of that. Do you see this area down here where it looks like this is kind of blown out. There is not much detail. Well, I already have my Highlights turned all the way down. If I double click, you'd see this is what it looked like originally. Well, if the bright area is too bright, I bring Highlights down. I've maxed it out. So remember there's that trick which was go to Exposure and move it the same direction. And notice it doesn't matter how far I move exposure, I don't see the texture and detail that should be there if I was really in that scene, because this image is where the exposure was simply too bright. So there is a limit. But let's go the different version of the picture. Here's another one where the original photograph was taken just a little less bit darker. And this still looks overly bright. Let's see if we can get that detail to show up. I'll bring down my Highlights because I want the bright areas to get darker. There, I can see it easily. Cool, I like that ground now, but the rest of the picture needs something. Well, I could say overall that it's kinda dark. If it's overall, I might need to bring my exposure up. But since exposure controls everything, that's also gonna mess up that bright portion of the image. So I might need to bring it down even further. Then the dark area, the area inside and up here, I think that that is too dark. And since it's only the dark area, I'm thinking about there I'm gonna bring up this slider called Shadows. Bring that up. Then if I want, I can control how big of a difference is there between bright and dark stuff. That's Contrast and I partially bringing it down, but I'll bring it up and down and see which one I think looks better. Maybe about there. Then I can make detail pop out with Clarity if I want to, just bring it up a little. And I can decide what to do with the colors. Do I want mellow colors to be mellower so there's brown dirt, becomes less colorful, doesn't compete with the color of the car? Or do I want it to become more prominent by bringing it up? I think I'm gonna bring my Vibrance down. And the overall color would be Saturation. We haven't adjusted White Balance. You don't have to do it in every picture, but you might as well try. See what happens if I make this bluer or yellower, and where in between is it the most balanced and natural. Now here I'm trusting my screen, and I hope it's calibrated. If it's not, then what I see on screen might not be what's really in the file. So it's important you have a calibrated screen or what's called a profiled screen to really trust that. And if I were to happen to notice something that really would be gray, I could've used the white balance eyedropper, but let's see what we did. I'm gonna hit this button in the lower right, right down in this area. There's the original. It looks pretty unusable to me. And there's my end result so far.
Class Materials
Bonus Materials with Purchase
Ratings and Reviews
Santosh Sharma
Ben 's instructions are easy to understand. He teaches complex ideas in simple way and then takes you beyond by applying the tools in creative way. Thanks.