Overview of Basic Adjustment Sliders
Lesson 2 from: How To Use Camera Raw in Adobe PhotoshopBen Willmore
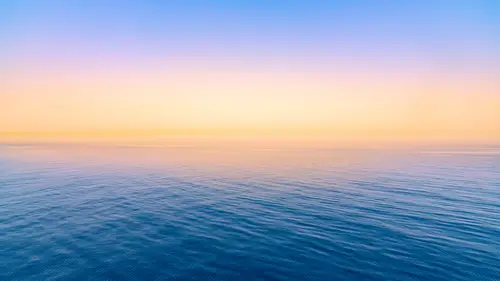
Overview of Basic Adjustment Sliders
Lesson 2 from: How To Use Camera Raw in Adobe PhotoshopBen Willmore
Lessons
Lesson Info
Overview of Basic Adjustment Sliders
So I'm going to get out of that and let's go to some images that have yet to be adjusted. And before we really get into working on photographic images let's try to understand some of the adjustments that are available by looking at a simple image. I'm going to end up opening this, which is generically known as a Gray Wedge. Now this is not a raw file, a raw file would end with a file extension of I think CRW or CR if it came from a Canon camera, it would end in .NEF, if it was from a Nikon and there are many different file formats. Each camera manufacturer has a different version of a raw file. And what raw means is the raw data that the camera captured without being manipulated at all. It's just what the sensor grabbed before anything else has been done. And each manufacturer saves that in a different way and therefore each one has a different file extension on the end. And so this is not a raw file it's a TIFF because I made it in Photoshop. And if you have a TIFF or a JPEG file, you...
can still adjust them in Camera Raw, but you have to go to the File Menu and choose open and Camera Raw to force it to go in there. All right, so this is just going to represent the general brightness range you might have in a picture and we'll work with the sliders that are found on the right side of my screen to see how does it adjust this particular simple image and as I do I think it will be easier to understand what these sliders do. Then we'll start applying them to normal pictures and let's take a look at what we can do. So first off, Camera Raw's divided up into various tabs. If you look on the right side of my screen, right here are all the tabs and if you hover over a tab like this one, you should see the name of the tab. The Detail tab, Black and White, Split Toning, Lens Corrections and so on. We're going to start under the basic tab because just about every image I open gets adjusted with those controls, whereas the others are only used as needed and not every picture needs what's under the other tabs. So down here we have a series of sliders and we're going to start by working with these settings right in here, which are the total sliders. They generally adjust the brightness of the picture and they can't generally shift color. They're not going to make a blue sky turn red or something like that. These are only going to affect how bright or dark something is. Exposure is going to adjust the overall brightness of the picture. So when I move exposure watch this image and see how much of it changes. The only portion that's not changing when I'm moving this is black, black is remaining black, but other than that, everything gets brighter. If I move it the opposite direction, everything is going to get darker. So I adjust exposure when the entire picture has an issue and the whole image is do dark, fine, adjust exposure. Then I'm going to skip down to sliders. So we have highlights in shadows and let's see what they do. The Highlights Slider tries to isolate the brightish shades in your picture and tries not to affect the darkish areas. So if you look at this image, well might we consider to be bright. well, these shades up in this area are definitely bright and these maybe to a lesser extent, but once I get down into here, I wouldn't consider those to be highlights or bright areas. So let's see what happens when I adjust my Highlights Slider I bring it up and you notice that if I just bring it up and bring it back down and bring it up, if you look at the areas that are changing, it's primarily the really bright stuff that's changing and then a little bit of the rest of the image is changing and that's just so it blends in with whatever's left over. Once you get into the darker shades. Here, I'll bring highlights down and we can also attempt to darken it. You notice that white stays generally white, it's actually getting the tiniest bit darker but barely perceivably darker, but is trying to isolate just the bright areas. Shadows does the opposite. It tries to work in the darkish areas of your picture and tries to leave those bright areas alone. So if I go to shadows and I bring it up, let's see what part of the image changes. You notice that it's the really dark areas up until about that middle gray that's there, and then next step, nothing happens to the bright areas. Moving the other direction and I can darken things, but again, it's trying to isolate it just into the darkish portion of the image. Then we have Whites and Blacks and a lot of people get confused about what's the difference between whites and highlights because they both work on the bright part of the picture. And what's the difference between blacks and shadows? Cause again, they both think about the darkest portion of the picture. Well when you adjust both whites and blacks, it will generally affect the entire range of your picture. All it's doing is saying how bright should this brightest tone be? And it might be easier to see this if I have something that doesn't already have black and white in it. Let me grab this image here, which the brightest shade is nowhere near white. So if I move up the whites, watch what happens. You see that the entire picture is getting brighter. But what's happening is, is it's taking whatever the brightest shade is in the picture and it's making that brighter and taking all the other shades that are darker than that along with it. But it's doing it starting from the brightest shade that's in the picture. So I can bring this up and I'm going to bring it up until that brightest shade looks white. If I bring it further then, I lose detail with the shade next to it. So I think right about there, it turned white. Blacks on the other hand, things about the darkish shade in the entire picture, and it controls how dark should it be. So if I move blacks down, watch the darkest part of the picture, I can come in here and make it darker and eventually get it to be solid black or I can bring it up, and lighten it, but it's thinking about the extremes of brightness, the absolute brightest and the absolute darkest. Let's tweak how bright those areas are and let the rest of the picture move along with it. Imagine you had a spring in your hand. If you're a kid and you had a slinky when you're a kid, it's like grabbing the ends of the slinky and just pull it out longer, either side longer and everything else in between moves along with it. Just like a spring, the loops on the spring would move along with it. Now you might be thinking though that sounds a bit like shadows and highlights, but it's not. Right now, if you look at this particular image, what would be considered a highlight? Meaning what is bright right now? And the answer is not much. This might be the littlest, like the absolute edge of being considered a highlight, but if I try to adjust the highlights, it's not going to change this image much right now because there's nothing in this picture that's close to white and therefore there's not really any highlights at all. We just got the areas where it would blend in to everything else. If I go to shadows, what in here is close to black? Nothing. So when I adjust shadows, not much will happen, a little tiny bit because it would try to blend in with the rest of the image, but there's nothing near black and therefore shadows will be largely ineffective. But with whites and blacks, since it thinks about whatever the brightest shade is, regardless if that's white or if it's 50% gray or it's anything else and this means just brighten the brightest part or dark in the brightest part, then it's going to be effective. And same with blacks working on the darkest range. So I often think of whites and blacks as either the first step that I do for an image that looks washed out. If it looks like it's dense fog in a picture, that means you're not going to have any white in that image. You're not going to have any black in the image. You'll see that when I get to foggy looking images, and that's when these two sliders will be useful, but otherwise on normal looking pictures, I use the whites and blacks sliders, as what I might call a finishing technique, meaning that when I think I'm done with the image, then I'll tweak those just to make sure I got the full brightness range I might want, but most of the time it's more near the end of adjusting things. Let's go back to that more full range version of the gray wedge that's here and now let's look at what the other sliders do. So remember exposure controls the overall brightness of the picture. It's going to pretty much affect everything and highlights is going to isolate brightish things. Things that are close to white shadows will isolate darkish things. That means things that are close to black. Whites controls how bright is the brightest part of the picture. Blacks is how dark is the darkest part of the picture. These will become much more useful when we start working on normal pictures, but now let's figure out what contrast does. Contrast is going to control how big of a difference is there between bright and dark things. If you increase contrast, there'll be a greater difference between bright and dark stuff in. And if you lower contrast, bright and dark things will become more similar to each other. You could in some ways do that with the shadows and the Highlights Sliders. if I brighten the highlights and I darken the shadows, I'm getting a greater difference between bright and dark things and that's going to be the equivalent to increasing contrast. If I do the opposite, if I take brightish things and darken them by lowering this and I end up taking the dark stuff and brighten it, they're going to become more similar to each other. That's similar to lowering contrast, but let me get rid of those adjustments and show you just contrast. Just so you know in here anytime you have a slider, you're experimenting with, feel free to double click on it. That's going to reset it to its default setting. So anytime I'm experimenting with a slider and inside I don't like what it did, I double click on it and it just pops to its default. All right, let's try contrast and let's see if it does what I said it does. I bring it up, bright things get brighter and dark things get darker at the same time. I lower it and bright and dark things start looking more similar to each other. And contrast is something where most of the time I'm adjusting highlights and shadows instead cause I can control the two parts individually. Whereas with contrast and zooming in both at the same time, but it's still a very useful adjustment. Now below that we have three sliders that are called Texture, Clarity, and Dehaze. What the heck do they do? Texture, Clarity, and Dehaze. Well, in this case, the one I really want to talk about is Dehaze, because texture and clarity, we need detail in our picture to really see what it does. So it's not going to do much on here cause I don't see like texture within my picture, but Dehaze should end up doing something. Dehaze is going to act much like the blacks slider. You remember when I said that blacks and whites might be useful when I get an image that looks foggy? Wouldn't that also be known as hazy? Well, let's grab an image, one of these simplified ones. This would be the equivalent to a hazy scene where it just looks like dense fog, and you can't see a lot of detail. And that's because bright things in dark things would be very similar to each other. It would just look like a gray fog. Let me first show you what blacks would do. If I bring blacks down, the darkest part of the picture gets darker and darker and eventually it turns black. But if I continue pushing it further, watch what happens to the bar that's right next to black. Do you see how eventually you lose it and it turns solid black? And if I could push this even farther, the next bar over might end up getting to solid black. Although I've maxed it out, so I might do exposure instead to see if I could get it But let's look at how Dehaze is different. It's going to act a lot like that black slider, but once that area gets close to being black, it's going to be concentrating them in the dark part of the picture and trying to retain detail. So I'm going to bring Dehazes down. Let's see, I'm sorry, bring it up. See if that dark area gets darker and darker, but as it nears black, you'll notice that the one right next to it is still very easy to see that it's different. And so Dehazes, anytime you have a hazy picture, the darkest part of your picture will not be near black and to break through the haze, you want to get the darkest party image towards black. But if you did that using the black slider and you went it all too far, you can easily trash the detail in dark part of the picture. But Dehaze is going to do it and make it so you can still see the separation between all those tones, but that'll make more sense when we get to our normal picture.
Class Materials
Bonus Materials with Purchase
Ratings and Reviews
Santosh Sharma
Ben 's instructions are easy to understand. He teaches complex ideas in simple way and then takes you beyond by applying the tools in creative way. Thanks.