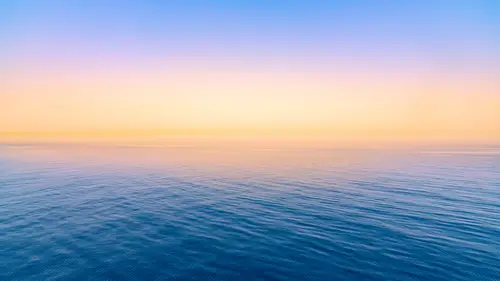
Lesson Info
6. Using the Transform Tool
Lessons
Lesson Info
Using the Transform Tool
I'm just going to show you one other part of Camera Raw in fact I may open more than one picture here. There are all those tabs in Camera Raw. Well let's look at the tab over here that is called well actually, in Camera Raw it's not a tab it's at the top here. There is this icon, which, if you were in Lightroom, would be a category on the right side of your screen. Well, when you click on that icon, then what's on the right side of your screen changes as if you went to a different tab, and let's see what's here. There's these settings, which are known as Transformation Settings, and then related to them there's another set of settings, if I go back to the Hand Tool that's up here, and actually go to a tab, I personally think this feature should be a tab, there's also this which is Lens Corrections, and the two often need to be used together. So let's look at those two features. First, Lens Corrections. Notice the top of this huge picture frame has a bend to it. If you look at the edge ...
of the file you might notice this parts lower, this part is lower, the middle is a little bit higher. Well that's because the lens I was using distorted the look of the picture. Well there's a choice here that says Enable Profile Corrections. And that means that Adobe has tested a bunch of lenses, including the one that I shot with, which was a 12-24mm lens and they took a picture of a grid, and if they noticed any distortion in that grid, they measured by how much, and they saved it as what is know as a profile which described how much that lens bent the grid. When I turn on this checkbox, it'll use the information in that profile to try to straighten that. Now, my copy of that lens may be slightly different than the version Adobe had, so after you turn that on, down here at the bottom there are two sliders, Distortion and Vignetting and you can push this up to say do more compensation or down to do less. Just in case your copy of the lens was a little different than the one Adobe had. Also what it's doing is it measures if the corners of the grid that they photographed was darker than the center and if it was it measures by how much and it compensates for that as well. If I don't want it to, I can bring down this slider called Vignetting and it wouldn't. Or, if my copy of the lens is more extreme than the one Adobe tested, I can bring it higher. So that's what got rid of the curvature that's here. And that's under a choice called Lens Corrections. But now let's go up to that icon at the top of my screen that looked like a little grid at an angle. With that one I can now have sliders to correct for the fact that my camera was not perfectly level. Here's a slider called Vertical and watch what happens when I move it. If I move it one direction, it's going to tilt the image one direction, and if I move it the other, it will tilt it the opposite amount, or opposite direction. I'm attempting to try to get the verticals that are here to be straight. I don't have to do it by manually moving these sliders, though, there are icons above it. And this icon tries to make horizontal lines, horizontal. This tries to make vertical lines straight. But, that doesn't always do a great job so there's an icon on the far, far right where you can do it yourself. You move your mouse onto the image, you get it to a line with the edge of a vertical line drag, get it to a line, and only after you have added two of these lines will it actually change your picture. So, I'm making lines that are parallel with the edge of the picture, and suddenly it straightens it. The top is tilted a little bit, so I can also click on the right edge, drag to the left edge and create a line that is parallel with the top of the picture. And if you want to you can do the bottom. You can do up to four lines. And it's going to make sure they're perfectly horizontal and vertical. That was in that tool that looked like a little grid. Two tools over to the left are the Crop tool. And if I grab it, I can click and drag within my picture, to say I don't want the whole image, I only want that portion. Then, if I get out of the Crop tool, and go to the Hand tool there's my end result. Nice and straight. This can even do things like fisheye lenses. This was taken with a fisheye lens. If I start on the right side of my screen under that thing called Lens Correction they will have measured how much the fisheye would bend my picture. So I could just turn on one checkbox to fix that. Then I could come up to the icon in the upper left we used, the one that looked like a grid at an angle, and maybe just tell it to make verticals vertical or both (mumbles). And get it really close. Or use the Manual tool. But we can even correct for that kind of stuff.
Class Materials
Bonus Materials with Purchase
Ratings and Reviews
Santosh Sharma
Ben 's instructions are easy to understand. He teaches complex ideas in simple way and then takes you beyond by applying the tools in creative way. Thanks.