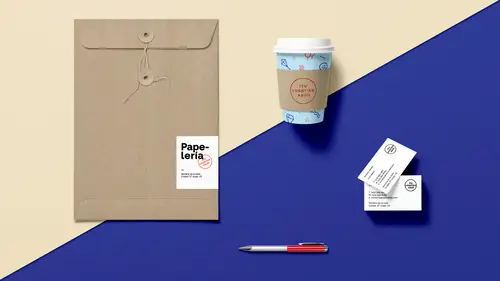
Lessons
Lesson Info
Adobe Stock CC Libraries
I have my list of files that I would like to see. Now I could open each and everyone of these files separately and see what they are, but then I have to remember which file and then I've got these long numbers. So, I'm going to place all of these into a contact sheet, which I know back in the day people knew what a contact sheet was. It was back in the days of film, but, you know, we won't date ourselves. So, I'm gonna place all of these into my InDesign document. I've selected all of them. I'm gonna click Open, and it's going to give me a loaded cursor, and it shows me, it's a little bit hard to see there, but it shows me I have eight elements that I'm going to put in here. So, I'm going to do what's called the Gridify feature. And I'm going to put all of these into the same size boxes very quickly. I'm not gonna click and drag, click and drag, and place them. I'm simply going to drag one large box, and with my mouse held down, I'm going to use my up arrow to divide that into rows, an...
d I'm going to use my right arrow to divide that into columns, and never let go of the mouse. And I'm going to drag that. You can see I've got nine rectangles in which I've got enough containers drawn that my eight images are going to fall right in there. And when I do, it draws all those containers, and since these are video files that we're placing, it's taking a little bit of time for it to read. But, it goes in and it places all the files in a nice grid structure, which is why it's called Gridify. And then I have all of my assets readily available that I can very quickly and easily jump over to these and simply see. And I can pick these up, take them and put them into another InDesign file. Now I've done that with all of my images here. These are all of my Photoshop based images. These are all of my vector illustrations here. So, I have quick and easy access to all of these. Instead of having to find them on my hard drive and hunt around, I've created a nice sheet of all of these that I can very quickly and easily see, zoom into any one of these, find out if I like that, be able to grab that asset and run with it. But there's actually an even easier way to go ahead and do this, and so, yes I've gone through and I've got all my InDesign files setup. And by the way, these can be all done in one InDesign file. I just broke it out into three separate files. One for my illustrations, one for my images, one for my videos. But if I would really like to have these assets available all the time, and not only in InDesign but across all of my Creative Cloud applications, that's where my Creative Cloud libraries are going to come into play. The libraries are going to be super easy to use, and the great thing about putting things into the library is that if I need something in InDesign, or Photoshop, or Illustrator, I don't have to take it out of InDesign, find out some way to open it in Photoshop and make it so it's useful and, don't have to. So the Creative Cloud libraries always reside under the Window menu, and there's our Creative Cloud libraries. And in there, you can create libraries. Under the drop-down window, you can create a new library in which you can place all of your assets. And so, prior to this class I've gone in and I have a file called Illustrator, and in this Illustrator library I have gone in and it's as simple as this to add things to the library. They're in my InDesign document or my Illustrator document, or Photoshop. It works no matter what application that you're using. And I wanna place these assets into my Creative Cloud library, I simply just take them, drop them in, and it adds it right in there, which I've already done. And it puts it in, and there's all of my artwork. The beauty of this is, when I create a new document, and I start up a new document here, and I would like to have my assets, I can simply drag my artwork right in here. I can place the file at any size, and I can scale it and I can use that asset in any way that I want to. Instead of having to go back to my hard drive under File, Place, seeing what I've got, I've got everything right here. It shows me a preview, it's readily available. That's great. And I've done this for my Illustrator, I've done this for all of my Adobe InDesign templates as well, and as well as my images too. So I've got my set of images, I need an image, I drag that into here, and I simply place it. And, there I have it. What's great about the libraries is that when I drag these in from my actual Gridify feature here, the size that you drag them into your library at is the size that they stay and when you take them out of your library. So if I have to use a logo, a very particular size, I could scale my content exactly the size I need to on my page, drag this into my library, and when I bring it out of my library, it will be exactly the same size, which is great. And you can put virtually anything you want to in your library, colors, type, so if you have paragraph and character styles, you can drag a text container in there with all of that in there. So I use it for my assets, because when I go into Photoshop, and I wanna open these images here, I can just open up my library in Photoshop and there's all my images, right there. So this is what I do as a setup when I'm going and getting all of my Adobe stock content. One way of doing it, absolutely great. What's really nice is when you can go in and you can actually go directly from the Adobe stock site and download your file right into your library. So if I go in, and I'm doing something in terms of, say I go business card and I'm looking for a business card template, I can go and type in my search, in my Adobe stock search bar. And I can search for business cards. And I'm going to filter my results here, because what I'd like to do is I'd like to find out my content here so I wanna be able to go in and I want to search for just business cards that are in InDesign. But I don't see InDesign in my search, or in my filter bar over here. And the reason why is because next to the search bar here I can search for just images of business cards. Well since this is an InDesign course, I actually want to go in and I want to search for templates. So I can go in and use a business card template to start off with, and just get started with my InDesign template and go from there. So now that I searched for business card, I do have the ability to search all types of business cards, videos, images, 3D, templates, whatever. I want a template. And when I go through the template here, I can specify what program that I'm using. So I specifically want an InDesign template for what I'm doing, and I can go and I can take my content in here. Some of this stuff is free. We're going to show you there's a different way that we can access this as well. But if I find something, and if you just want to try this out, they offer several free items there. Give it a shot, download it, see how the files are put together so that you can grab the content. So, this particular one, I see it's like, okay, here's a business card. It's like, let's give it a shot. I can go in, and I can save this to my hard drive, or my Creative Cloud folder right here. I'm actually going to click on this here, so we get a few more options, and there it is, so it's like, okay, you know, that's great, I'm going to put something together, it's an InDesign template, and right now I can license and save this to, and this is the name of my library in my Creative Cloud library panel. So if I click on this, I can go through and I can add it to my library. Well, I've created several different libraries within my library panel to hold certain items. So I've kind of separated out my library. So I can very specifically say, I wanna save this to my Adobe InDesign stock library, which is the name of my library. And when I do this, I click on that right there. It downloads everything directly to my library. If I jump back to InDesign here, go to my library right there, it has now added that directly to my library, right there. Now, the libraries here, when you have your Creative Cloud library panel, the drop-down menu at the top here shows you the different libraries that have been created. You can very easily create a new library just by using the drop-down menu and creating a new library, clicking on that. And you'll get a new library, and name it something interesting. (keyboard clicking) There we go, and click Create. And I realize that I spelled it incorrectly, which I'm really good at. And you can always go back in and you can rename the library and so I can spell it correctly here. There it is, and rename it and now I have a new library that I can just drag assets into. Now, one of the things that happens every once in a while is like this morning, I couldn't actually name my library. And, by the way, where do these libraries actually exist? So, renaming the library can be done here, but where do these assets actually reside? Well, interestingly enough, if I go back to my Creative Cloud account, which if you subscribe to the Adobe software, you do have a Creative Cloud account, which is adobe.com. You login, and when you go to your adobe.com account you can go back to your homepage here, and go right back to, actually, go back here to the homepage. So this'll look familiar. And you can see, here's my account with all of the content in here, and there's my libraries. So, that library panel's with all those assets in there are right here. So I can click on this, which means I can access my libraries from anywhere even if I'm not within that specific application. And sure enough, there's my library I just created. And then here's my Adobe stock library, and all my Illustrator and all my images right there via the website. So I can manage it here, I can manage it in my Creative Cloud panels as well when I get into any one of the applications.
Class Materials
Bonus Materials with Purchase
Ratings and Reviews
SaberShots
Efficient class teaching how to be efficient! Great use of techniques to get going using simple techniques to make fantastic graphics! Recommend it for beginners especially!
Student Work
Related Classes
Design Projects