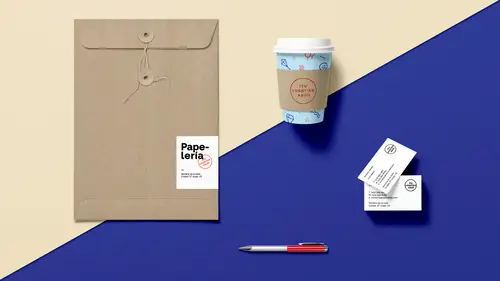
Lessons
Lesson Info
Create a Flyer for Advertising
But sometimes you may not want basic stuff. You want a little bit more, so as we go through, I may want to do something in terms of a flyer here. And I know I've seen a flyer someplace and I've downloaded a couple of these and actually there I haven't put them into my library yet. Oh, I did with this one. So I did a search for flyer so this is what I did, I did a search for a flyer here. Called up the Adobe stock website. I made sure when I went through the flyer I chose a template 'cause I didn't want a picture of a flyer I want something that I can actually use and then I'm gonna go to my filter menu and I'm going to make sure that this is for indesign and I scroll down and I can see the one that I have already licensed here. I downloaded this to my creative cloud library but I can search for all of these and I can find similar ones as well. Now these are little bit more elaborate. They've got place holders and they've got a lot of other things in here and what's great about using a ...
template from Adobe stock is that there's little nuances that they've put in here that you may not have thought of before so with that I am gonna to jump over to indesign again, and I had downloaded this directly into my library here so I can simply double click on it and it's gonna launch it right there so here's my flyer and this is great but it doesn't match my colors and so I liked this teal but it's like you know I have more of kind of a violet burgundy. I'm gonna change the color. Simple. Cause these are templates. Somebody went in and build them so there in indesisgn. Very easy to edit. So I'm going to go under my window menu under my color. I'm gonna call up my swatches and I see that in this file here is the kind of a cyan or turquoise that was used. I'm going to edit this color. Simple. And because there's not very many other colors used in here it's pretty easy to target this one. So I'm going to double click on this color. I'm going to change the color here. Get it a little bit more toward my kind of purple-burgundy, right there. There it is. Okay, I can actually see what it looks like by clicking the preview button right there. There it is. Changes all the content right there beautifully. Okay? Is it possible to use a eyedropper tool or something to take that color from another document rather than use the nix Absolutely of the Absolutely, you can also Colors? pick up from a picture, you can pick up from an illustration. Not a problem. And that's very true if we were to go in, so I'm going to jump over to my creative cloud library and I've got some images here or I've got some little icons and the client has sent something over and said 'Okay, you know, here's some artwork that was done and you know I'd really like this orange that's in this little rocket here.' Let me go show the preview. Can you go in, can you copy that color and the answer is sure I can, yep. So if I wanted to I could go in and I'm just gonna draw a little container here and I'm going to take my eyedropper tool and I can sample that orange and there it is. It's like, yep, that's the orange I want right there. It's like awesome. That's what I like. Now if I want to put this orange into my swatch panel here, when I go under my swatches right here, I have that orange that I'd just selected right from here, and its not in my swatch panel. So I can take it and the reason why I did this swatch here is so I can see exactly what it looks like 'cause I need to be able to select it and just kinda get a visual. I put it into my swatches here. I can simply drag this into my swatch panel and by the way you can put it anywhere what you want to and there's my color. Now, I've got purple right here I'm going to go back into preview mode just to kind clean these things up and purple isn't the color and I would like to get rid of that color. So I can click on that purple, click on the trash can and I'm gonna replace it with orange, so every place that that purple was used, including all the tints, strokes, whatever, now gets replaced with that orange. Now going through here I like the layout of these things I can replace these little icons with icons that I have in my creative cloud library, that I loaded. Or I can do a search. So maybe I do a search for icons and so I'm going to do a search for summer icons and its gonna call up this stock panel and so there it is. I wanna make sure that I'm going to go and look at images of summer icons cause I don't want videos or anything else and I'm also going to filter these because I want just vectors right there. Doesn't matter what format I have and now I can look and I can scroll through here and I can say oh you know this is the one I want. I'd like to have this one. Click on this and download it. And I have done that with a set right here. If I go into my creative cloud library, here's all my set of illustrator items here and I've got some party icons right here. Heres some coffee ones. Whatever it may be. Heres some little bit of fun stuff here. I can click on this artwork and I'm going to drag this into my file right here, and place it so I can kind of see what's going. There it is okay? So I've got some party icons and I can use. But these were all downloaded from illustrator and they're all in one sheet, it's like (sigh) you know I don't want to download all of them and I see that there's a background in there too. I just want this logo. Well guess what? Easy way to go ahead and take care of this because this is in my library, I can very easily launch the application that it was created in. Edit this in illustrator. So I'm going to do this in a lot of different ways. I've placed it. I can right click on my image right here and I could say, edit original right from there. I could go into my links panel and do it there but the way I like to do it is to simply option double click and its gonna launch the application that it was created in and I can grab my icons right here and I'm goin ungroup these so I can get my little margarita right there and now I want just this one. Well here's what I'm gonna do. I'm going to put just this one in my library because this is the one that want so if I'm in illustrator right now, I can go under my libraries right here so there's my libraries. It's gonna call up my library and the exact same thing shows up. All of my library items right here. I'm going to go in to my illustrator and here is all my illustrator files. I select it. I'm going to drag this right into my panel there's my artwork. So I can separate these out very easily I just had to ungroup those and bring them in and now I've got my content here separated from my whole list of Adobe stock, which is great so now I have each and every one. And it's this fast previously people would have to save them put them into another illustrator file, save it out and make sure your name the whole thing. It's all right here. Now you can name these, just double click on there and type in the name so that when you have to search for these, cause your libraries going to get very large, when you search for these you can just simply go you know balloon, summer, whatever, whatever you want (typing on keyboard) yep there it is, okay? So now I'm going to jump back to indesign and this is great that I was able to download these but now I would like to use these in here and I'm going to simply delete these. I'm going to go back to the library and I'm gonna scroll through these or I can search and I can do it just go in and click on my rocket drag it right into here and place it and there I've got my little icon right there and I can size this so that it fits. Hold down my shift and command keys, size it right in there, use my smart guides line it right up and go though and replace my content in here with my stock items. Just like that. So I haven't had to create anything whatsoever other than my library in order to have them go in there. So this is great, I have been able to use this template. I've been able to change the color. I've been able to grab my icons from Adobe stock. Put them in here and be able to edit all the content. And this too is also set up with multiple layers. And these layers you can go through, it's like okay so that my background, there's the images, there's indesign elements, there's text, there's a logo. What's interesting with this is that they've got this image right here but I notice that when I turn off my indesign elements, a couple of things changed with the picture here. And what they actually have here is they have a gradient over the top of this with an opacity. It's like hmmm, you know, a lot of people don't think about that. They just take an image and they put it in there. Well you know maybe I want a summer image in here and I don't want that image. Well thankfully I have my layers right here because if I went in and I just clicked on the box and then went under file place and placed one of my images in here, which I have in my images folder, I could go in and I can say okay there's one of my images and I place it in here and it's like where did it go? Well, the interesting this is that there was my image I was trying to place, but I realize that it's like, hmmmm, this in interesting so it's got this kind of overlay. I'm going to shut this layer off and I'm gonna go to my images layer right here and now I can replace my image right here by going under file place. I'm gonna throw in this summer image right there and those design elements are an overlay, it's a gradient that goes over it and this is always one of the great things about seeing other designers' work is that everybody does something slightly different and I could too. But it's like oh, that's a great idea let me see what that is. . I turn that off, I check that out, there's my design element right there. What is that? And I find out that it's a gradient right through like that, it's got a tint on there and it's got a gradient fade going on there and it's like oh, that's kind of cool, I don't need to edit this in Photoshop. Wow, I just learned something really cool by downloading this template. You see how I haven't really created anything yet? It's all right there. Now if I'm choosing a font and I'd like to change the font here, I could go though with each and every one of these text containers. Go in and select all the copy, find a different font here make sure I get the right font. I could do a little bit testing with this. Get my headline here, see what's gonna look good in terms of headline. Find out what I like. I think a nice sans serif is gonna work really good. I'm gonna play client here, I don't what I like until I see it. (Audience Chuckles) Yep, kay, there it is, okay that's what I like right there, I like that. Well, instead of going through and doing this on absolutely everything, I'm going to make it a whole lot easier. If everything is setup for me in the template here,. for me to succeed, so I'm not going to mess with this at all. What I'm going to do is go through and say okay, this is Balboa Light and I'm going to make this easy on myself, I'm going to go into the type menu and I'm gonna choose find font and I'm going to find out where Balboa Light is in the file, and I'm gonna go through and I'm gonna change it to my new which is going to be Gotham Medium. I'm going to change all the occurrences in my document right here. I mean I'm going to do this one way or another, why do it all one by one? Let indesign do it, that's it's job. So I say change all and I'm done. So every place where that font resided is now changed to my font that I chose. So this has been absolutely wonderful to be able to use this template. I can go through and I can change this and my colors are working good together. I got my oranges, I've got all this other stuff. I've got my image you know maybe I want more of a party image here. And I realize that going under file place, I can't really see my images but thankfully, I've got my library right here that I can see the preview of each and every one of these images and maybe I want something different you know maybe I want something different more fun and it's like, yeah, you know, this looks a little bit better. I'm gonna go in and I'm going to just put this here, instead and do that. I'm gonna place this here instead, in my file so I've got that. and put that in to see how that looks. Place that there, for like to do that. I can always click on the image, go under file place and navigate through my list of items here, but you see how this isn't easy to see. Then I've gotta change the view here and I gotta click and then I've gotta see what they look like here. That's why it's so nice to be able to do that from your libraries panel, but because I've got all these great things with Adobe stock and of course I have to be on the right layer here let me lock that design element so I can actually select the layer that I want to be on. There we go. I can use what I've search for before in terms of stock, open it up, put it in their, move the content around, scale it. Beautiful. Works really good. Now if you want to create multiples and see there's a couple of different ones in here. You want to go ahead and created the couple different renditions of this. Really easy go your pages panel, click on any one of your pages of that you've done. right click on it and simply choose duplicate the spread. When you duplicate this spread, it's going to give you another version right here with all the content and now I can go in and I can change out the images here and I can see what these are going to look like based on my images, so you can do this, flip that image, there we go. And I can very easily go through, duplicate the pages, get lots of different ideas, change them, and now much have I had to create? Virtually nothing. Cause it was all there. Sure I can tweak that stuff but a lot of people are like, yeah I just don't know where to begin, its like this is a great place to begin. You can move things around, change things delete things, but you could use this as a great basis for what you're doing.
Class Materials
Bonus Materials with Purchase
Ratings and Reviews
SaberShots
Efficient class teaching how to be efficient! Great use of techniques to get going using simple techniques to make fantastic graphics! Recommend it for beginners especially!
Student Work
Related Classes
Design Projects