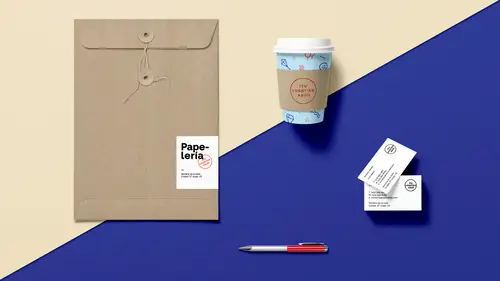
Lesson Info
8. Publish & Export Templates
Lessons
Lesson Info
Publish & Export Templates
Now, of course if I print this what good is it gonna be? It's just going to be a static print. So what I'm going to do... I'm going to do this to make it super easy for everybody. Because, it's like, "Oh my gosh how are people going to be able to read this?" I'm going to go directly, and I'm going to publish this right online. So, when I send somebody an email, I can put the link in the email, they can click on it, open their web browser and the whole thing plays. You know how much I have to know about anything? Nothing. I can simply press this, follow the cues, and I'm done. If I choose, "Publish Online," it says okay here's what you want, and I want to publish a new document, and I'm going to call this the, "NOT new years eve party," right there, and this is my invite for 2017, and it's going to be a single one, maybe I want to have them download as a PDF if they want to see that. It's a new document, so I'm going to publish this. So where does this go? What happens is, it goes into ...
my Creative Cloud Library, Actually, in my Adobe Creative Cloud login, goes into my Library, not in my Libraries panel, but all of my files. Here's something that says, "Oh my gosh, this may not play well on all browsers." It's like, "Oh, this sounded so good, why did I get a video that doesn't work and everything?" Well I'm going to continue, but I'm going to show you one thing while this is processing. 'Kay? So it's uploading... while this is processing it says, "MP4s work really good." Yeah but, how do I change it to this? Not a problem. Guess what? Everybody has, in their Creative Cloud, the Adobe Media Encoder, and that Adobe Media Encoder is there, that you can go and encode sound and video to match any format that you want. Guess what? You launch it, you go into the File menu and you add your source, which is the source video that I would like to change, so... whichever one it was... 'cause I know I've done this... let's see... there it is right there. I can add the source video, and when I add the source video right here I can call this up, come on... there we go. There's my source video. What's interesting with this is that once it calls up it's going to give you the best translation for it. There's my video, it's put in there... I'd already done this earlier today. There's my video and to process this all I do is press the Play button, and it saves it back into the file where it existed. And it's writing the file right now into most current format, and it writes the whole thing. It was a movie, it's now going into an MP4, which is what that little warning box told me. Great! So when I go back to my InDesign file, and everything's processed, I can go and replace this file with the correct video format that I just translated instead of downloading something online and translating it, Creative Cloud has it all in there. Here's my invite. I'm ready to view the document right here. Now if you want to put this into an email or an e-vite here I can go in and I can simply copy this entire URL. Paste it right into an email, or an invite, or whatever it may be, right into there, and I'm good. They click on it, opens the browser. Let me view the document right here... So we launch the web browser here... it loads the whole thing... everything comes in... flies around... there it is... and none of my type came in because I didn't-- there it is. Ahh... (female laughing) look at that. Is that not cool or what? Why wouldn't you do this? Right? And you know how much work it took? Virtually none because we just had this great video to start with. With this video here, because it gave us the warning that this was going to be an issue with this file, I had gone in and I had saved this as a different version of the video right here as an MP4, so it doesn't give me the warning when I export the whole thing. I put it in here. I can play this and I can play it on Page Load. Now, I go back to Publish Online and do I have to start all over? No. I can simply update my existing document because of this update... right there. So I change anything; maybe the date was wrong, or I wanted to change the timing or placement, I click on this. I click Publish. By the way, that link who you sent out to people? Is still good. So you can change it if something is incorrect, you don't have to send out a whole new link, you can just update it, put it there, all good. It uploads and you can view it very quickly here. If you ever want to get back to this, well guess what? In your Adobe Creative Cloud login, when you get to your Creative Cloud logins here, you can go back into your Libraries, and you can have all-- Here's my mobile creations from your phone. Here's all of my files that I have. Here's my recent files that I've just uploaded here as well. My Libraries with all of my content in here. It's all right there. If I go back to my Assets, or go back to my Home screen right there I have access to all of the stuff that I've done, including all of my stuff that I've posted online. It's all part of my thing right here. All of my files, all of my document cloud, everything... everything is right there. Makes it super easy. Let's view this now, see if everything works. I'll go ahead and play it again... just because I love to see the animation. (female laughs) This works a little bit differently with the MP4 in there, it loaded the images first... and then plays the video. Either way. Pretty cool. That's one way that we can get this content out of here... into different formats. What about the formats for the other things that we've done? Well, the calendar we can print or send as a PDF. Of course, we can simply print this right from here, or we can export this as a PDF going into the File menu and choose Export. If we're going to print this off someplace that's going to do professional printing, we can go and we can export this as our calendar. Going to do our PDF for print. Can save this, and we can do... a press-quality or high-quality print, which is gonna give us really good... color, really good file size so if we wanted to print it off we could. If we wanted to put it up on our website it wouldn't take up a lot of space, either way it gives us a good, happy medium. I export this; I'm gonna view this after exporting... It's going to go through, doesn't take much time, loads everything together, and launches Acrobat, and we can see our entire calendar there. Put on the website; send it out to people, print it off, whatever you want to have. There it is, there's our calendar, everything else. Wow, isn't that awesome? Great! Works beautifully. What about that banner that we had done right here? How do I export this? I go under the File menu and I choose Export, but this is going to be for the Web. If I say this is a PDF, a PDF is great so we can have a file on the Web, but I couldn't write this into my HTML. I'm not going to print this because I'm never really going to print a web banner. You're going to see it on the screen. I could go in and export this as many different things... right here. One of the things I could do is export this right as an image, which is what this is going to end up being. If I export this as a PNG, which I would probably do because JPEGs are great if you're using photographs, PNGs are great when you're using vector illustrations and type. If this banner were mainly a photograph, a JPEG would be great, but because this is vector illustration, type, and it really isn't a photograph, a PNG is going to work great. I'm going to do my web banner. The great thing with this, it's going to give me the correct resolution and color format for what I want. I can go ahead and export this as a web banner. Go through... the resolution, when I'm doing something for the Web is always going to be 72 pixels per inch. I can set that... Color Space... everything's great. I can control the quality of this here so I can see what this looks like. I can choose Export. It exports the file, and if I would like to see what this looks like, one of the easiest ways to view any web graphic is just simply open a browser, and go under the File menu and simply choose, Open File, navigate to where that file is; there's my web banner. Open it up, and there's how my web banner looks in the web browser. Doesn't get much easier than that, does it? (faint laughing) It looks so easy. [Female Audience Member] Yeah. It is! Because there's a lot of tools that you have at your fingertips that you can use. We've got the Creative Cloud Libraries, which are great for sorting your assets; seeing the things that you have. You've got your Stock search right here. You've got your Publish Online as well when you want to go through and publish all of this content. You can go through, publish this stuff, so you don't have to know HTML. If you want to get this stuff out here, you want to do a newsletter or something, you can do it all in InDesign, publish it online, send it all out to everybody, and you've got it. There's multiple things that you can do, through here... business cards, stationary, you can do a business flyer, calendars, web banner, whatever; or you can go in and do your little multimedia presentation, have it look awesome; see the whole thing; I know. All in InDesign... all with Adobe Stock.
Class Materials
Bonus Materials with Purchase
Ratings and Reviews
SaberShots
Efficient class teaching how to be efficient! Great use of techniques to get going using simple techniques to make fantastic graphics! Recommend it for beginners especially!
Student Work
Related Classes
Design Projects