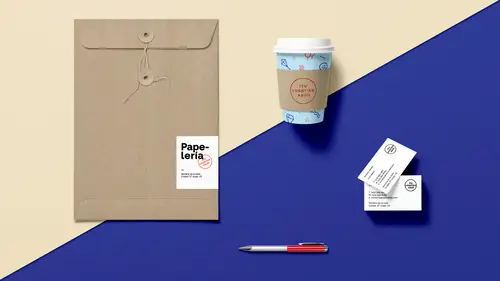
Lessons
Lesson Info
Templates for Business Cards
Starting off, I want to use some Adobe stock to create some basic marketing materials. So I have downloaded a couple into my Creative Cloud Library, and I can simply just double click right on here and open up the file. And here we've got a little missing font message here. Which is quite common because when you download a lot of these templates, a lot of the fonts you don't have native to your machine. Well, because we have Typekit, which is also a part of Creative Cloud, we can go in and we can synchronize those fonts so that they will sync up with this file so if you like that font you can use it, and it's just synchronized to so the font is there, if you want to use it. If not, you can choose any other font that you want, either from your system, or from Typekit. So that's one way of doing it. Now this was a free template that we were able to download. And there's also ways that you can get free templates simply by just going into the file menu and creating a new document. When you...
create a new document, we have different modes. Are you looking for something for print? Are you looking for web? Or you're looking for mobile. And you'll see, that down here, we can see all of these different templates, and there's a lot of free templates here that you can go through. So if you're just starting off and you don't know what you want to get into, don't want to commit to actually buying something, you'd just like to see, kind of work with it, see that this is something that you can, this is great, we can start with it. So with all these free elements that we have here, it's like okay, you know the basic one that we downloaded, it was okay, but you know, once I opened it up, I realized that it kind of wasn't me. So I can go through here and I can find something, and it's like oh, here's a modern stationery set, it's like okay, you know, this may work, I can probably work with this, I can tweak this, I can click on that, I can download the whole thing, I'm just going to download it right to the library that I was in, so I have access to this, and now I'm ready to rock and roll. I click open, here it is. So it's kind of an abstract business card, and I can go in and I can move the content around, change the colors, and I can see what's in this file completely, let me call up my Pages panel, and I can see that somebody has gone through and created different size letterhead, for both A4 and Letter, as well as some back of the business cards, and everything is right there for me. Really simple, now I can go in and I can simply take the content, whatever I want on here, and because everything is readily available to me, the font's loaded, I can click on each one of the containers, I can zoom in, and I can simply use the pre-existing text containers and I can type in my content, and start working with the template. If I'd like to change some things, why not? Go in here, move the containers around, if you're not comfortable with InDesign, this is a really good way to start. Text containers are already there, most people can figure out how to double click on something, get in there, move it around, and get some new ideas. So if I'm going to be doing something like this, I'll be able to go in, maybe set the content here maybe go in and change the fonts, I'll maybe want a different font right here, I can always go in and I can add fonts directly from Typekit, if there's other fonts that I would like, and I may not have the font that I want in my font menu, I can simply go in and add fonts from Typekit, which will also open up a web browser. And again, once you log into your Adobe Creative Cloud Suite, all these items that I'm showing you are under your login. So now I can go through and I can hunt down any type of font that I want, through here, and I can simply find it, and if I like something, I can click on it, and I can go in and if I'd like to use this, I can go ahead and add this to my... in fact I've already added this this morning, but I can go ahead and just click sync, it's already been synced, and then I'll have those fonts readily available. A couple things with going in and just choosing a font, simple stuff. I've selected my copy, and I'd like to change the font on this. I can always go up to my font drop-down menu and I can click on something here and see what that looks like, and then go back and then click on something here and see what that looks like, but it takes too much time. So what I'm going to do here is I'm going to make this really simple. I'm not going to go in and I'm not going to click on the drop-down menu and look at the font. I'm just going to put my cursor in the font menu, I've got my type selected, and with my cursor up here in the font menu, I'm simply going to use my up or down arrow on my keyboard which allows me to walk through my entire font list right here, so I can see what font I have. It's that easy, and people are like, what are you doing? Seriously, you select a copy, and you click right here. You don't have to highlight this, just put your cursor anywhere, yes it can be in the middle of the word, it could be at the end of the word, it could be at the beginning of the word, people are like "where do you put?" Anywhere inside that box, okay? Up arrow, down arrow, it's literally your up arrow, down arrow, and you go up and down, and you walk through your entire list until you find something that you think is going to suit what it is that you're doing, great, there it is. It's always weird to see your name in here, because then it looks really weird. So great, there's your font, and it's like oh, I really like this font. So I'm going to go and I'm going to choose the other preexisting containers here in the template, another thing that I like about InDesign is that the fonts that I last used always get put at the top of my menu up here. So it makes it really easy for me to go in and find out what I've used before. So, nice and easy. So if I want to use a preexisting font, I can certainly do that, and I can call that up, and I get all of my content right there. Once you get this, of course you can go and you can simply copy these from one page, and you can scroll to another page and you can put it in a different location, and just simply copy all your content, place it wherever you want on here, remove any of the content that you have, or move it all around. So with this, you're gonna want to remove all these little items here, let me just get rid of those, I can then place these wherever I want those to go. You'll also notice too that when I click on some of these items here, like these boxes are light blue, these have orange, this has black around it, what's going on. Well in a lot of cases, these templates have been designed with layers. What's great with layers is that all the elements have been separated out, and we're going to see that when we go through our calendar and we go through our flier templates, what's been done. Well we have our background items, which we can place in there and lock so we don't accidentally move them around. We also have all of our graphic elements, which we can also lock so we don't move them around, and then we have all of our text layers so we can have that readily available, and move those around. So using templates is a really great thing, especially when they're nicely designed like this, it's very easy to use, very easy to understand, and for people who are just getting started, it makes it really nice to work with. Now we've got a lot of different things going on in this file right here with My Pages panel, so what I'm going to do is with the Pages panel right here, I'm going to work with this and there may be some of these that I don't want. Well I open up this template and it's like, hmm, I'm not really sure what size this is, as opposed to this size, how do I figure this out? Because this is designed for both standard and European measurements, really simple. It's nice that I get both versions of this, because now I don't have to figure this out, but which one is the right one? Is this the letterhead or is this the A4, I don't know which one. Simple. We're going to go over to our Page tool, and you can click on your Page tool, and then you can click on your existing page, and up here in your control bar, it's going to show you right here the size of your page, and in this case it's letter size, I know that, if I click on this one here, that's A4, awesome, okay? I click on this, this is going to be a certain size right there, then I click on this, this is letter size, I click on business cards, or whatever it may be, or custom size, or a flier, there it is. If I ever want to go in, and I would like to change the size of any of these templates here, I don't need to start all over, copy the content out, place it in, I can use my Page tool, click on the page, and I can go in and I can change the width and the height of my page. Now I noticed that these are all in points and not everybody works in points, millimeters, centimeters, inches, so we've got a couple different things that I can do, one of them, I can simply just go in and say, okay, I want this to be five inches wide, I can literally type in five inches. Even though all of my document is in points, it doesn't matter, I can use any unit of measurement in these fields and it's automatically going to convert it to the measurements that I'm using. So there it is, there's five inches, and I want it four inches high, I click Return, there it is. And now I've changed the size of the page, without any issue. If you are working with this, and you'd like to change the units of measurement, because depending on where the designer started, the units of measurement may be different. Two different ways you can do that. If your rulers are up, you can right click on your rulers and you can change your units of measurements right here, right click, say I want inches, and it changes that to inches, right click on the left ruler, inches, and now when I click on anything whatsoever, everything is automatically in inches for me. That's one way. The other way is going under your Preferences, changing your Units & Increments, so that your horizontal and vertical rulers are inches, millimeters, centimeters, points, whatever, you've got that changed over. So, pretty simple, and easy to do. This was a basic, straight forward template, and if I wanted to go through and use one of my layouts here for a business card, I click on my page tool, I click on the size right there, look at that, letter, legal, tabloid, half, US Business Card, there's the size of my business card, right there, I can drag the content around, simple and easy. Pretty nice. I can have any size pages in my document at any point, so if I get a template like this, I have full flexibility, regardless of how it was started, I can change all the content. If there's some pages in the document that I don't want, go to the Pages panel, I can double click on the thumbnail, and I can click on the trash can, or I can drag that right into the trash can, and away it goes, nice and simple.
Class Materials
Bonus Materials with Purchase
Ratings and Reviews
SaberShots
Efficient class teaching how to be efficient! Great use of techniques to get going using simple techniques to make fantastic graphics! Recommend it for beginners especially!
Student Work
Related Classes
Design Projects