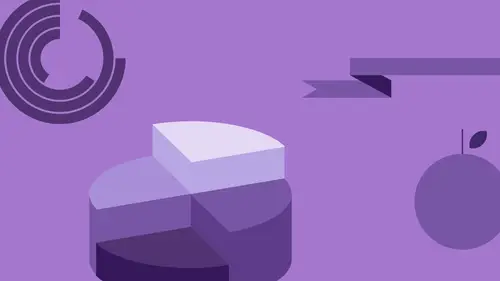
Lessons
Class Introduction
06:47 2Basic Shapes Overview
05:55 3Start Creating Basic Shapes
13:36 4Edit Basic Shapes
07:58 5How to Use Corner Widgets
16:39 6Get Creative with Shapes
15:32 7Add Lines to Shapes
05:57 8Shapes with Offset Path
06:38Create Custom Lines
06:01 10Add Curves Into Shapes
21:49 11Curvature Tool
08:35 12Width Shape Tool
14:25 13How to Create a Dotted Line
06:00 14How to Segment a Circle
05:50 15Create Basic Shapes Using Pathfinder Panel
20:20 16Advanced Techniques in Pathfinder Panel
10:27 17How to Create a Slip Shadow
08:50 18Tips & Tricks for Chart Tools
12:34 19Combine Shapes Together
19:27 20Create Perspective in Shapes
11:34 21Combine Multiple Elements into One Graphic
23:17 22Create with Reflect & Shear Tool
07:26 23Create Implied Shading
17:02 24How to Make Graphics 3D
16:29 25Q & A
05:02Lesson Info
Add Curves Into Shapes
I wanna show you how to create banners. A lot of times, people like banners and ribbons like that. So, wonderful, fun time creating something like this. Did I tell you how much I love this? I love this. Okay, this is awesome, and so you see these banners, and you see these ribbons that go, that stop, and they change corners, and they come to a stop, and they change a corner, so I wanna show you how you can create these ribbons, and I just love, love, love this. So I wanna create a ribbon that's gonna go, turn at a right angle, and then turn at a right angle again, so draw my basic ribbon here. Zoom in a little bit so we can see. And I'm not gonna draw other portions of the ribbons, because once I draw a shape a particular width and height, if I end up drawing another one of these shapes, I may not get it exactly the same, so I'm literally just going to duplicate, and I'm gonna rotate these shapes here. Now, shorten this up a little bit, and I'd like to create a ribbon that comes and st...
ops at an angle, and then turns and makes it look like, one, either the front or the back is turning over the other one. So we look at something like this and people are like, "Oh, what I need to do is I need to put a triangle in here in order to create this little corner right here to show that this is working," and so they go in, and they're like, "Oh wait a second, I know how to draw a triangle." So they go and they draw a triangle and they realize, oh that's not the triangle that I was looking for, so it's like, oh, how do I draw a triangle? And they're like, "Well, I know if I take a square, and then I go in and I get rid of a portion of it, that could be my little half triangle, and then I could try to put it in there and scale it down and make it fit." Okay, get ready to have your mind blown. I'm going to change the color of this, and I'm going to make this a little bit darker. So I can go up to my color pallette here, and I'm just gonna choose a slightly darker color. Darker tends to imply that the object is behind, lighter, closer to you, and I wanna create a 45 degree angle where these two come together. Using the grid structure here, it's awesome. So I wanna create a triangle right here, and I want this lighter green to be in front, so that it looks like we got a 45 degree angle. I'm gonna select my shape right here, and I'm gonna select this corner of my shape, and I'm gonna pull it over right there. (laughing) People always say, "What just happened?" Okay, so now the lighter green is in front. Let me undo that, and we're gonna make the darker green in front, so I'm gonna select the darker green, gonna pull that there, and it's like, oh my gosh, now the darker green is in front. People like, "I always take a square and I chop off the corner, and then I have to resize it and plug it in, and I forget to move it with it," sure, but that's a really awesome way to go ahead and create a corner, and you can do that with every single one of your shapes here. Move them all around, if I want another shape here, I can take this, copy it, rotate it, and the trick to this is, when you're doing the shapes, just have the inside corners touching. Don't overlap them like this, you can if you want to, but I usually just have those corners touching. And then, I can create a different color, and depending on what I want up front, I'm gonna take that corner, and I'm just gonna pull that down, the grid works awesome. And there it is, there's the ribbon, that fast. Love it, now a lot of times we'll have, you'll see the little icons of a book or a page, and you have a little ribbon running across the front, going around to the back. Oh yeah, that's super difficult to do, not. So, I've got a book, and I wanna create a ribbon that's gonna go across the front of this, and there's my book. So, I'm gonna put a ribbon across here, there's my ribbon, choose a different color for that ribbon, and kind of bring it over there just like that. Now I'd like it to wrap around the back of my shape. So I'm gonna take that exact same ribbon, and I'm going to bring it over here, and I'm gonna shorten it up a bit, 'cause I don't need it that long, and I'm gonna create a different color here, actually I'm gonna make this a little bit lighter so that we don't have it, there, and then I'm gonna create a darker version of this color, 'cause this is gonna be my little return ribbon right in back, and I copied this so I have the same height, and I'm just gonna take this, and now I'd like to shear the whole thing off, so that one side is going to stay here, and this side, I'm gonna pull down. So using my direct selection tool I can select just this side, and I can pull it down, and using my grid, it snaps very nicely, and I've just sheared it off, so just selected that side right here, and taken that, and just pulled it down a bit so I get that angle. Then I'm gonna take this, and I'm gonna line it right up with my original one, object arrange, send that to the back, and now I have my little return right there. Mmhmm, works every single time folks, and it's so cool because we have our ability to go in and do a darker color to imply something that's behind or a shadow, lighter color imply that something is in front. Now, one trick that I have, that I use, is sometimes, when I'm using just the standard color pallette here, I'm not finding the colors exactly the way I need, so I notice that this color blue, I'd like to make it a little bit darker, and I don't have to use the swatch panel. I can start off there, but I can also just take any color that I have existing, select my shape, and then go into my toolbar and double-click on my color picker, and this allows me to go in and change that color of what I have selected really quick, and then I've got my little return here, and that little return I'm going to have be the same color. Use my eye dropper tool to, sorry, sample that to pick up the same color. Now, in my color pallette, I don't have quite the right color blue in order to make this a little bit darker, so here's a really quick way to pick a lighter or a darker color from what you have selected. I want this to be a little bit darker, but I'm not finding it in my swatch panel. So I select my shape in my fill box here in the toolbar, I see what the color is, I'm gonna double-click on that. Now I would like to get something lighter or darker, so you go into your color picker, and you're just like, "Oh, if i go up here, I get lighter, if I down here, I get darker, but I could go all over the place." Well, the reality of it is, I'm not gonna do it that way. Here's a great trick to get something lighter or darker and stay right in that color family. In the color picker, when you open it up here, go to your saturation, and you can go in, and you can get it less saturated, or go to your brightness, and you can get a lighter version of that color, or a darker version of that color, all staying in the exact same family. So this is great, if you're doing tone on tone on tone, instead of trying to go in here with the hue, and trying to move this and randomly pick it here, go to your brightness, you get it lighter, you get it darker, all staying in the same hue family. Really nice and easy, so lighter, darker, there it is. Great, and then I can park that wherever I want to. There I have it, love it. Now one more thing that I'd like to do, I'd like to go in, and I would like to widget these corners on the end of my panel right here. And I just wanna get these ends widgeted right there. So, grab this out of the way here so I can just take these ends, highlight the ends right here. I'd like just to round the ends here. So select just that end, and then I'm gonna widget that right there, and I can put it right back in, and now I have my little rounded tab right there, coming over, great for a bookmark. Mmhmm, so we can do our little fold-over, we can do our little 90 degree creases, do that, but how do we do something that curves at a nice radius? Oooh, this is gonna be fun. So I'm gonna show you what we can do with shapes, and also the join tool, or the pathfinder method of using, joining open shapes. So, I'm gonna start with a rounded rectangle here, and there's my rounded rectangle, and what I'm gonna do is, I would like to end up with kind of like a candy cane, okay? So, and you know what a candy cane looks like. I'm just going to loosely draw it just so you know, and a candy can is basically, no, you know, basically just looks like that, okay. And I can get this curve by starting out with a basic shape right here. I'm gonna switch the fill for the stroke here so we can see what's going on. So, what I'd like, is I'd like to create a curve over something, so just like this is like a piece of paper or something, it comes and stops and bends, how do I create something that's gonna curve around so it literally looks like it's curving around the front here? Well this is what I do. I start with a basic shape right here, and then I'm gonna take away the items that I don't want. So, I'm gonna widget this corner all the way out to a basic corner here, and basically, all that I want, is I want this line and this line right there, so using my direct selection tool I can select and delete those portions that I do not want. So I end up with just this shape, okay. Now trying to go in and draw this, it's like, oh yeah, you know, I never thought about that, but I could just go and take a shape, and then just delete the portions that I don't want. So here is my, kind of like my half candy cane for my shape, and I'm gonna take this shape right here, and I'm gonna duplicate it over here, and this doesn't do me much good because these are both lines. What I'd like to do, is I would like to connect these together to form this shape that's gonna be wide and then curve at the top right here. So, because these are two open paths right here, I would have to use the pen tool to connect these lines together, but we're not using the pen tool because we're not drawing. So an improved feature that they've come out with in Illustrator is this. I would like to join the open ends of the lines together to form a complete closed shape, 'cause if I were to take these shapes and fill these with a color, I get something really weird because when I fill an open path with a color, it literally fills from the open point to the open point. So watch what happens when I use this join feature. Previously, you'd have to go in with your direct selection tool and select the points that you would like to join together. Then you'd go under the object menu path, and then you join, then you'd have to go in and select those two open paths, and if you select any other point it yells at you. Well, they made it easier, I'm just gonna select both of these shapes, gonna go into the object menu, go under path, and I'm gonna use join, which is just COMMAND + J. They've smartened up the process now, that when I go in and I select any open paths here, it's gonna join them in a sensible way, so I'd use join, and it joins them together at the top there. Then if I do join again, it joins them together. So now I have a closed shape that gives me that nice symmetrical curve, try to draw that. You'll get the one side right, and the other one just never quite matches, but that works. So I'm gonna get rid of my stroke here, gonna just use that for illustration purposes, and I'm going to pick a color, and there is my curve, and I'm gonna rotate this here, so there is my curve. So this great, now what I'm gonna do is I'm gonna take this, and I'm going to duplicate this by holding down the option, click and drag here, and now I wanna flip this over so that I get a mirror image of this object. So the easiest way to flip something is, there is no just flip command in Illustrator. I wish they'd come up with it, but we can do rotate, but, you know, mirror or flip, you have to right-click on your object, and then we have to go to transform, and then we have to reflect, click okay, I wish there was just a button, we do this a lot. So I'm gonna use the reflect, and I'm going to go in, and I wanna reflect this horizontally, over a horizontal mirror right here, and I'm gonna click okay, so there's my shapes right there. I would like to make this green slightly darker, because it's now going to be behind. So I'm gonna select that shape, and I'm not finding the green that I like in my swatch panel, so I'm just gonna double-click on my color picker, go to my brightness here, and I'm just gonna darken that, keeping it in the exact same green family, just darkening it, right there. Now, I'm gonna take this, and I'm going to run this right up here, get out, look at that. It now looks like we have the ribbon curling around. If we wanna change that, I can take this object, object, arrange, bring to front, and now it looks like it's curving in back. Yeah, and if we were to go in here, and we were to create a shape here, and do something like this, create a different color, right there, and then we were to bring this to the front, right there, we could have our little object, and now we have that look like it's curving over the top, or the side, and all the sudden, we've got this great little look right there. Wow, now it looks like we've got this little loop right there. Exactly, still haven't drawn a single thing, we've just gone in and used the basic shape, and all this was, is it just started out as a rounded rectangle like this, and we just took away the sides that we didn't want, and we ended up with this so that we could then duplicate that and join those shapes together. You can join any shapes together that you want. Using the join command, they have to be open shapes. So, I could go in, and I could draw an arc, if I wanted to, and I could draw a line right here as well, and I could draw another line, and then I could take them all together, and use the join feature, and it will literally go in and join all the open paths together, so you could begin to imagine all the things that you could do with these basic shapes. Pretty sweet, absolutely. So, one of those things that we had, I showed you how we could go in and round this little end right here, and we were saving this for this particular one. I'm gonna go in and I'm gonna create something that you've probably seen before. I'm gonna take a rectangle that's gonna be twice as wide as it is high, and I'm gonna go, and I'm just going to widget the ends to the maximum point. And I've gone in, and I've done that, and now I've got this little tab right here, I'm gonna rotate this, I'm gonna copy this object here, and I'm going to go, and I'm gonna rotate this, and I'm gonna put these together, and get out. Look at that. There is a heart that I've created. I'm gonna snap this to my grid here so that it works, and now I've got my object right there, there is a heart. That works, if I want a little bit shorter, then I can go in and I can just kind of reduce the size of this, or pull it longer, there you go. So, there's another way to do a heart right there, pretty cool. I know, great way to do a band aid too, just round the ends, put a little square in the middle, put a few little dots in there, yeah. So, I like that feature, but one thing I wanna point out with this too, lemme just change the color so we can see what's going on here. One of the things you're gonna find out when you do corner widget your ends here is this. You can see if I pull this shape longer, that's fine, I can make it smaller like this, but watch what happens when I try to narrow it up. Do you see how it won't let me make it any narrower here? But I can make it longer or shorter. And this all comes down to my corner widget. And what happens here is, when I go in, and I widget the ends to the maximum amount like this, and I see red, that tells me that I cannot make that any more extreme of a curve. So I can make this shape longer here, 'cause it's not affecting the curve, and if I pull this out, you'll see that that curve stays, but when I get it here, I can't go in, and I can't shove it any closer. So, in this particular method, when you get to the point where your corner widgets are there, I'm gonna call up the transform menu here so you can see what happens. By default, this will not let me scale the corners. So when I have this, that corner radius is always gonna stay exactly what the corner radius is, so they don't get bigger and smaller as I reduce or enlarge the objects. But in this case, when I go down to this size here, I do want to scale my corners. So with the transform, I can say yes, scale the corners, so when I take my object here, and I decide to scale it down, my corners will actually scale. If I don't have my corners scale, and that's turned off, and I hold down my shift key here, you can see that I could make that bigger, but then when I make it smaller here, it won't let me make it any smaller, it's like, why does it scale beautifully, and then it gets to the point where it can't? It's because it won't let me scale the corners. So, if I take this object, and I widget this to the very end, and I would like to make this larger and smaller, but keep that nice rounded end without just holding the width, I can scale the corners, and now when I scale, I can take this, and I can go up and down with the scale, and it's gonna scale it perfectly as I go. And then with that, I could then take my shape, move it around wherever I want to, and have some fun with this, of course duplicate it, rotate it, and change the shape of my heart. Put that back together, snap that to everything, this is where the grid gets a little bit tricky with trying to snap it to the grid. I'm going to turn off my grid snap so I can get that lined up like so, and there's my heart right there. Oh my gosh, look at that, thanks to corner widgets. Yes, I know, and we have a question here? Yeah, just a, I guess a request. So can you do pages, are you planning to show us how to do pages to the books? Oh, pages huh? Yeah. So you wanna do like a little corner tab that folds over, or you wanna do the nice little curved pages? Um, both? (laughing) Boy you're asking an awful lot, aren't you? So, here's a classic example of, if you want to show, like dimensions on a book of some sort like this, and I've tried this before, and this can be kind of interesting. Part of what I could do, is I could actually just go in, and I could draw a line here and put a little stroke on it as well, and then I could also take another line here, rotate it, and if I wanna do something like this, I could take these two objects together, and I could join these two together like that, and then create a little stroke around that, I'll of course hot dog the ends, and this allows me to go in and kind of create kind of like an added dimension to show more pages of the book, and then I could simply duplicate this out a little bit more, to kind of show multiple pages of a book. Kind of implied, and then of course if I did my COMMAND + D, I could go in and show how we could do multiple pages, so that's one way of doing it. Instead of joining the lines together, I could take my shape here, copy it, and just use my direct selection tool, and get rid of what I don't want. Swap the fill for the stroke, and then I have a perfect rendition of that. I'd probably prefer that method so I'm not drawing something new, and then of course, adjust my line weights to be something that's gonna be consistent, and then copy them off at an angle, and then just simply hit COMMAND + D, and that give me multiple pages of a book. Kind of implied dimension right there. In fact, I'm gonna put that in there, and then we're gonna make this a slightly darker blue in order to make it look convincing. Hot dog the ends, and double-click, okay right there, right there, make it slightly darker, awesome, bring that in there, there it is. And then option-click and drag, and then COMMAND + D, and there's how I can apply multiple pages of a book. Still keeping it kind of flat looking, but implying a little bit of dimension. That's one way of doing it, but if you'd like to create an open book that has curved pages right there, now we're getting into dangerous territory. Now we're getting even to more fun than we can possibly handle.
Class Materials
Bonus Materials with Purchase
Ratings and Reviews
Patricia Green
This class is so much fun! I gobbled it up because I enjoyed every minute. It begins my journey into infographics, something I intend to put in my portfolio. Jason Hoppe is a great instructor who really knows his stuff. If you want to have fun with Illustrator, this is the class for you!
user-a27ddb
I bought the first version of the course of Infographics and I strongly recommend it to anyone who wants to learn how to use Illustrator. Exactly as he explains in the video, this is not a course just to learn how to make graphics. At the end of the course you will be able to develop just about anything in Illustrator. Really! All the knowledge I have today of this tool, started from this course of Infographics to which he refers. Not only the content is comprehensive, but Jason is a great teacher, explaining everything very, very simply. I'm looking forward to watching this update.
scuevas1023
Jason, you ROCK! I learned a lot of things during this class. Thank you for being such a great teacher and taking time to share your knowledge. Will continue to purchase your classes. Sandra
Student Work
Related Classes
Adobe Illustrator