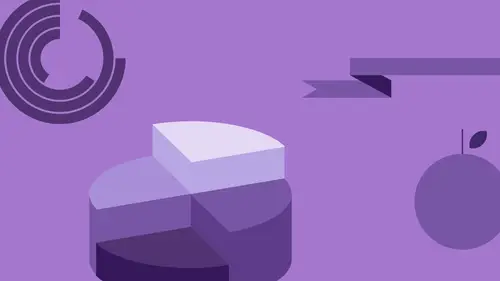
Lessons
Class Introduction
06:47 2Basic Shapes Overview
05:55 3Start Creating Basic Shapes
13:36 4Edit Basic Shapes
07:58 5How to Use Corner Widgets
16:39 6Get Creative with Shapes
15:32 7Add Lines to Shapes
05:57 8Shapes with Offset Path
06:38Create Custom Lines
06:01 10Add Curves Into Shapes
21:49 11Curvature Tool
08:35 12Width Shape Tool
14:25 13How to Create a Dotted Line
06:00 14How to Segment a Circle
05:50 15Create Basic Shapes Using Pathfinder Panel
20:20 16Advanced Techniques in Pathfinder Panel
10:27 17How to Create a Slip Shadow
08:50 18Tips & Tricks for Chart Tools
12:34 19Combine Shapes Together
19:27 20Create Perspective in Shapes
11:34 21Combine Multiple Elements into One Graphic
23:17 22Create with Reflect & Shear Tool
07:26 23Create Implied Shading
17:02 24How to Make Graphics 3D
16:29 25Q & A
05:02Lesson Info
Create Custom Lines
So a couple other fun things with lines and making lines work really well for you. I've got a cup of coffee here and I wanna show some wavy lines coming out of this to show because I mean hot coffee right? And whenever I draw a line here, I don't have the ability in my Stroke panel to have any type of line that's going to be interesting. I mean I see when I call up my Stroke panel I can hot dog the ends here if I want. It's like okay. But where's my whole list of really cool lines? I can go and put arrow heads and tails on my line right here but you know I don't need coffee showing up. Okay so it's like yeah I got heads, tails, arrows and little coupon clippers, all that but where's my list of really cool lines? Guess what folks? Illustrator doesn't have it. You want a cool line, you have to make it. And so it's like, you know seriously? This is Illustrator and you can't give me like a dotted line, a wavy line, a double line? Nope. Doesn't exist. And it's like, seriously? It's like yea...
h, seriously, can't get it. Not gonna happen. So okay, now what do I do? Do I try to go in with my pencil tool and draw the line? No way. So in Illustrator, and this works differently in all the other applications in Illustrator, Illustrator's definitely unique with this, what we have to do is we have to go in and we have to apply an effect to the line. And the effect that I would like is I want a wavy line. Well, the wavy line doesn't really come across as a wavy line but this is how you get a wavy line. Effect menu, Distort and Transform, of course, that would be my first choice, wouldn't it, you know? And I wanna create a Zig Zag. Pucker, Bloat, Distory, Roughen, Tweak, Twist, spindle, fold, mutilate, whip side, rub down, shape like moisturize, it's all under the Distort & Transform. So I wanna create a Zig Zag and if I create a Zig Zag here, I'm gonna click on the Preview, let's see what looks like. And it's like, hmm, no. But under the Zig Zag, I can have Corner points which are angles, which we just learned about, I can have a smooth point that's like oooh, okay now we're getting some place. We can control the smooth of the corner and we can control the size. So we can have a little dip, we can a lot of exaggeration as well and you can also go in and control the number of points, lasagna noodle style, right there or you can go in and do it less and you can just use your Up or Down arrow to if you highlight on your cursor here. So I can have you know, just a little dent of waviness right there. There it is. It's like okay, yup that's more like it right there. And I can have that right there and there's my nice little hot coffee. Great, one single little line, not overly hot, it's warm. You control the length of the line, I can always click on the line and I can make it longer or shorter here but you'll notice that it actually just takes the effect and it simply makes the effect longer or shorter. So if I make the line longer, it doesn't give me more waves, I would have to go back in and I would have to edit the waves to add more waves. It's not one of these ones that's dynamic, it truly is basic. So with that, I could go in and lengthen it but I have to change the number of lines as well. Now I want several of these and I'm gonna move this over to where this is going to fit. I wanna do several lines coming out of my coffee right there. So I wanna take this and I wanna copy and paste this. Now doing Copy and Paste is a real pain 'cause it always pastes directly in the middle of your screen which is so annoying because I'm not working directly in the middle of my screen. So one of my favorite features here is this. I wanna duplicate something, select it with the Selection tool, hold down your Option key. And Option is gonna give your double cursor. Option + Click and drag is going to allow you to duplicate. And once you do that, and since I'm snapping to my grid here, once I duplicate something and I moved it over basically four squares on my grid, I would like to repeat this process. I'm not gonna repeat the process manually because once I do something in Illustrator, if I would like to repeat that exact same step, all I have to do is Command + D. Command + D is going to continually duplicate whatever it is you last did. Now I think of Command + D as duplicate but it really isn't. Command + D is actually Object, Transform, Transform Again. So whatever you last did in Illustrator, Command + D will simply repeat that process over and over and over again. If it's moving something, it will just move it again and again. If it's copying and moving, it will copy and move it the exact same distance. This is great when you're trying to go ahead and do a series of lines, anything and you wanna repeat exactly what you've done instead of trying to copy, paste, copy, paste, line everything up, nope. All you have to do is Option + Click and Drag and then you're able to go in and just simply hit Command + D. So Option + Click and Drag, that was my thing that I just did, Command + D is gonna go in and duplicate that exact same step. I duplicated it, I dragged it four units, Command + D, Command + D, Command + D, and on and on and on. Perfect. I can now duplicate that super easy. I love Command + D, I use it all the time. Once you get it set up, Command + D just simply does the whole process. And there's your cup of coffee.
Class Materials
Bonus Materials with Purchase
Ratings and Reviews
Patricia Green
This class is so much fun! I gobbled it up because I enjoyed every minute. It begins my journey into infographics, something I intend to put in my portfolio. Jason Hoppe is a great instructor who really knows his stuff. If you want to have fun with Illustrator, this is the class for you!
user-a27ddb
I bought the first version of the course of Infographics and I strongly recommend it to anyone who wants to learn how to use Illustrator. Exactly as he explains in the video, this is not a course just to learn how to make graphics. At the end of the course you will be able to develop just about anything in Illustrator. Really! All the knowledge I have today of this tool, started from this course of Infographics to which he refers. Not only the content is comprehensive, but Jason is a great teacher, explaining everything very, very simply. I'm looking forward to watching this update.
scuevas1023
Jason, you ROCK! I learned a lot of things during this class. Thank you for being such a great teacher and taking time to share your knowledge. Will continue to purchase your classes. Sandra
Student Work
Related Classes
Adobe Illustrator