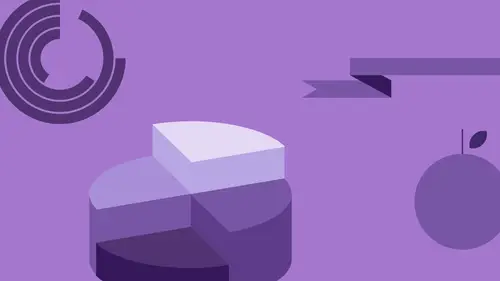
Lessons
Class Introduction
06:47 2Basic Shapes Overview
05:55 3Start Creating Basic Shapes
13:36 4Edit Basic Shapes
07:58 5How to Use Corner Widgets
16:39 6Get Creative with Shapes
15:32 7Add Lines to Shapes
05:57 8Shapes with Offset Path
06:38Create Custom Lines
06:01 10Add Curves Into Shapes
21:49 11Curvature Tool
08:35 12Width Shape Tool
14:25 13How to Create a Dotted Line
06:00 14How to Segment a Circle
05:50 15Create Basic Shapes Using Pathfinder Panel
20:20 16Advanced Techniques in Pathfinder Panel
10:27 17How to Create a Slip Shadow
08:50 18Tips & Tricks for Chart Tools
12:34 19Combine Shapes Together
19:27 20Create Perspective in Shapes
11:34 21Combine Multiple Elements into One Graphic
23:17 22Create with Reflect & Shear Tool
07:26 23Create Implied Shading
17:02 24How to Make Graphics 3D
16:29 25Q & A
05:02Lesson Info
Curvature Tool
So how would we start off? Well, go in and I'm just gonna create a rectangle. So there's my book and I would like to go in and curve the pages here. Now, because we can't use the Pen tool, because I've arbitrarily made that off-limit here, I'm gonna go in and I'm going to curve the pages here, but I'm gonna do it in a way without using the Pen tool. Keeping this snapped to my grid is going to help, because I wanna make sure that when I curve these particular points, they're gonna snap to the grid, so I'm gonna just make that like that, so I can snap to the grid. Now, over here, next to the Pen tool here, we have the Pen tool that is on a leash, okay. And this is a fairly new tool in the last couple of versions and this tool right here is basically how do you use the Pen tool without using the Pen tool. This is called the Curvature tool. And for people who find the Pen tool very difficult to drive, this is the one thing that we use and I don't think it's really the Pen tool. It's like t...
he Pen tool wannabe, but this is how it works. I have a rectangle here and I would like to put a point in here, which I could do with the Pen tool, but since we can't use the Pen tool, we can't put a point there. So the Curvature tool allows me to click on any path, whether it be a closed shape or an open path, and I can click at any given point, because I have my grid structure here, it makes it nice. I'm gonna click and I'm gonna pull. And this is going to give me a point, which then gives me a curve from that point. I don't have to use the pull handles and click the anchor point and pull them out, make sure my pull handles are the right distance, because that's so Pen tool-like, but can't say it. Because I'm using my grid, I can then do the same thing at the bottom. Locate the center, also snap that up a couple of points there. In fact, that's three right there. And now, I have a nice curve. If I wanna do a book, I could then Option-click and drag. And I can take the fill of that and I can make it slightly lighter if I want to, to imply that I have a dark side of the book and a light side of the book. Mm-hm. Now, if I wanna show multiple pages, I could take both of these shapes and duplicate them and I could get rid of all the areas that I don't want just by selecting those right there. And I am left with these arcs right here. I'm gonna do Shift-X, which is going to shift the fill to the stroke, so I can kind of see how that looks. And that will kind of help, actually I deleted too much here. Okay, I want this. There we go. Looks kind of weird. Shift-X, so I get just the outline. Shift-X, so I swap the fill for the outline. And now, I could take those pages and using the grid structure, come on. Why am I having a hard time selecting? I can put those in there and kind of imply the pages. See the problem that we have? We tried to duplicate that, but we can't actually make those shapes. So this is the perfect time where we could use the Offset Path tool. Because we tried and it's like, oh, that doesn't work. And I can always stretch it, then the curve isn't the same and it's like, it sounded so good. Well, this is how I put pictures on these pages. I take the shape. Object. Path, Offset Path. And I'm going to make that larger or smaller, so I'm gonna do -10 here, so we can see that. Click Okay. And now, I can just very easily make this look like there is a picture on the page by doing that. Pretty cool. If I wanted to make this larger, select that page. Object, Path, Offset Path. I'm gonna make this a positive number, so I have that. Makes it create a larger shape. Flip the stroke for the fill. Go in and get rid of the areas that I don't want and don't need. Like so. And now, I have my path and my shape to kind of create what looks like an extra page or dimensional pages right there. So I can go and do more pages. This, I could then just select that point, drag it down a couple right there, and imply pages on one side or another. Mm-hm. Yeah. We haven't drawn anything yet, folks. This is all just using basic shapes. So with going in and taking any side of an object here, no matter what it is, the Curvature tool is awesome. Take the Curvature tool, click on anything, and it allows you to create a little lump. You can go the opposite direction, where you can go in on something as well. So I could go ahead and pull in right there and I could create a little hourglass by doing something like that, just by pulling the curves in right there. I could use a circle as well. If I draw a circle and I use the Curvature tool, this allows me to go ahead and pull it in and pull it out at any point. Skew it off any direction that I want. If I go and do something like a triangle and I use the Curvature tool, click on any point there, that allows me to change that as well. I get a little Star Trek badge. Well. Whatever it is. So the Curvature tool can be pretty awesome. And using that in conjunction with the grid, this allows me to make sure that the curves are gonna be symmetrical. Works awesome every single time. And I make it look awesome every single time, because that's my job. Absolutely. So we have our little ribbons. We have our little crossovers here. We have our little curves right there as well. And now, we got our little crossovers coming to the front. We've got implied dimension right there. How awesome. Do you have any questions there, before we go on to our next set of cool things? All right, great. Martata had asked, how do you decide which shape to actually start with to create your object? Do you just start trying them out or is there sort of a methodical way to say, I wanna create x, I'm gonna start with y? So I think the biggest thing is, you've probably seen children's books that have the, you can start by drawing anything and they start with the basic shapes, where you go in and you take the basic shapes and you start and you just kind of say, okay, if I'm gonna draw an owl, I'm gonna start with an oval, I'm gonna put a circle for the head, and then for the eyes, I'm gonna kind of do this. I'm gonna subtract from the eyes there too. We're gonna talk about that with, this afternoon with the Pathfinder tool. But I think the way I start in looking at things is I look at the basis of everything and I find out, okay, you know, what is that basic shape, how would I go ahead and transform that shape and you know, make that shape happen? Here's a perfect example. I wanna draw a house. So I could draw, you know, we know it's a box. And I could go in and I could then draw a, you know, a triangle on top and make that kind of a house right there. Okay, that's one way of doing it. But I could also go in with my shape here and use my Curvature tool and pull this up to the top and then, with that point right there, I could also suck that in to kind of make it look like a little dome of some sort and you know, pull those handles in as well, so that I could have those little handles pull in. And you know, kind of make it a barn-like something. So I think I just look at a basic shape and say, okay, what would I start with? You know, if this was clay or something, how can I mold it? Now, I did grow up with no television. My mom was an artist, so you know, I do have that slight edge of having all these fantasies in my mind of, you know, becoming successful in doing infographics and creating, you know, all my fake friends and everything else. So I've always been somebody who I look at something and it's like, okay, if I was gonna do this from the very beginning, how would I start? The basic shapes, how do I put things together? How do I take things apart? How do they fit? And being very mechanically minded. That's what I do.
Class Materials
Bonus Materials with Purchase
Ratings and Reviews
Patricia Green
This class is so much fun! I gobbled it up because I enjoyed every minute. It begins my journey into infographics, something I intend to put in my portfolio. Jason Hoppe is a great instructor who really knows his stuff. If you want to have fun with Illustrator, this is the class for you!
user-a27ddb
I bought the first version of the course of Infographics and I strongly recommend it to anyone who wants to learn how to use Illustrator. Exactly as he explains in the video, this is not a course just to learn how to make graphics. At the end of the course you will be able to develop just about anything in Illustrator. Really! All the knowledge I have today of this tool, started from this course of Infographics to which he refers. Not only the content is comprehensive, but Jason is a great teacher, explaining everything very, very simply. I'm looking forward to watching this update.
scuevas1023
Jason, you ROCK! I learned a lot of things during this class. Thank you for being such a great teacher and taking time to share your knowledge. Will continue to purchase your classes. Sandra
Student Work
Related Classes
Adobe Illustrator