Get Creative with Shapes
Lesson 6 from: Infographic Elements from Scratch in IllustratorJason Hoppe
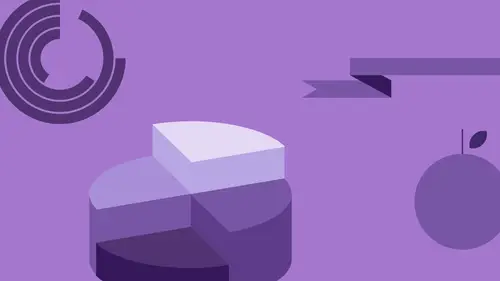
Get Creative with Shapes
Lesson 6 from: Infographic Elements from Scratch in IllustratorJason Hoppe
Lessons
Class Introduction
06:47 2Basic Shapes Overview
05:55 3Start Creating Basic Shapes
13:36 4Edit Basic Shapes
07:58 5How to Use Corner Widgets
16:39 6Get Creative with Shapes
15:32 7Add Lines to Shapes
05:57 8Shapes with Offset Path
06:38Create Custom Lines
06:01 10Add Curves Into Shapes
21:49 11Curvature Tool
08:35 12Width Shape Tool
14:25 13How to Create a Dotted Line
06:00 14How to Segment a Circle
05:50 15Create Basic Shapes Using Pathfinder Panel
20:20 16Advanced Techniques in Pathfinder Panel
10:27 17How to Create a Slip Shadow
08:50 18Tips & Tricks for Chart Tools
12:34 19Combine Shapes Together
19:27 20Create Perspective in Shapes
11:34 21Combine Multiple Elements into One Graphic
23:17 22Create with Reflect & Shear Tool
07:26 23Create Implied Shading
17:02 24How to Make Graphics 3D
16:29 25Q & A
05:02Lesson Info
Get Creative with Shapes
One question that had come in is, any quick methods for making a heart? A heart? Yes. Oh, absolutely. Alright. We can show you how to do that real quick. Awesome. I haven't done one in a while. So what I would probably start off with is I'd start off with a square. Of course, right? And I actually create a heart, one of my pen tool projects is going in and creating a heart using the pen tool. So what I would do here with the heart 'cause we've got the base of the heart like this, I would go in with my direct selection tool and I would grab my corners here, and I would convert my corners here to actual smooth points. So I select that point, I select that point and I make that a smooth point right there. And then I'm going to go in and I'm gonna make this a smooth point as well. Okay. So, corner point and a smooth point, the only difference is corner point, two line segments meet at one point and you get a sharp angle. Smooth points allow me to get these little pull handles...
. So, getting pretty close to a heart, you're probably saying, okay, I'm not seeing it. You will. So, we don't use the pen tool in building these info graphics here simply because the pen tool requires a different level of knowledge. We have a whole half-day video on that here. So I probably won't touch the pen tool in any of this. So I wanna show you how you can manipulate these shapes here without using the pen tool. So I've got my basic shape. I've got my heart at the bottom and I've got my rounded corners starting right here. So I'm gonna select all of this and I'm gonna move it all up here because I'd like more of an exaggerated heart-shape effect. So I select all this with the direct selection tool, and I'm just using my up or down arrows to move everything directly out. So I don't skew it off one side or another. Now these all are smooth points here because I see little handles. So I'm gonna take this point and I'm gonna drag it down into here to kind of create my little heart shape right there. Then I'm gonna select this side, select this side, so I select both of those. I'm gonna move those up like so. Both at once, okay? You wanna move between two points at once, that are not easily selected, I can select this one, hold down my shift key, select this one, and then those are going to move together. Okay? Now doesn't my heart look awesome? You're like, okay, seriously, he's gonna pull this off? Yes. So here's what I wanna do, folks. I'm gonna go in and I want to grab my handle here. And what I'm gonna do is I want to go and I want to work these handles separately. Now if you've ever used pull handles here, there's one thing with pull handles and I'm just gonna show you really quick so you get an idea of how these pull handles work before we jump into doing our heart tool, right here. So when I have pull handles here, the basics of the pull handle, when you use your direct selection tool, is you can pull any handle any length that you want. But in order to get a smooth curve, these handles are always gonna work like a seesaw. You push down on one handle and the other side is gonna go up so you continue that nice curve. But you can extend or shorten that curve however you want, but the default nature of these handles are, push down on one and you get the opposite effect on the other one. Well, how do you go in and just work one handle all by itself? Well, the default is you push down, the other one goes up. And there's no real way using the direct selection tool to say, snap your fingers and it's like, okay, move this one just by itself. But if you go under the pen tool we have this anchor point tool. And this is awesome. This allows you to stop that continuous effect, basically it's working in parallel here, and I can go in and grab the pull handle itself and I can actually change the direction of that one handle all by itself. So something like this, I could actually go in and I could change the handle of something right there, so I could get this change of direction, which is exactly what this is. So, the convert anchor point tool, or the anchor point tool, allows me to click on a handle and break it free of its symmetry, so I don't want to push down on one it doesn't push up on the other. And this is literally what I use as a change of direction. And it's exactly what I wanna use for my heart because right here, if I use my direct selection tool, I select this, the handles need to point in the direction that I want the curve to go. So this handle's pointing up, so it means the curve's gonna be pointing up. This handle I want to move up too, but if I more this up and form the heart, that one goes down and now I've got some funky looking, you know, '50s Jetson chair. Not what I want. But I'm gonna use my convert anchor point and I'm going to pull this up, like so. And then I can go back with my direct selection tool, click on that point, I can go back to this one, and I can pull this up as well, like so. Now I call these TV antennas. And in order to get them to be the same I need to pull these the same here, and I can pull those up, and make them symmetrical, make them the same. And then these I think are a little bit high, so I'm gonna go and I'm gonna bring those down like that, and I'm probably gonna bring them in a bit. And control the shape a little bit more, and you get the idea. Now I can go in and make that a heart. Little bit lopsided here. But you get the idea of how we can go through and form something like that. I have to mess with these handles a whole lot more. Ah, there we go. Now this thing is off symmetrically, so one of the things that you can do while you're working with this type of information is work with a grid. This is super helpful to work with a grid when you begin to create anything like this. And a grid is gonna save huge amounts of time and hassle when you're creating a shape like this. Because you can see that this is way too wide and I'd have to move this over and I'd have to move this and this is no longer in the center here. So I'm gonna show you how we're gonna clean this up really fast with a grid structure. Under the View menu, we go down to close to the bottom here, and I can show my grid. Here's my grid. And this is there, you can just turn it on, turn it off. And it's great to use, but what really works great is the Snap to Grid feature. This allows me to snap every anchor point to my grid structure. This is great. This can be a little annoying because when you work with stuff it snaps to it, but check this out. So now I'm gonna go and I'm going to snap the bottom of my heart right to that grid. Now I know with this line right here, and I'm creating the center of my heart here, I'm gonna use my direct selection tool and I'm also gonna make sure that that snaps to the grid right there. I noticed that the side of my heart comes out here, I'm going to snap it to the grid there, and it's gonna be one, two, three units from that edge, so I'm gonna grab this, move that down, snap that three units from there. Now to get the symmetry that I want, these pull handles can also snap to the grid as well. If you're ever trying to do pull handles, the grid is awesome. Because just like when I do my little TV antennas, see how they're not quite symmetrical? The grid is awesome. So if I take these I can snap these right to the grid. Come on, grab the handle, right there. And I can make sure that those are going to be symmetrical. Sometimes they're hard to select right there. Come on. And now I know that I can make them perfectly symmetrical. Put that right there. And now I look at this and I see my pull handle goes all the way down there. That goes one, two, three, up the grid. So this pull handle is going to go all the way down there. That one's gonna go, one, two, three, up the grid. Oh, my gosh. Look at that. Just like so. So the grid is fantastic. Now if you forget about the grid feature, there's two things you gotta remember. Not only do you have to turn the grid on so you can see it, but if you turn the grid off and you hide the grid, but your Snap to Grid is still on, it will still snap to that grid when you're working. So it's a two-phase thing. But I absolutely love using the grid feature for expressly that purpose. Because when you start getting into pull handle length and distances to get curves, this is what happens when it doesn't work out. So that's how you create a heart. And we started off with a square. To do that. And we got the grid structure in there too. I know. So if you want the heart to be a little bit different shaped, sure. Just go in, grab your points. You can move it in, you can move them out, you can control how tall these curves are gonna go, control your little TV antennas right there. Move the middle of the heart up or down. Whatever you want. Yep. There it is. Love it. Love it, love it, love it. Well, thank you for that, and thank you for that suggestion. And I just think it's great we're still not using the pen tool. Went just right on in there. Yep, and one of the biggest things is people say, oh, you know, I gotta go in and I have to draw this. And it's like, how would you ever think of actually creating a heart out of a square? Well, in the Pen Tool class, that's exactly how I teach people how to use the pen tool and how to change the direction exactly for that purpose. Right there. And what you don't know too is I've actually just created a little bit of foam or whipped cream right here by doing the change of direction, but you don't know that yet. But you'll see that. So, there was our heart, we can put that over here, I'm gonna scale this down. And here's another thing that also too as time goes on has really annoyed me. When I created this heart I started with a square and I rotated it. Well, you'll notice when I have all these other shapes right here, the bounding box on some of these is nice and horizontal, perpendicular, vertical, and some of these are rotated. So this is rotated at a 45, this is too, but it's like, you know, this is kind of a pain, especially with my gear here, it's rotated off. And trying to get it rotated back right, well, apparently this is something that a lot of people have no idea exists, but yes, I rotated this whole thing and I now want to make this the new, you know, no-rotate area. So I want it to go back to a normal bounding box. 'Cause working with something like this, trying to line things up, is really tricky. So, a lot of people don't know this. I want my bounding box to go back to normal, horizontal, vertical. I'm gonna go into the Object menu, and I'm gonna go under Transform, and I'm going to reset my bounding box... Back to what is now my shape. Now if I wanna scale this or I wanna line this up, this just makes it so much easier. And it's like, oh, my gosh, because what happens is in some cases, you'll rotate an object a little bit and that's how you want it, and you want your bounding box to now be perpendicular, horizontal, vertical, just where it needs to be. Well, object arrange, or transform, reset the bounding box. And that becomes your new normal. Love it. I absolutely love it. So, we're doing good, and we have drawn nothing. But we've created a whole bunch of great shapes. We got our little diamond there, our little pointer, our egg, our water drop, our heart, some gears. All that, and now I wanna show you just other basic things just to work with, rectangles and squares, here. I'm gonna turn my grid off, well, I'll leave my grid on, and I wanna show you this. I'm gonna draw a shape right here. And I would like to draw a water glass, a coffee cup, a teacup, whatever it may be, any type of container, martini glass, whatever. So we're just gonna call this the drink series. And there's so many things that I can do with a basic shape, and one of them is I would like to go in and just kind of make it like a coffee cup. So I'm gonna pick something coffee colored so we can get in the zone here. I just wanna create a tapered bottom on this. If I were to go in and just use my direct selection tool and go in and kind of pull these handles in, especially with my grid turned off, what would happen is you would end up getting something asymmetrical where it's like, okay, you know that looks like that on one side and then the other, and then you keep fussing with this, especially if you don't use the grid. You use the grid, you don't even have to worry about this. Because you can very easily count the number of points on the grid. But this is also another way that I work as well. Sure, I can take my grid, I'm gonna snap this right to the grid and make sure this snaps to the grid. And I'm gonna bring in the sides here to the exact amount that I want. So I can take this side in and I can just go in one, two, three, four, and I can take this side and just go in one, two, three, four as well. To create something like that. If you're not using the grid, what I use is I use this method. I select my point and I use my right arrow. One, two, three, four, five. Just using my right arrow. I select this one and then I do my left arrow, one, two, three, four, five. I just count. If I didn't have my grid on, it's going to bring it in five units on both sides. That way I don't have to guess. Because if I go in with a mouse and I randomly do this, I'm not gonna get it just right, and then you constantly fuss with it. You saw with the heart when I tried to go in and free form move it, didn't work, but you snap it to the grid, all of a sudden it works awesome. So there's a coffee cup, right there. It's like, awesome. Okay, that works really good. If I wanna do a teacup or a coffee mug I can do the same thing, and I'm gonna start off with a square here, or a rectangle, and I wanna do a coffee mug. I want something nice and rounded right there. So I'm gonna drag my square rectangle, use my direct selection tool to get just the bottom corner widgets, and I can have my little coffee mug... Right there. Great. Awesome. If I wanna do a teacup, I can take that same shape and I could take this shape right here and I can take and widget the bottoms a whole lot further, right there, to kind of do something like that. And then I could move the tops out a little bit if I wanted to, to create a little teacup. Something just like that. Pretty simple, but all these shapes really easy to do, really easy to use. And there you go, I haven't drawn a single thing yet.
Class Materials
Bonus Materials with Purchase
Ratings and Reviews
Patricia Green
This class is so much fun! I gobbled it up because I enjoyed every minute. It begins my journey into infographics, something I intend to put in my portfolio. Jason Hoppe is a great instructor who really knows his stuff. If you want to have fun with Illustrator, this is the class for you!
user-a27ddb
I bought the first version of the course of Infographics and I strongly recommend it to anyone who wants to learn how to use Illustrator. Exactly as he explains in the video, this is not a course just to learn how to make graphics. At the end of the course you will be able to develop just about anything in Illustrator. Really! All the knowledge I have today of this tool, started from this course of Infographics to which he refers. Not only the content is comprehensive, but Jason is a great teacher, explaining everything very, very simply. I'm looking forward to watching this update.
scuevas1023
Jason, you ROCK! I learned a lot of things during this class. Thank you for being such a great teacher and taking time to share your knowledge. Will continue to purchase your classes. Sandra
Student Work
Related Classes
Adobe Illustrator