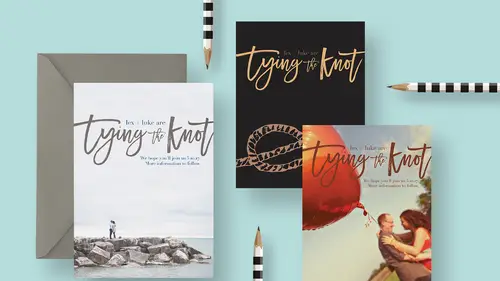
Lesson Info
11. Add Foil Effect: Birthday Invite
Lessons
Class Introduction
06:54 2Document Set Up: Save The Date Card
03:05 3Create And Place Type: Save The Date Card
10:35 4Add Watercolor Clipping Group: Save The Date Card
08:23 5Add Texture: Save The Date Card
05:31 6Add Glyphs And Graphics: Save The Date Card
08:03 7Add An Image Save: The Date Card
06:35 8Layer Masks: Save The Date Card
08:24Lesson Info
Add Foil Effect: Birthday Invite
So the next thing, the final finishing touch that we're gonna put on this that is gonna make it just so beautiful, it will be amazing, is we're going to color, we're gonna add a foil, a gold foil to this, okay? There's a lot of different places that you can source foil. I'm including a document for you in the resource guide. So if you buy the class, you get foil. But you can also make your own. You can of course get it on Creative Market. There's a lot of different places. Here's what I'm talking about. Simple, just foil. Right, like, aluminum foil except gold. With this active, I'm gonna click and drag it into our birthday layer and I'm gonna transform it 'cause it's really big. I'm gonna actually spin it so we can make use of the vertical format and I'm gonna just size it down so it fits like that. All right, now, in the layers panel, I want to drag this to the very top. Now it's covering everything. That's okay. We are going to help it stick to certain things only. There's a couple ...
of ways to do this. We could manually mask this and then paint everything that we want, now I'm having an internal debate to decide what I think is gonna be the best way of doing this. I think maybe what we'll do is we'll do this twice. So we'll have two foil layers. One, we're gonna manually paint where we want it. And the other, we're going to clip. I think that'll be a happy medium and that will avoid us having to hand color some of these dots, like around the birthday here. Or I guess I could just move that. I'll also show you two techniques. We're gonna do this foil thing twice. The first one that we're gonna do is gonna be, we're going to hand paint it on some of these letters here in the gift box text. With this foil layer active, we'll call this foil one, I'm going to add a layer mask to the whole thing and I want to, I wanna actually mask the whole thing initially. So instead of doing this and just clicking the layer mask button, I'm gonna undo that and I'm going to instead option or alt click the layer mask and that fills the layer mask all with black. It's like a huge Zorro mask just hiding, it's masking the whole foil right now. The whole bunch of foils is covered. Now what we're gonna do is choose to selectively go in and reveal the foil in certain places. Here's how we're gonna do that. We're going to go into this gift box text and we're going to select the text that we want to be foil. I want the word presence to be golden and I want these little petals to be golden. What we're gonna do is turn those into selections. Let's find the word presence, here's our presence type layer. What I'm gonna do is command or control click on the word presence and you see that we get marching ants around it. Now I'm gonna command or control shift click on, oh something funny happened there, let me fix that quickly. Somehow I have two types characters going on. 'Cause one was just not good enough, we had two. So command click to get ants around presence. I'm gonna shift command click on the two little swirls that go with the word presence. And then, I'm gonna find these petals that I call them, the left and right petals and I'm going to shift command click those, too. So you see how I have all of those things highlighted now, or they're all selected, I've got marching ants around all of them. Now, when I go up to my foil mask, I can now fill the selection with white. So we'll come up to edit, we'll choose fill, we'll choose white, and when I get rid of the ants, you see that we have foil now for those bits of text which really ends up looking pretty fancy. Let's say that we also want to add foil to this gift bow, to the top of the gift box here. There's a few different ways to do this. What I'm gonna do is we're gonna select the top of the gift box. I'm gonna close this for right now, let's go to our gift box layer. Remember that's right here, this gift box. I'm gonna load that as a selection. Now that includes those polka dots down there, but all I really want is this part that's the bow, right? So what I'm gonna do is we're gonna alter this selection. I'm gonna grab the rectangular marque tool and if you've never used these modifiers before, they're really super handy and this is the perfect example of how we would use subtract, for example, or intersect. If you've never gotten to use intersect, here's how this works. With this active and this selection going on, first thing we're gonna do is get rid of these dots. We're just gonna, actually, I think we can ignore them. Let's ignore it and see if it's gonna work. I've got the selection active, we've got the marque tool, I've got intersect chosen, and then all I have to do is draw a marque around the part of the selection that I want, which is the bow, and I got it. Let's review this, what's happening. We have this selection active. What we want to do, we're not going to replace it. We're not going to add to it, that's what this does. We're not gonna subtract from it. We're going to keep the intersection of the existing selection and the one that I'm about to draw. Basically, this little thing used to drive me batty. For years, I was like, I don't understand this intersect mode and then I realized that basically, what it does is it allows you to select part of your selection. I have this active selection, but the only part that I want is this top part. So with the selection active, I'll click here and then I can just select the top part that I want and then that's what I'm left with. Because of all this, I now just have this bow selected, which is great. I'm gonna go into that foil layer, onto that Zorro mask and I want, again, to paint the white on the mask to show that foil through. So again, we'll go to edit, fill, fill it with white, and now the foil is gonna show through for the bow. That's looking pretty great. One more place that I want to show the foil is up here where it says it's my. In my type layer, I'm gonna command or control click the thumbnail of that text to put a selection around it and I'll go back to my mask layer and again fill that with white. So fill, again white, so now that is also foil. And I think too, let's do these little squiggles, the underline. I'll select that, and again fill that with white. So anything that you want to fill with foil, you just command or control click the thumbnail to select that layer and put marching ants around it, then you go up to the mask right here and you fill that selection with white on the mask and that allows the foil to show through. That's looking pretty good. The last thing we're gonna do is foil the confetti of the top and the bottom. We're gonna do the different technique for that. I'm gonna go grab that foil one more time and we'll just drag it in a second time. I'm just gonna put it up here like this on top of the confetti. Now, here's the thing, in the layers panel, I've got to have it right on top of the confetti panel and we're gonna do that, or the confetti layer group, we're gonna do that clipping thing one more time. So again, we alt or option click between the two layers and why is it not, oh, 'cause that's the bottom, that's where I am. Hold on, yeah, I didn't have it in the right place. Anti-climactic again. I was looking at the top layer and working with the bottom. Let's switch this, okay, we'll put top on top, 'cause that makes more sense. Here's the foil layer, we'll call it foil two. And I want to clip this to the confetti right here. I'm gonna hold alt or option and then hover my cursor in between those two until I see this little funny icon and then when I click, it clips the foil to the confetti and I can move the foil around if I want. Some of the foil's lighter or darker than the rest, so I can move it around 'til I find the texture that I want. That looks pretty good. In fact, then, the easiest thing I can do is just duplicate this foil layer. I'm gonna hold down option and drag it so it's in between the confetti groups and then I'll just move this down to the bottom and clip this one to the bottom. Now we have actually three foils. One for the top up here, one for the bottom down here, and then one that's been masked to do over everything else. The reason that we masked all of this instead of clipping it like this is just because these layers are so spread out. When you clip things in your layers panel, you have to have neighboring layers clipped together. They have to actually be next to each other. We just had all these different one, two, three, four, five different pieces, and so I thought it might be easier to mask it. And then you get to learn about masking, so it's two different ways to accomplish the same thing.
Class Materials
Bonus Materials with RSVP
Bonus Materials with Purchase
Ratings and Reviews
Nova
Khara is a brilliant instructor and I learned so much to improve my business. I'm running wild in photoshop with the tools and approaches that I gained from this amazing course! Thank you!
April S.
I have a Photoshop Bootcamp that encompasses a few weeks of learning but I just haven't had the time and focus to sit down and go through it even though I know there is a ton of useful stuff for me in it. One thing I have wanted to do for awhile is to design cards using some of my photography and graphics/lettering. Khara's Invitations in Photoshop class goes right to the heart of what I needed to know in PS for this specific kind of project. I am not a complete newbie to PS but seeing her use various functionality in this context hit home for me. I'm glad I picked up this course and look forward to working on some of my own cards. Khara's is well-prepared and direct, she speaks well, is clear, gets right to the things you really need to know. In my opinion, she's a very good instructor for the Creative Live teaching format.
user-f9ff5e
Khara packs a lot of info into this 2 hour class. She has the right balance of being friendly and conversational yet stays focused and on- topic. She shows several ways of doing actions or accomplishing a task. What I like the most is how she sometimes backs up and reviews what buttons she pressed or actions she just did. Even if you have been doing PS a while, you might learn some new shortcuts or new ways of doing a task. I could have written 4 or 5 pages of notes easily on tips. Sometimes she is a little fast and I couldn't see what exactly she did, but if you buy the class it would be great to pause and rewind a section several times. I would put her up there with Dave Cross as one of my favorite PS instructors who pack in info and won't put you to sleep.
Student Work
Related Classes
Graphic Design